Hoe Exchange Server-authenticatie in Outlook te configureren
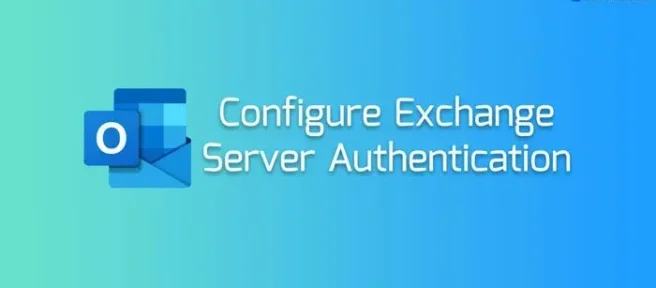
Als u Exchange Server-authenticatie in Outlook wilt wijzigen of configureren, is dit artikel handig voor u. Het is mogelijk om te schakelen tussen verschillende Exchange Server-authenticatieprotocollen met behulp van de Editor voor lokaal groepsbeleid en de Register-editor.
Als u de Editor voor lokaal groepsbeleid wilt gebruiken, moet u de beheersjabloon voor Office installeren. Anders kunt u het onderstaande pad niet vinden.
Hoe Exchange Server-authenticatie in Outlook te configureren
Volg deze stappen om Exchange Server-verificatie in Outlook te configureren:
- Zoek naar groepsbeleid bewerken in het zoekvak van de taakbalk.
- Klik op het zoekresultaat.
- Ga naar Exchange in Gebruikersconfiguratie.
- Dubbelklik op de instelling Verificatie met Exchange Server.
- Kies de optie Ingeschakeld.
- Vouw de vervolgkeuzelijst uit.
- Kies een authenticatieprotocol.
- Klik op de knop OK.
Laten we meer te weten komen over deze stappen voor meer informatie.
Eerst moet u de Editor voor lokaal groepsbeleid op uw computer openen. Zoek daarvoor naar groepsbeleid bewerken of gpedit.msc of gpedit in het zoekvak van de taakbalk en klik op het individuele zoekresultaat.
Ga na het openen van dit hulpprogramma naar dit pad:
Gebruikersconfiguratie > Beheersjablonen > Microsoft Outlook 2016 > Accountinstellingen > Exchange
In de Exchange-map vindt u een instelling genaamd Authentication with Exchange Server. U moet op deze instelling dubbelklikken en de optie Ingeschakeld kiezen.
Vouw vervolgens de vervolgkeuzelijst uit en kies een authenticatieprotocol. Ter informatie kunt u deze opties vinden:
- Kerberos/NTLM-wachtwoordverificatie
- Kerberos-wachtwoordverificatie
- NTLM-wachtwoordverificatie
- Plaats een smartcard
Als u klaar bent, kunt u op de knop OK klikken om de wijziging op te slaan. Vervolgens moet u de Outlook-app opnieuw opstarten.
Als u wilt terugkeren naar de oorspronkelijke instelling, moet u dezelfde instelling openen in de Editor voor lokaal groepsbeleid en de optie Niet geconfigureerd selecteren.
Zoals eerder gezegd, kunt u de wijziging aanbrengen met de Register-editor. Als u voor die methode wilt kiezen, wordt voorgesteld om eerst een systeemherstelpunt te maken.
Hoe u van Exchange Server-authenticatieprotocol in Outlook wisselt
Volg deze stappen om het Exchange Server-verificatieprotocol in Outlook te wijzigen:
- Druk op Win+R om de Run-prompt te openen.
- Typ regedit en druk op de knop Enter.
- Klik op de knop Ja.
- Navigeer naar Microsoft\office\16.0 in HKCU.
- Klik met de rechtermuisknop op 0> Nieuw> Sleutel en stel de naam in als Outlook.
- Klik met de rechtermuisknop op Outlook> Nieuw> Sleutel en noem het als beveiliging.
- Klik met de rechtermuisknop op beveiliging > Nieuw > DWORD (32-bits) waarde.
- Stel de naam in als authenticatieservice.
- Dubbelklik erop om de waardegegevens in te stellen.
- Klik op de knop OK.
Laten we meer leren over deze stappen.
Om te beginnen, drukt u op Win+R om de Run-prompt te openen, typt u regedit, drukt u op de Enter – knop en klikt u op de Ja – knop. Het opent de Register-editor op uw computer. Als u klaar bent, moet u naar dit pad navigeren:
HKEY_CURRENT_USER\Software\Policies\Microsoft\office\16.0
Als u dit pad niet kunt vinden, moet u de subsleutels onder de Microsoft-sleutel maken. Klik vervolgens met de rechtermuisknop op 16.0 > Nieuw > Sleutel en stel de naam in als outlook.
Herhaal vervolgens dezelfde stappen om een subsleutel te maken onder de Outlook-sleutel en noem deze als beveiliging. Klik vervolgens met de rechtermuisknop op beveiliging > Nieuw > DWORD (32-bits) waarde en noem deze als authenticatieservice.
Dubbelklik er daarna op en stel de waardegegevens als volgt in:
- Kerberos/NTLM-wachtwoordverificatie: 9
- Kerberos-wachtwoordverificatie: 10
- NTLM-wachtwoordauthenticatie: een
- Plaats een smartcard: 8000f000
Klik ten slotte op de knop OK om de wijziging op te slaan en uw computer opnieuw op te starten.
Om voor de fabrieksinstellingen te kiezen, moet u de REG_DWORD-waarde verwijderen. Klik daarvoor met de rechtermuisknop erop, selecteer de optie Verwijderen en klik op de knop Ja. Zoals gewoonlijk moet u uw computer opnieuw opstarten om de wijziging door te voeren.
Hoe configureert u OAuth-authenticatie tussen uw lokale Exchange- en Exchange Online-organisaties?
Om Outlook OAuth-authenticatie te configureren, moet u eerst verbinding maken met Exchange Online PowerShell. Vervolgens kunt u deze opdracht invoeren om deze in te schakelen: Set-OrganizationConfig -OAuth2ClientProfileEnabled $true. Als u moderne authenticatie wilt uitschakelen, voert u deze opdracht in: Set-OrganizationConfig -OAuth2ClientProfileEnabled $false. Als u de wijziging wilt verifiëren, kunt u dit commando gebruiken: Get-OrganizationConfig | Format-Table Name,OAuth* -Auto.
Waarom maakt mijn Outlook geen verbinding met de Exchange Server?
Er zijn hoofdzakelijk twee dingen die u moet controleren wanneer u problemen krijgt met Outlook-authenticatie. De eerste is Exchange Online PowerShell. Ter informatie worden alle commando’s hierboven genoemd. Aan de andere kant kunt u de Editor voor lokaal groepsbeleid gebruiken om de instellingen te verifiëren.



Geef een reactie