DFS configureren in Windows Server
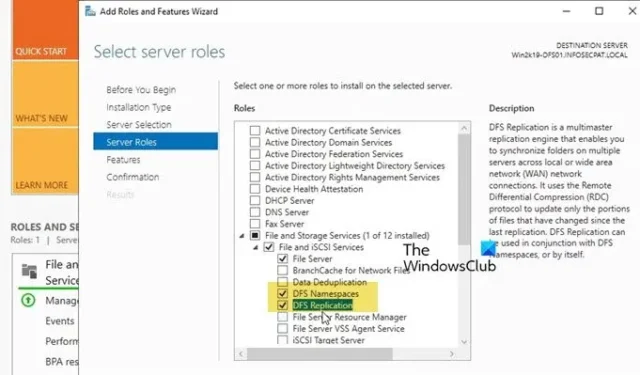
Distributed File System (DFS) is een gerepliceerde bestandsshare over meerdere servers en locaties om de uptime te verhogen en toegangsproblemen gerelateerd aan geografie zoals latentie en bandbreedte te verminderen. In dit bericht zullen we zien hoe u DFS in Windows Server configureert .
Wat is DFS-replicatie in Windows Server?
Distributed File System Replication (DFS Replication) is een functie in Windows Server waarmee u mappen effectief kunt repliceren over meerdere servers en sites. Dit omvat het repliceren van verschillende typen mappen, inclusief die welke toegankelijk zijn via een DFS-naamruimtepad. In dit bericht bespreken we meer over DFS Replication en DFS Namespace.
DFS configureren in Windows Server
DFS is een rol die u aan uw omgeving kunt toevoegen en waarmee u vervolgens DFS-naamruimte en DFS-replicatie kunt configureren.
Om aan de slag te gaan met DFS in Windows Server, moet u de betreffende handleidingen raadplegen.
- DFS-rol toevoegen
- DFS-naamruimte configureren
- DFS-replicatie configureren
Laten we er eens uitgebreider over praten.
1] DFS-rol toevoegen
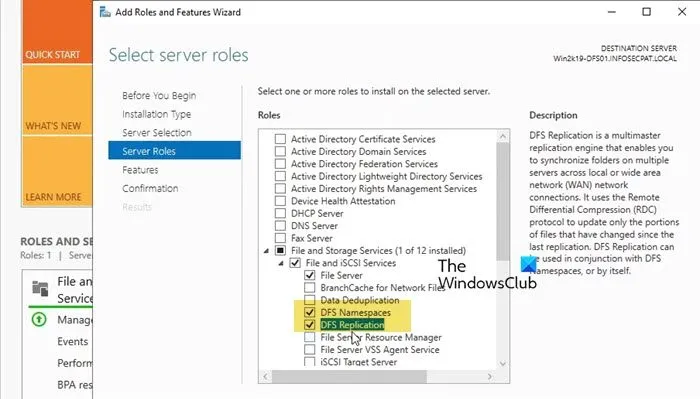
Numero Uno, we moeten de DFS Role van Server Manager toevoegen en de daaropvolgende features toevoegen om het aan de praat te krijgen. Volg de onderstaande stappen om hetzelfde te doen.
- Meld u aan bij uw DFS-server.
- Open nu Serverbeheer.
- Klik op Extra > Rollen en functies toevoegen.
- Nu moet u op de knop ‘Volgende’ klikken totdat u het tabblad Serverrollen bereikt.
- Selecteer Bestands- en opslagservices, vouw het uit en selecteer ten slotte DFS-naamruimte en DFS-replicatie.
- Klik op Volgende.
- Installeer ze ten slotte allebei.
Zodra de rollen zijn toegevoegd, kunnen we doorgaan met de configuratie.
2] DFS-naamruimte configureren
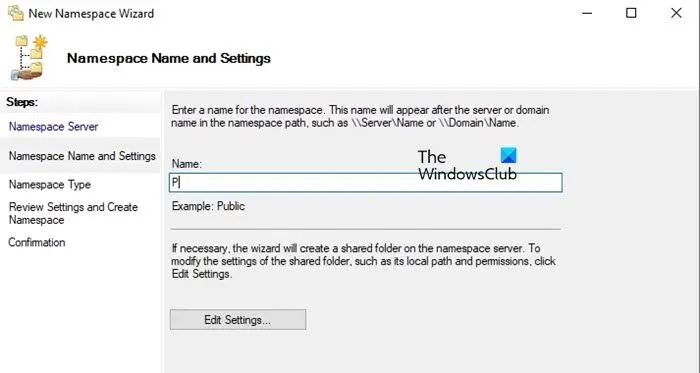
Voordat we DFS Namespace configureren, raden we aan de server opnieuw op te starten, zodat alles op zijn plek valt. Zodra uw server start, moet u ervoor zorgen dat alle services zijn gestart. U kunt hun status vinden in de Server Manager zelf.
Nadat u alle services hebt gestart, volgt u de onderstaande stappen om een DFS-naamruimte te maken .
- Open Serverbeheer.
- Ga naar Extra > DFS-beheer.
- Allereerst moeten we een naamruimte aanmaken. Klik hiervoor met de rechtermuisknop op Naamruimte en selecteer Nieuwe naamruimte.
- Voer de server in die u wilt configureren of klik op Browse > Advanced > Find now en selecteer vervolgens de server van uw keuze. Klik daarna op Next.
- Voer nu een naam in voor uw naamruimte en klik op Volgende.
- U kunt, afhankelijk van uw vereisten, een op domein gebaseerde naamruimte of een zelfstandige naamruimte gebruiken. Klik vervolgens op Volgende.
- Bekijk de samenvatting en klik op Maken.
Zodra uw naamruimte is aangemaakt, klikt u op Sluiten.
Op deze manier hebben we een Namespace of een gedeelde map gemaakt die u kunt openen met de naam van de server. Kopieer dus het werkelijke pad van de server, bijvoorbeeld als uw servernaam “Public” is en u hebt Domain-based Namespace geselecteerd, zou het iets zijn als \\nameSpaceServerName\\Public. Als u deze naam in Run (Win + R) plakt, wordt u doorgestuurd naar het gedeelde pad. Het zou echter leeg zijn omdat we nog geen gedeelde map hebben gemaakt.
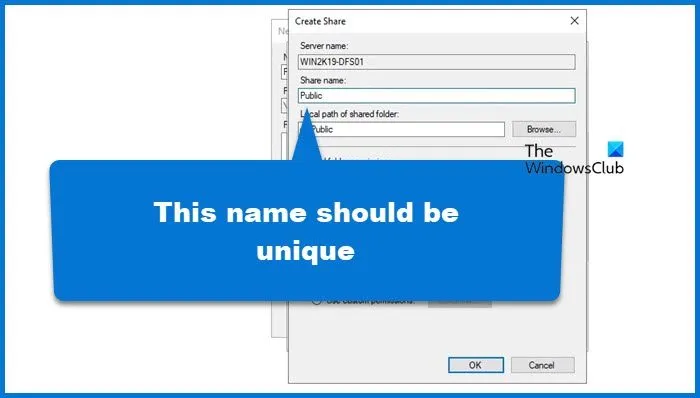
Volg hiervoor deze stappen.
- Open DFS-beheer.
- Vouw Naamruimte uit, klik met de rechtermuisknop op de nieuw aangemaakte naamruimte en klik op Nieuwe map.
- Geef de map een naam.
- We moeten deze map toewijzen aan een fysieke map op ons systeem, klikken op Toevoegen, naar die map bladeren, toestemming geven en klikken op Ok. Zorg ervoor dat u een unieke Share-naam instelt, want we willen niet in een foutmelding terechtkomen.
- Maak ten slotte de logische map.
Omdat we nu een logische map in onze namespace server hebben, zouden we er via Run bij moeten kunnen. Open Run, plak het daadwerkelijke pad van de map (dat \\nameSpaceServerName\\Public bevat) en druk op Enter.
Ten slotte kunt u de schijf toewijzen aan uw Verkenner, zodat u er eenvoudig toegang toe hebt.
3] DFS-replicatie configureren
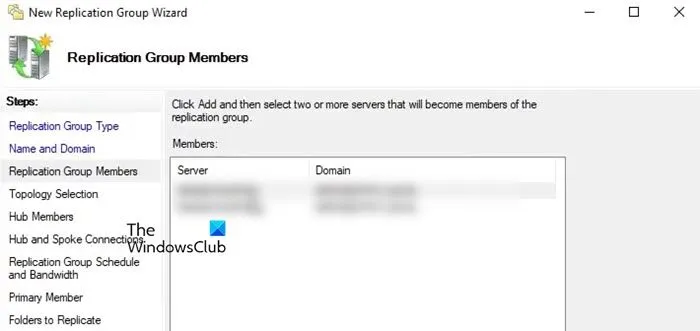
Met DFS Replication kunt u eenvoudig mappen kopiëren over meerdere servers en sites, inclusief de DFS-naamruimtepadmappen. Voordat we verdergaan met de tutorial, raden we u aan de DFS Replication-rol in te schakelen zoals aangegeven in de eerste handleiding. Volg na het inschakelen de onderstaande stappen.
- Open DFS Manager.
- Klik nu met de rechtermuisknop op de optie Replicatie en klik op Nieuwe replicatiegroep.
- Selecteer een type replicatie. Wij gebruiken de replicatiegroep Multifunctionele replicatie.
- Geef het een naam en beschrijving indien nodig. Klik op Volgende.
- Om een server toe te voegen, klikt u op Toevoegen en voert u de naam in van de server die u wilt toevoegen of bladert u erdoorheen.
- Selecteer vervolgens een netwerktopologie en klik op Volgende.
- Vervolgens moet u selecteren wanneer u de replicatie nodig hebt. Hier kunt u een bandbreedte voor de replicatie opgeven als u wilt dat deze de hele dag doorgaat of een tijdstip opgeven.
- Selecteer in de optie Primair lid de server waarvan u de inhoud wilt repliceren. Klik op Volgende
- We moeten nu mappen toevoegen om te repliceren. Klik op Browse en selecteer de map die u wilt repliceren en geef de juiste machtigingen.
- U ziet nu de replicatiemap die we gaan gebruiken. Dubbelklik erop, selecteer Enabled en selecteer het lokale pad van de map.
- Controleer alles en klik op Maken.
Het proces zal enige tijd duren, dus wacht tot de replicatie is gemaakt. Zodra het replicatieproces is voltooid, worden alle gegevens gesynchroniseerd op zowel primaire als secundaire apparaten die toegang hebben tot de gerepliceerde map.
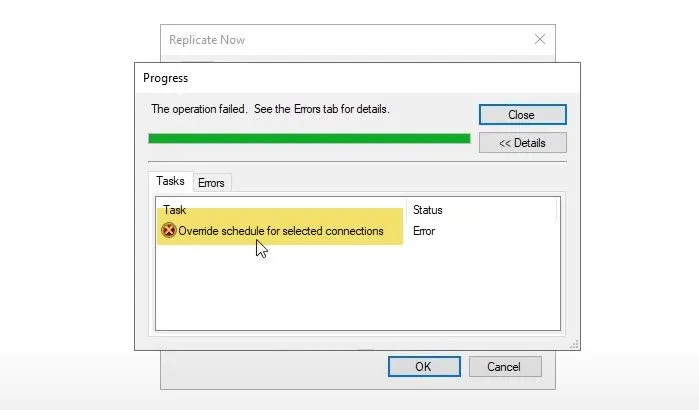
Als u wilt repliceren, gaat u naar Replication > Newly created replication member > Connections, klikt u met de rechtermuisknop op het lid en selecteert u Replicate now. Als er al een schema is, wordt u gevraagd dit te overschrijven. Als u dit bevestigt, kan er een fout optreden, wat betekent dat de synchronisatie nog bezig is. U moet dus even wachten en vervolgens proberen te repliceren.
Hopelijk kunt u met behulp van deze tutorial aan de slag met Distributed File System in Windows Server.
Hoe stel ik DFS Windows Server in?
Om DFS in Windows Server in te stellen, moet u eerst DFS Namespace en DFS Replication rollen installeren vanuit de Storage optie. Na het installeren van deze rollen, moet u eerst DFS Namespace en vervolgens DFS Replication configureren. We hebben een gedetailleerde tutorial over het configureren van DFS in Windows Server, dus we raden u aan om deze eenmalig door te nemen.



Geef een reactie