Hoe bestanden op Android te comprimeren en uit te pakken met behulp van ZArchiver

Met Android-apparaten kunt u niet altijd elk bestandstype openen dat u downloadt of in uw e-mail ontvangt. Hetzelfde geldt voor het comprimeren van een bestand of een groep bestanden. Afhankelijk van wat het bestand is, kan dit een groot ongemak zijn. Sommige bestandsbeheerders laten je zip-bestanden comprimeren of decomprimeren, maar wat gebeurt er als er een rar- of 7z-bestand is dat je moet openen? Met ZArchiver kunt u bestanden op Android comprimeren en uitpakken, zelfs als uw bestandsbeheerder dat niet doet.
Een bestand comprimeren op Android
Het maken van een gecomprimeerde map is eigenlijk vrij eenvoudig. Installeer en open ZArchiver en volg de onderstaande stappen.
Maak een archief aan
- Geef ZArchiver toegang om alle bestanden te beheren. Dit is nodig om bestanden op uw apparaat te comprimeren.
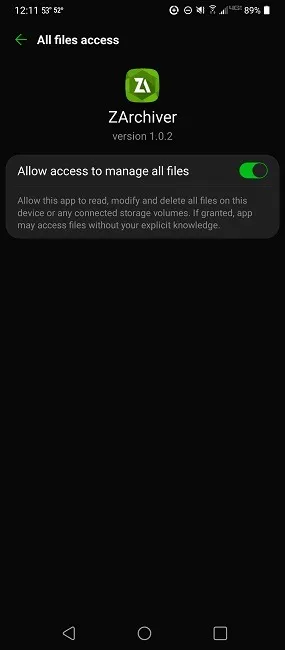
- Navigeer naar de map waarvan u een archief of gecomprimeerde versie wilt maken. Standaard worden bovenliggende mappen weergegeven. U moet naar uw submappen navigeren voordat u een archief maakt.
- Tik op het menu in de rechterbovenhoek van het venster met alle instellingen om gecomprimeerde mappen in Android te maken. U kunt ook rechtsonder op het groene pictogram “+” tikken en de optie “Archief” selecteren.
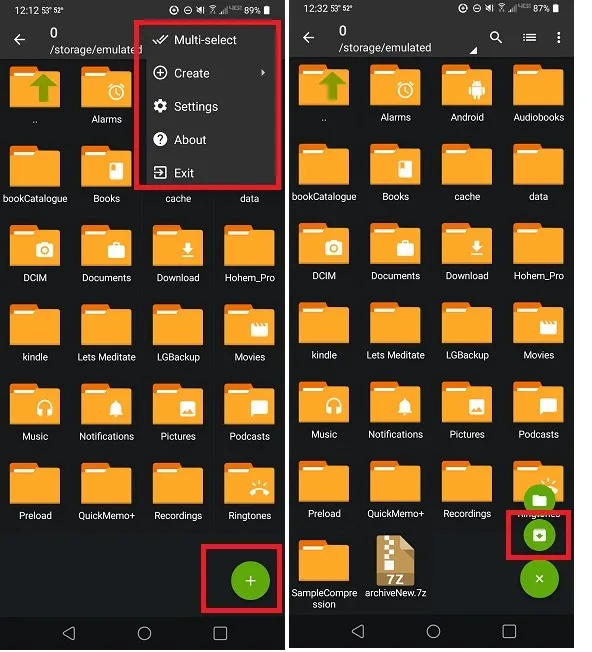
- Klik op “Maken” om te kiezen of u een nieuwe map of archief wilt maken.
- Vervolgens krijgt u de kans om het compressieformaat te kiezen. Selecteer “Archief” om een nieuw gecomprimeerd archief te maken. Als u een nieuwe map wilt maken om later te comprimeren, selecteert u “Nieuwe map” en gaat u naar het gedeelte “Nieuwe mapcompressie” hieronder.
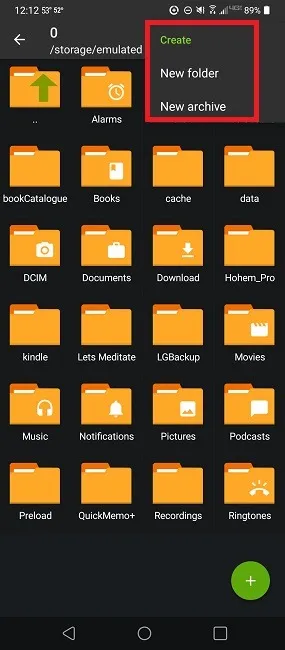
- Selecteer uw instellingen. Zoals veel desktop-apps, kunt u de instellingen voor het archief kiezen: voeg een wachtwoord toe, kies het compressieniveau of kies ervoor om het archief op te splitsen in meerdere volumes.
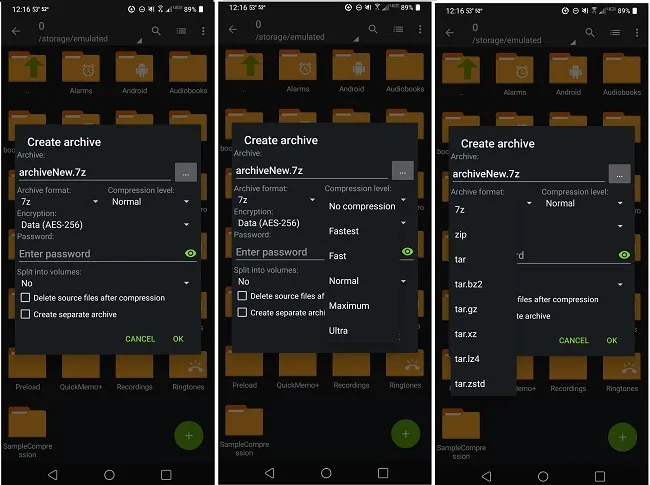
- Je kunt de bestanden makkelijker toevoegen als je vooraf in de juiste map of submap zit. U kunt een nieuwe map maken en indien nodig alle bestanden daarheen verplaatsen. Tik op de bestanden om ze te markeren en tik op het groene vinkje onderaan om ze aan het archief toe te voegen.
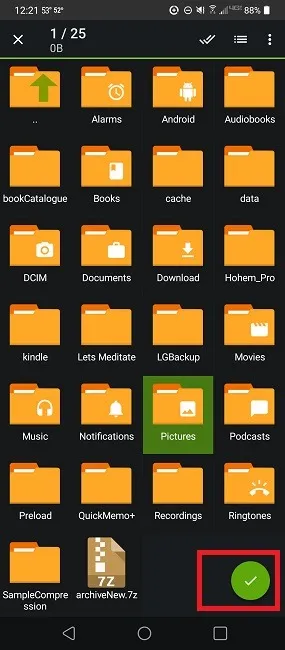
- Wacht tot het archief je bestanden comprimeert. Het compressieniveau hangt af van het gekozen compressietype en het type bestanden dat u comprimeert.
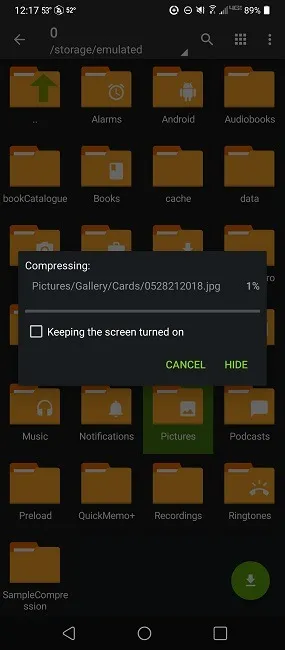
Nieuwe mapcompressie
Als u een nieuwe map maakt vanuit het menu ‘Create’, moet u de bestanden die u wilt comprimeren verplaatsen of kopiëren. Volg de onderstaande stappen:
- Navigeer naar de bestanden die u wilt comprimeren. Dit kunnen ook hele mappen zijn.
- Tik lang op de map of het bestand en selecteer ‘Knippen’ of ‘Kopiëren’. Als u “Knippen” kiest, wordt het bestand van de oorspronkelijke locatie verwijderd.
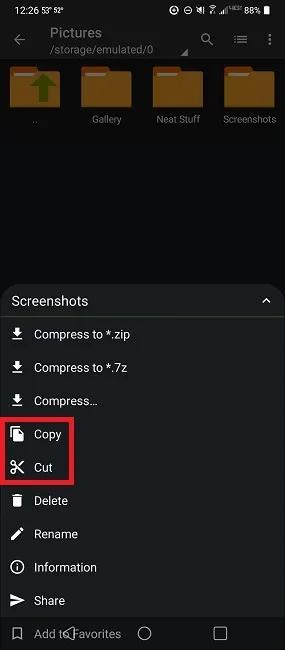
- Navigeer naar uw nieuwe map en open deze en tik vervolgens op het groene klembordpictogram rechtsonder. Herhaal dit proces om meer bestanden/mappen toe te voegen.
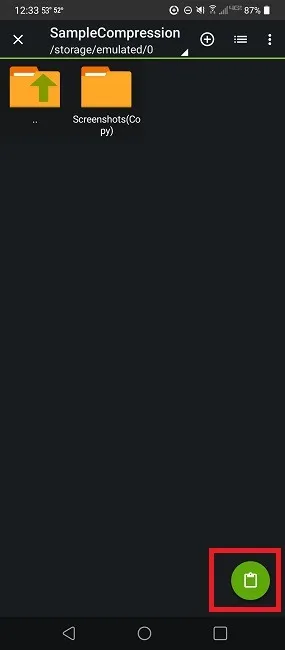
- Ga terug uit de nieuwe map zodra u alle gewenste bestanden hebt toegevoegd.
- Tik lang op de map en selecteer ‘Comprimeren naar *.zip’, ‘Comprimeren naar *.7z’ of ‘Comprimeren’. De laatste optie geeft u dezelfde compressie-instellingsopties als het maken van een archief in het bovenstaande gedeelte. U kunt op dezelfde manier ook elke bestaande map comprimeren.
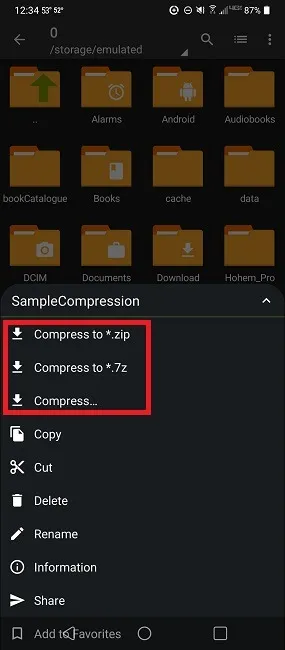
Bestanden uitpakken op Android
Het decomprimeerproces is net zo eenvoudig als u bestanden op Android wilt uitpakken. Wanneer er een bestand naar u is gemaild of op een andere manier naar uw Android-apparaat is gedownload, heeft u een aantal verschillende opties. De eerste optie is om de inhoud van het gecomprimeerde archief te bekijken.
- Open ZArchiver en gebruik bestandsbeheer om het archief te vinden.
- Tik op het archief om een paar opties te zien, waaronder ‘Bekijken’. U ziet de mappen en bestanden in het gecomprimeerde archief.
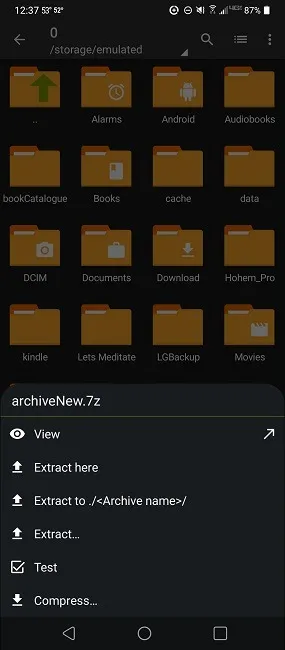
- Pak een enkel bestand uit door ernaartoe te navigeren terwijl u de optie “Bekijken” gebruikt.
- Tik op het bestand en selecteer “Uitpakken”, selecteer vervolgens de gewenste locatie en tik op de groene uittrekknop rechtsonder.
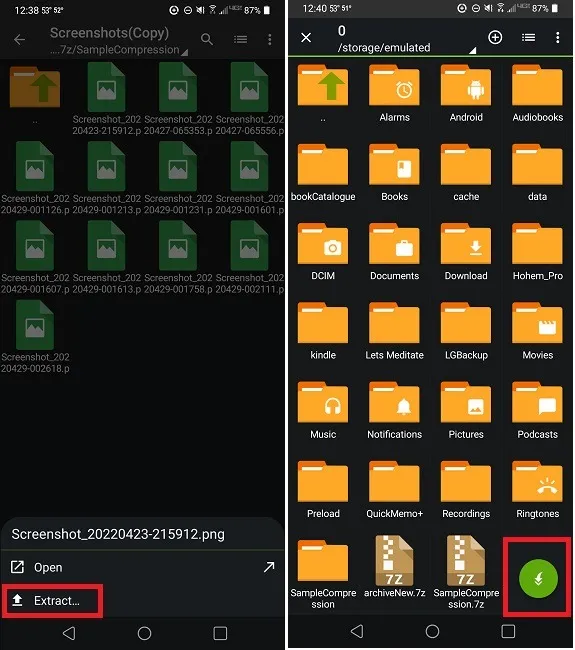
- Als u alle bestanden in het archief wilt uitpakken, zijn er andere opties. U kunt “Hier uitpakken” kiezen, waardoor de inhoud in de hoofdmap wordt geleegd. U kunt “Uitpakken naar. /<Archiefnaam>/” om een nieuwe map te maken en alle bestanden erin uit te pakken. Ten slotte kunt u “Uitpakken” selecteren en een locatie kiezen.
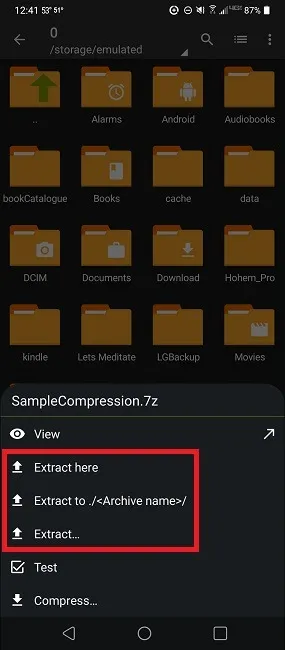
- Tik op de groene uittrekknop rechtsonder na het selecteren van de gewenste locatie.
Ondersteunde bestandstypen
Dit is een lijst met alle compatibele bestandstypen die u kunt comprimeren, bekijken en decomprimeren. Als je het opmerkt, zijn er veel niet zo vaak toegankelijke bestanden op een Android.
- Archief maken: 7z (7zip), zip, bzip2 (bz2), gzip (gz), XZ, lz4, tar, zst (zstd)
- Archieftypen decomprimeren : 7z (7zip), zip, rar, rar5, bzip2, gzip, XZ, iso, tar, arj, cab, lzh, lha, lzma, xar, tgz, tbz, Z, deb, rpm, zipx, mtz , chm, dmg, cpio, cramfs, img (fat, ntfs, ubf), wim, ecm, lzip, zst (zstd), ei, alz
- Inhoud bekijken: 7z (7zip), zip, rar, rar5, bzip2, gzip, XZ, iso, tar, arj, cab, lzh, lha, lzma, xar, tgz, tbz, Z, deb, rpm, zipx, mtz, chm, dmg, cpio, cramfs, img (fat, ntfs, ubf), wim, ecm, lzip, zst (zstd), ei, alz
Zijn er nog andere opties?
Hoewel ZArchiver een van de beste apps is om bestanden op Android uit te pakken, is het verre van de enige optie. Het is vooral populair vanwege het brede scala aan bestandsindelingen dat het ondersteunt.
Met sommige bestandsbeheerders kunt u gecomprimeerde bestanden extraheren. Google Files ondersteunt bijvoorbeeld het extraheren van ZIP-bestanden. De meeste bestandsbeheerders ondersteunen echter alleen uitpakken versus comprimeren. Sommige apps ondersteunen geen video-inhoud. Gebruik deze handleiding om video-inhoud op Android te comprimeren. Gebruik in plaats daarvan deze gids voor grotere video’s.
Maar als je op zoek bent naar iets anders of als het bestandstype dat je nodig hebt niet wordt ondersteund, probeer dan een van de volgende:
RAR
RAR maakt zowel RAR- als ZIP-bestanden aan. Het kan RAR-, 7z-, ZIP-, ARJ-, TAR-, ISO-, BZ2-, GZ- en XZ-bestanden extraheren. Er is zelfs een reparatiefunctie voor beschadigde RAR- en ZIP-bestanden. Maak ook gecodeerde en met een wachtwoord beveiligde bestanden voor veiligere bestandsoverdrachten.
- Selecteer uw map(pen) in de lijst.
- Tik bovenaan op de knop ‘Archief’.
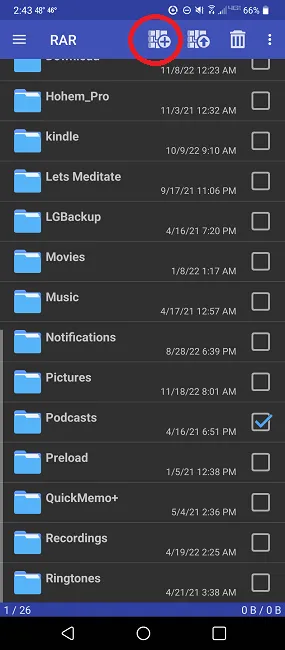
- Selecteer uw compressie-opties. Tik op “Geavanceerd” voor meer opties.
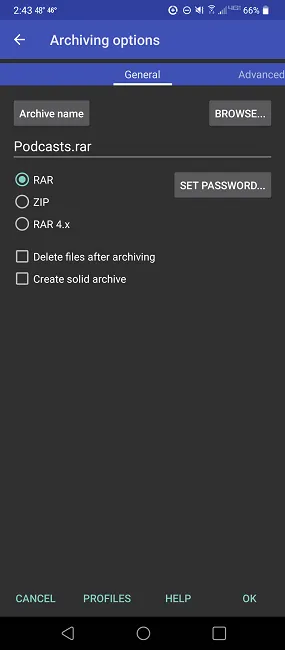
Uw gecomprimeerde bestand bevindt zich in dezelfde thuismap als de oorspronkelijke map, tenzij u een andere locatie kiest.
- Als u bestanden wilt uitpakken, selecteert u het gecomprimeerde bestand in de lijst.
- Tik bovenaan op de knop “Uitpakken”.
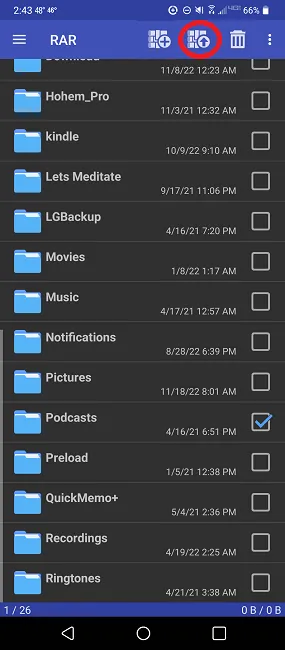
- Selecteer uw instellingen en tik op “OK”.
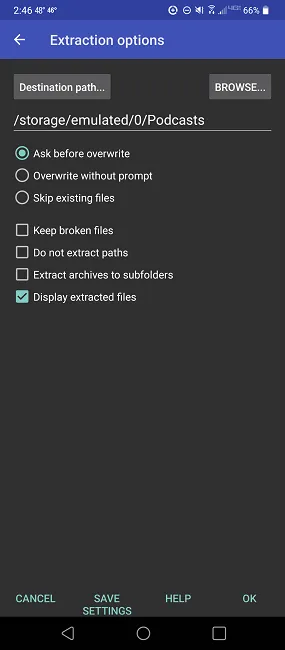
B1 archiver
B1 Archiver werkt met meer bestandsindelingen (37 indelingen voor extractie / 2 voor compressie) dan RAR en biedt tal van extra functies, zoals meerdelige extractie, niet-Latijnse symbolen in bestandsnamen, wachtwoordbeveiliging, bestandsbeheer en zelfs bestanden verbergen voor mediascans.
- Om bestanden te comprimeren, tikt u lang en selecteert u “Comprimeren” of tikt u bovenaan op de knop “Archief maken”. U moet uw bestanden/mappen kiezen als u de tweede methode kiest.

- Selecteer of u wilt comprimeren naar B1- of ZIP-indeling, samen met de bestandsnaam.
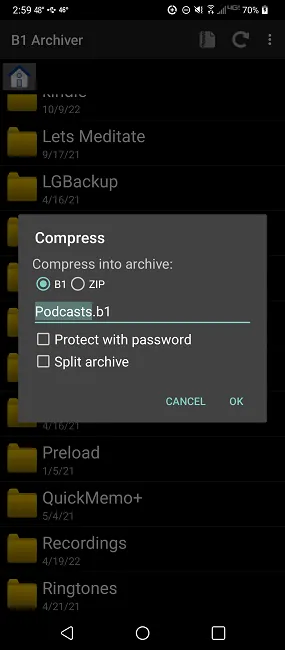
Uw bestand wordt opgeslagen in dezelfde map als het/de originele bestand(en).
- Om bestanden uit te pakken, tikt u lang op het bestand en selecteert u ‘Uitpakken’.
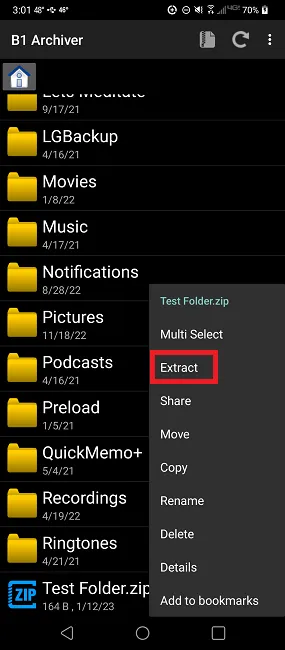
- Kies waar u het bestand wilt uitpakken en u bent klaar.

7Rits
7Zipper ondersteunt niet zoveel bestanden als ZArchiver, maar het is gemakkelijk te gebruiken. U kunt comprimeren in ZIP, 7z en JAR. U kunt ook ZIP, EGG, TAR, TAR.GZ, ALZ, TAR.BZ2, RAR, JAR, BZ2, LZH en 7Z extraheren. Basisbestandsbeheer en gesplitst ZIP-archief zijn ook inbegrepen.
- Tik lang op de map om bestanden te comprimeren. U kunt meerdere bestanden selecteren. Selecteer “ZIP maken”.
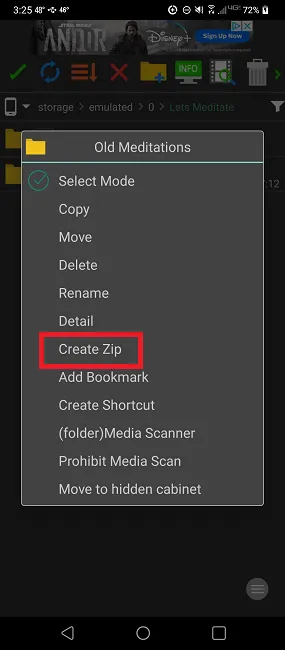
- Selecteer uw opties. Gebruik de vervolgkeuzelijst rechtsboven om te kiezen tussen ZIP, 7Z en JAR.
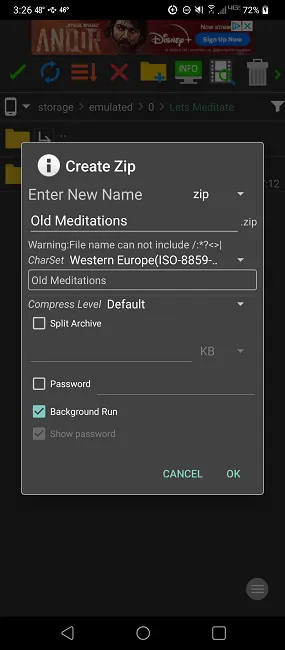
- Tik op OK om te comprimeren.
Uw bestand wordt standaard in dezelfde thuismap opgeslagen.
- Om bestanden uit te pakken, tikt u lang op het bestand dat u wilt uitpakken en selecteert u “Zip uitpakken”. De optie verandert op basis van het bestandsformaat.
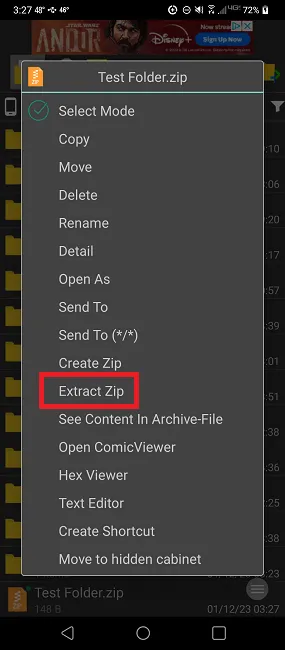
- Selecteer uw opties en tik op “OK”.
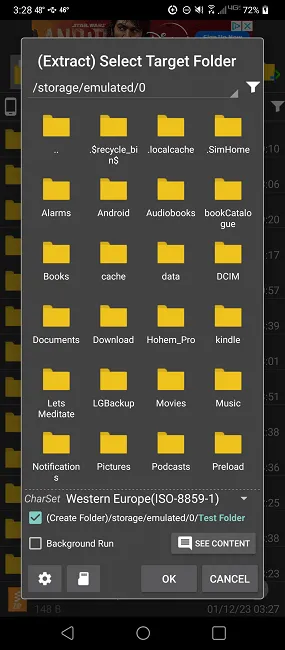
Veel Gestelde Vragen
Is er een verschil tussen het maken van een archief en het comprimeren van een bestaande map/bestand?
Niet echt. Met beide kunt u bestanden/mappen comprimeren met behulp van de instellingen die u kiest. Het belangrijkste verschil is dat als u lang op een bestaande map tikt, u alleen die specifieke map kunt comprimeren.
Met de optie “Maken -> Nieuw archief” kunt u meerdere mappen selecteren om in één archief te comprimeren. Als u bijvoorbeeld een dozijn mappen in een directory heeft en vijf van die mappen wilt comprimeren tot één archief, heeft u de mogelijkheid om meerdere mappen te selecteren.
Kortom, het aanmaken van een nieuw archief geeft je meer flexibiliteit met wat je kunt toevoegen. Alle mappen/bestanden moeten echter in dezelfde directory staan. U kunt tijdens het selectieproces naar submappen navigeren.
Waarom worden bestanden verwijderd wanneer ik een gecomprimeerd bestand maak?
Er is een selectievakje om bronbestanden na compressie automatisch te verwijderen. Standaard zou dit niet aangevinkt moeten zijn. Wanneer u een nieuw archief maakt of de optie “Comprimeren” kiest, moet u ervoor zorgen dat het selectievakje “Bronbestanden na compressie verwijderen” niet is aangevinkt.
U kunt dit ook wereldwijd uitschakelen door het volgende te doen:
- Open het menu rechtsboven.
- Selecteer ‘Instellingen’.
- Kies ‘Algemeen’.
- Schakel “Verwijderen na compressie” uit.
Waarom zijn mijn gecomprimeerde bestanden/mappen niet kleiner?
De standaardcompressieoptie is “Normaal”. Het percentage dat bestanden worden gecomprimeerd, varieert sterk per bestandstype. Documenten en boeken kunnen veel meer comprimeren dan video’s, foto’s en muziek.
Als u een hoger compressieniveau nodig heeft, kiest u voor ‘Maximum’ of ‘Ultra’.
Waarom wordt mijn ZIP-bestand niet uitgepakt?
Af en toe krijg je een foutmelding wanneer je ZIP-bestanden probeert uit te pakken op Android. Dit betekent meestal dat het bestand beschadigd is, niet correct is gedownload of dat het proces niet correct is voltooid.
Probeer indien mogelijk het ZIP-bestand opnieuw te downloaden. U kunt ook proberen ZArchiver of een andere app naar keuze te verwijderen en opnieuw te installeren.
Als het ZIP-bestand zich in een systeemmap bevindt, heeft ZArchiver er mogelijk geen toegang toe op Android 10 en hoger. Als dit het geval is, verplaatst u het ZIP-bestand buiten uw Android-systeemmappen.
Afbeelding tegoed: Wesley Tingey via Unsplash



Geef een reactie