Hoe Windows Media Player volledig te verwijderen
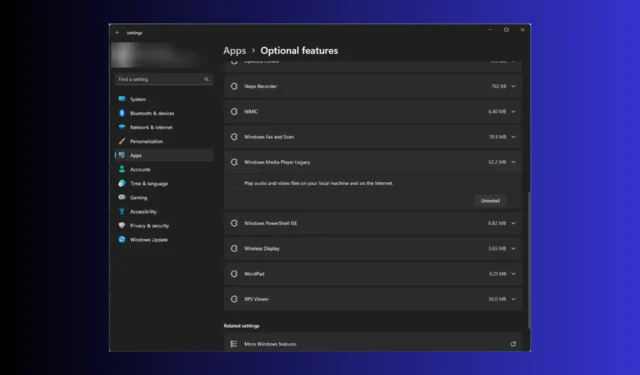
Als u Windows Media Player niet gebruikt of als het niet voor u werkt , en u zoekt naar manieren om het volledig te verwijderen, dan helpen wij u graag verder!
We zullen stapsgewijze instructies bespreken om Windows Media Player eenvoudig van uw Windows-computer te verwijderen.
Hoe kan ik Windows Media Player verwijderen?
Voordat u doorgaat met stappen voor het verwijderen van het programma, doorloopt u de volgende voorbereidende controles:
- Zorg ervoor dat u beheerdersrechten voor de computer hebt.
- Sluit Windows Media Player als deze actief is.
Als je hier doorheen bent, volg dan een van de onderstaande methoden om de klus te klaren!
1. Gebruik de app Instellingen (de standaardmanier)
- Druk op Windows+ Iom de app Instellingen te openen.
- Ga naar Apps en klik vervolgens op Optionele functies .
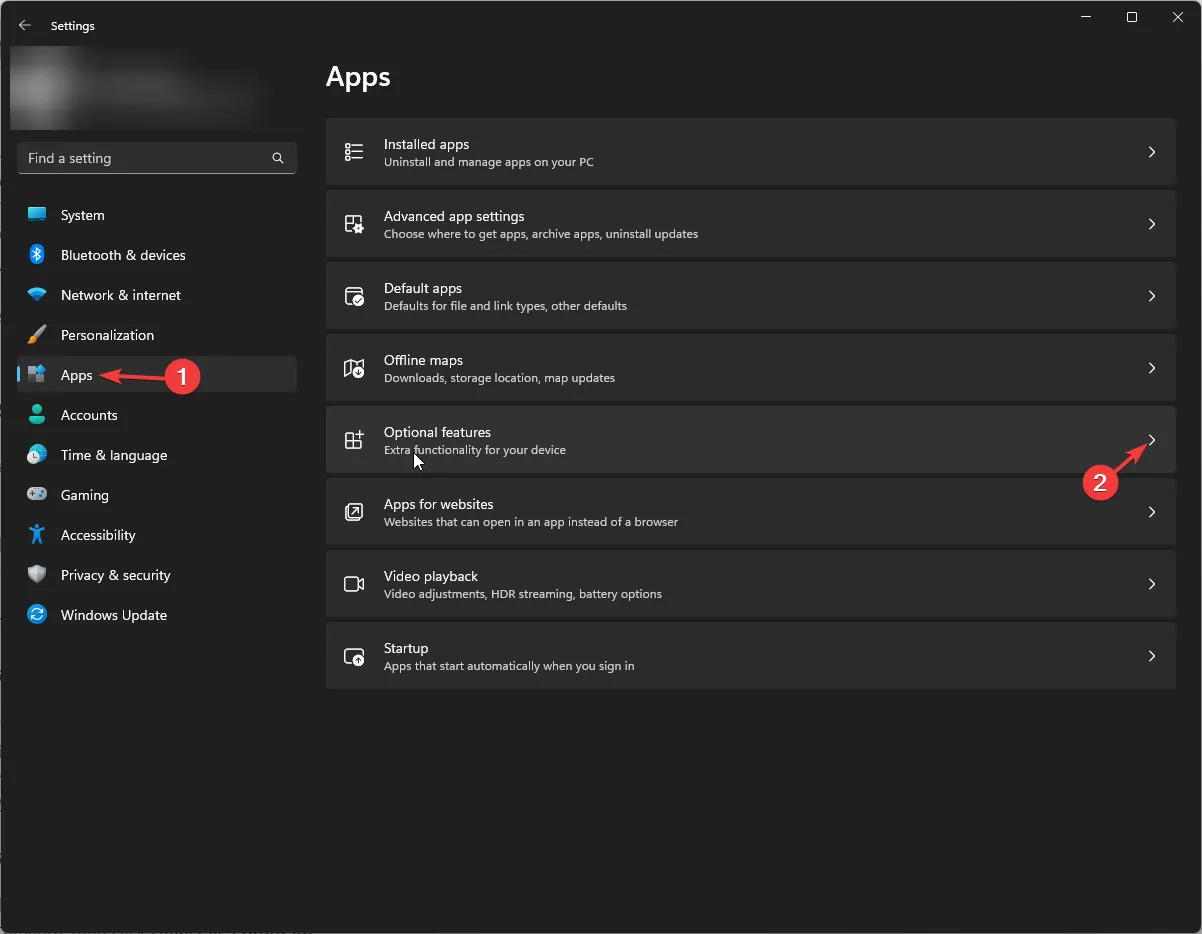
- Zoek onder Geïnstalleerde functies naar Windows Media Player en klik op de pijl naar beneden om opties te openen en klik vervolgens op Verwijderen.
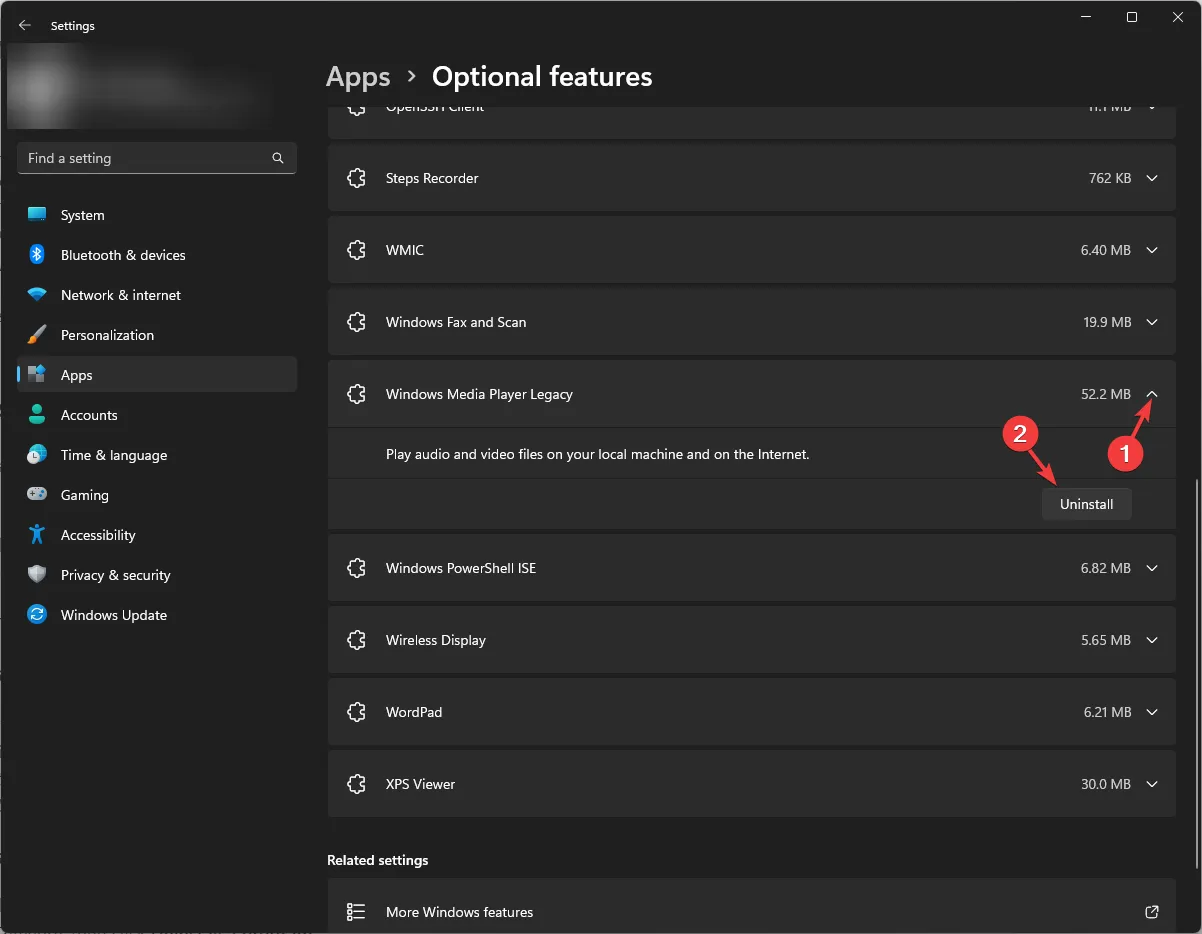
Wacht een paar minuten en Windows Media Player wordt uit de lijst verwijderd.
2. Gebruik het venster Windows-functies aan of uit
- Druk op de Windows toets, typ configuratiescherm en klik op Openen.
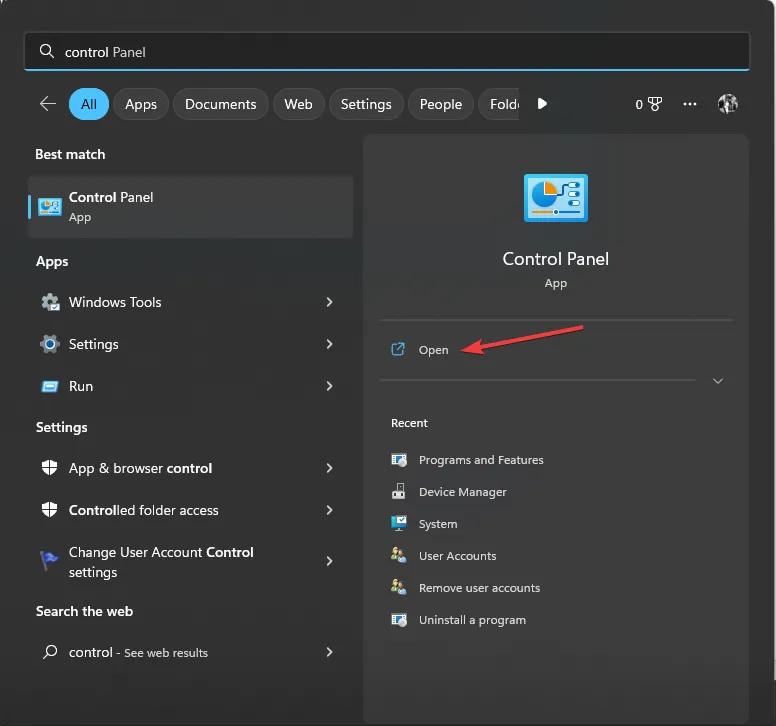
- Selecteer Weergeven op categorie en klik vervolgens op Een programma verwijderen .
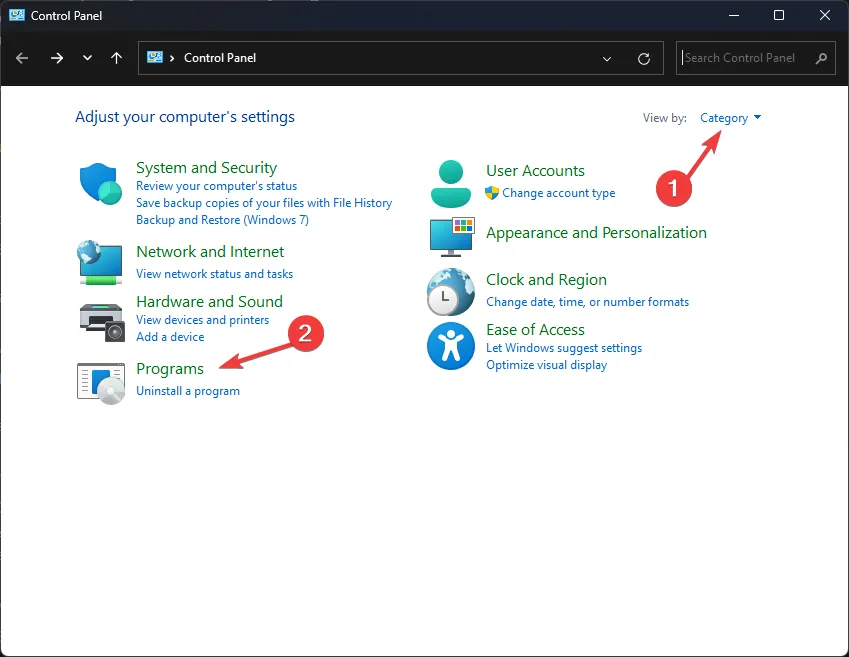
- Klik in het linkerdeelvenster op de koppeling Windows-functies in- of uitschakelen.
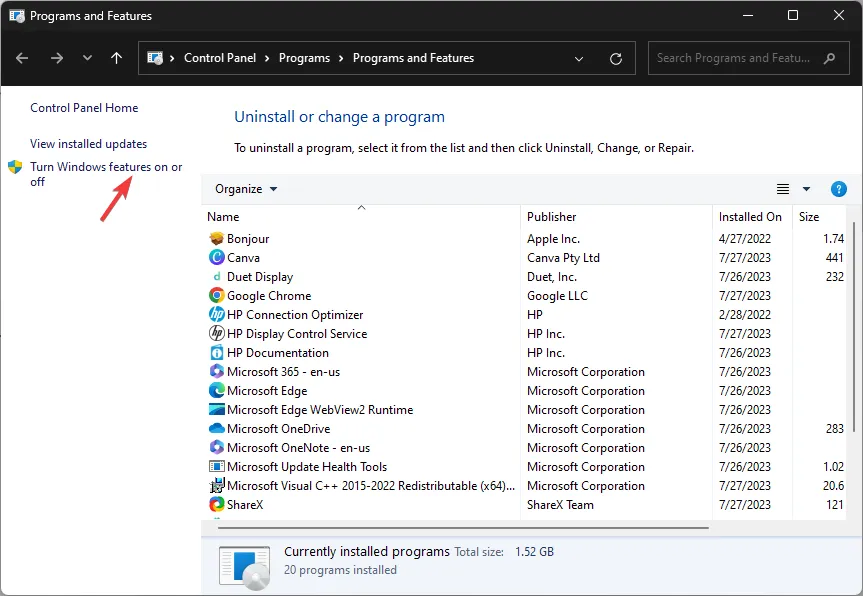
- Zoek Mediafuncties in het venster Windows-functies aan of uit .
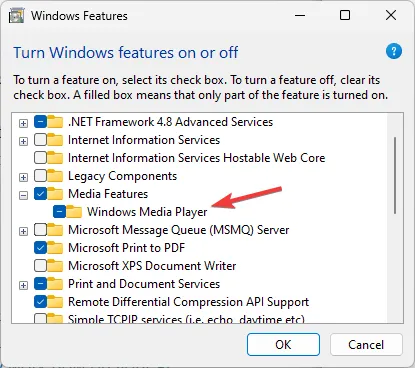
- Vouw het uit en verwijder het vinkje naast Windows Media Player en klik op OK.
- Klik bij de volgende prompt op Ja om de actie te bevestigen.
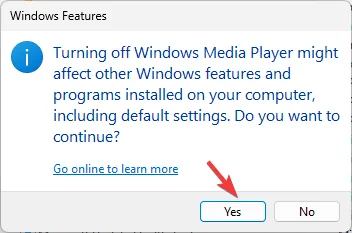
- De wijzigingen worden toegepast; u wordt gevraagd uw pc opnieuw op te starten; klik op Nu opnieuw opstarten om hetzelfde te doen.
3. Gebruik Windows PowerShell
- Druk op de Windows toets, typ powershell en klik op Als administrator uitvoeren.
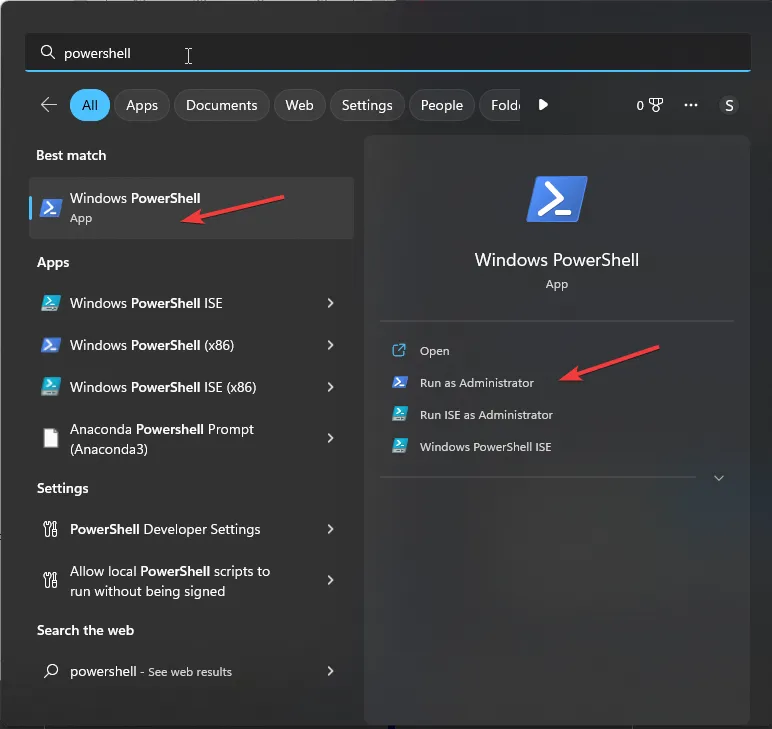
- Kopieer en plak de volgende opdracht om Windows Media Player uit te schakelen of te verwijderen en druk op Enter:
Disable-WindowsOptionalFeature –FeatureName "WindowsMediaPlayer"-Online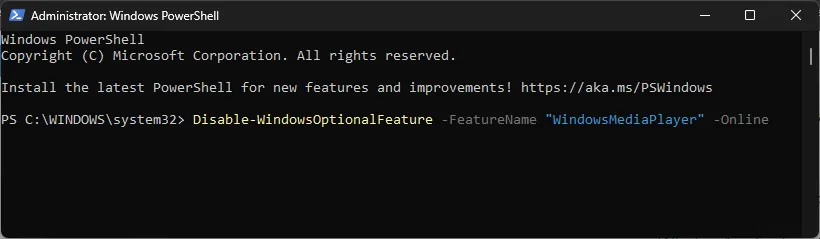
- Wacht tot het proces is voltooid, sluit vervolgens PowerShell en start uw computer opnieuw op.
4. Gebruik de map Toepassingen
- Druk op Windows + R om het venster Uitvoeren te openen.
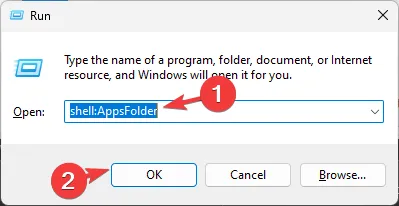
- Typ de volgende opdracht en klik op OK:
shell:AppsFolder - U krijgt de lijst met geïnstalleerde applicaties. Zoek Windows Media Player .
- Klik er met de rechtermuisknop op en selecteer Verwijderen.
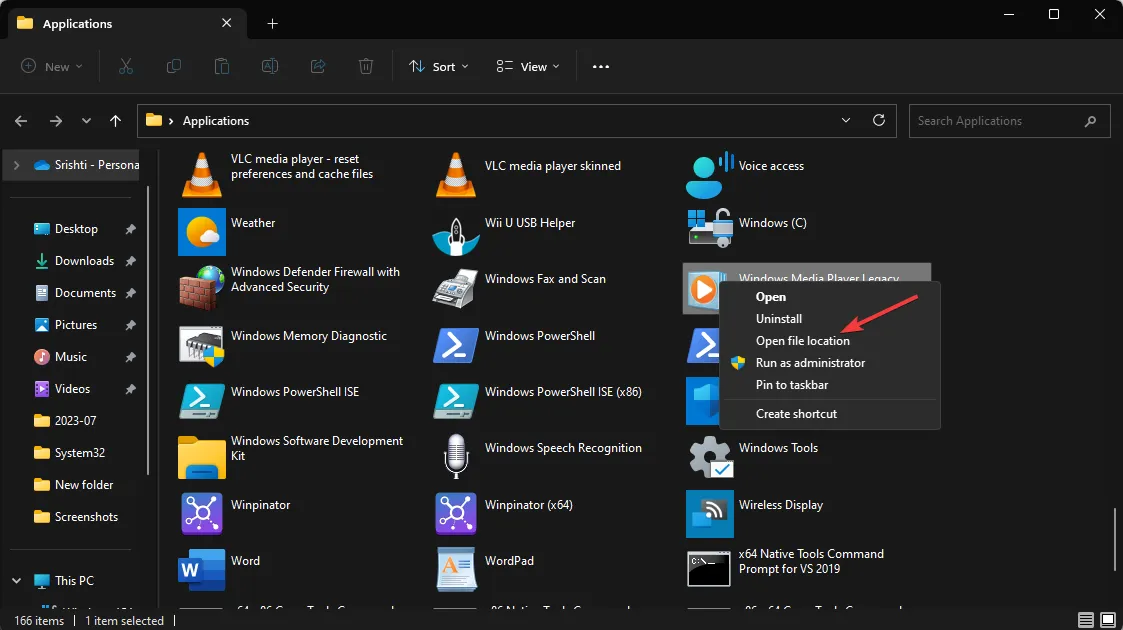
- U komt op de pagina Optionele functies op Instellingen .
- Zoek Windows Media Player, klik op de pijl naar beneden en klik op Verwijderen .
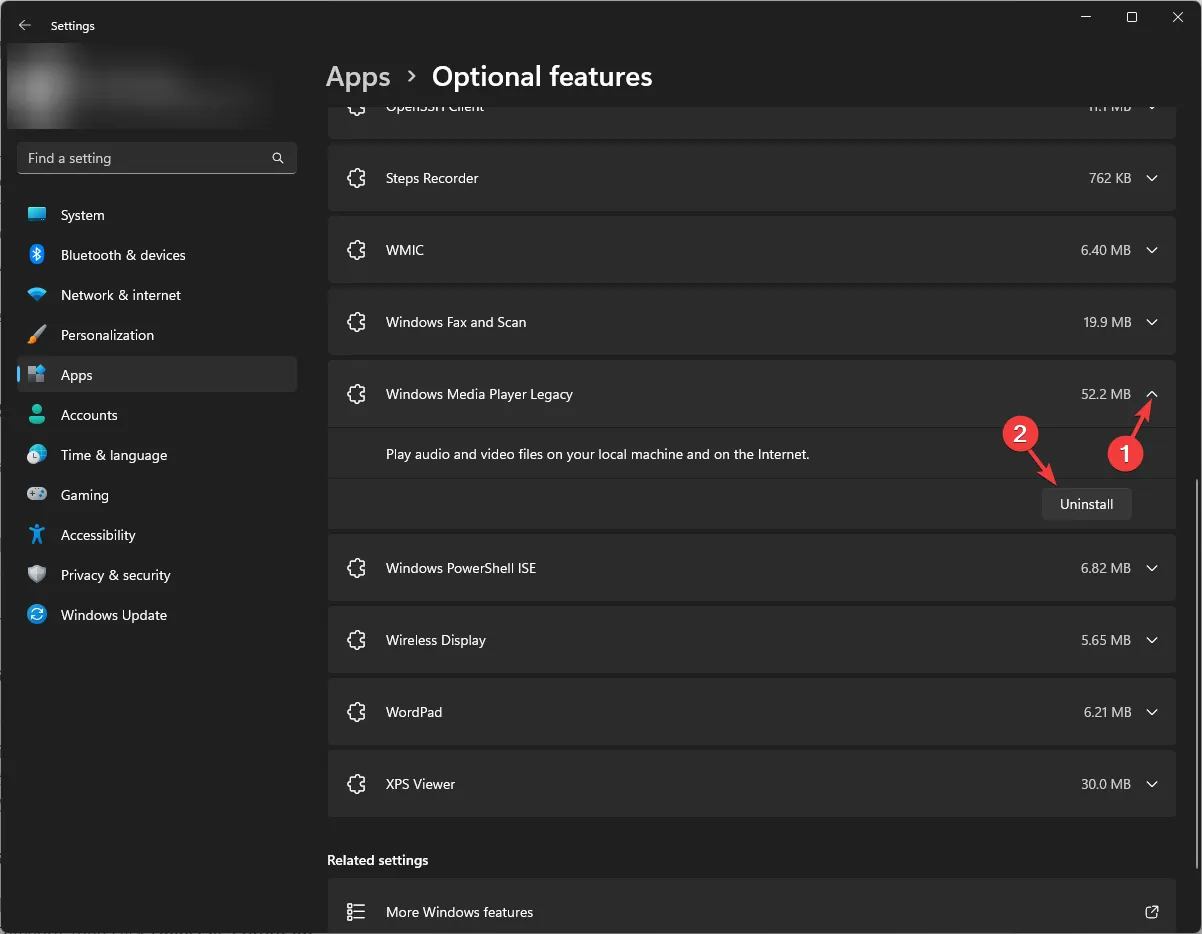
Wacht nu een paar minuten; Windows Media Player verdwijnt uit de lijst met optionele functies.
5. Gebruik de opdracht DISM
- Druk op de Windows toets, typ cmd en klik op Als administrator uitvoeren.
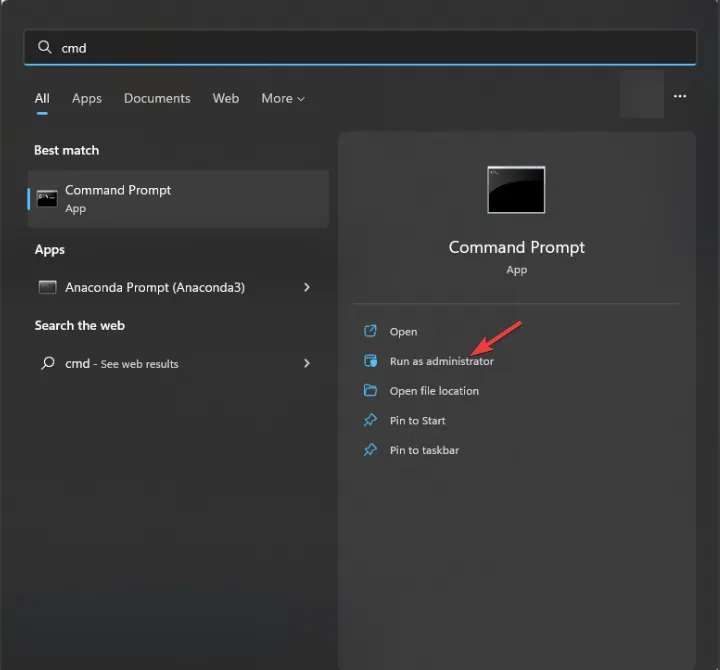
- Typ de volgende opdracht om de Windows Media Player-app te verwijderen en druk op Enter:
DISM /online /disable-feature /featurename:WindowsMediaPlayer
- Als u klaar bent, ontvangt u een melding en wordt u gevraagd uw machine opnieuw op te starten.
Dit zijn dus enkele gemakkelijkste methoden om Windows Media Player volledig van een Windows-computer te verwijderen.
Zit je ergens vast? Wij kunnen helpen! Aarzel niet om uw vragen op te schrijven in de opmerkingen hieronder.



Geef een reactie