Spotify volledig verwijderen op Windows 11
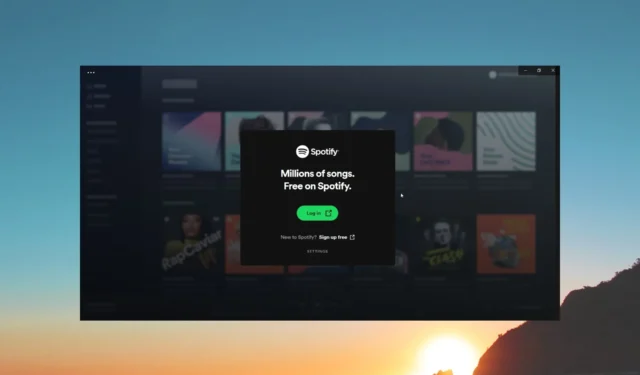
Veel van onze lezers hebben gemeld dat de Spotify-app automatisch op hun pc wordt geïnstalleerd na installatie van de nieuwste Windows-update.
Gebruikers raken hierdoor gefrustreerd en kijken hoe ze Spotify op Windows 11 kunnen verwijderen. In deze handleiding laten we u precies zien hoe u dat kunt doen. Laten we de oplossingen bekijken.
Hoe kan ik Spotify op Windows 11 verwijderen?
1. Gebruik Windows-instellingen
- Druk op de Win+ Itoetsen om Instellingen te openen .
- Klik op Apps in het linkerdeelvenster.
- Selecteer Geïnstalleerde apps .
- Zoek Spotify Music, klik op het menupictogram met drie stippen en selecteer Verwijderen.
- Volg de stappen op het scherm om Spotify te verwijderen.
- Start uw pc opnieuw op.
- Druk op Winde + Etoetsen om Verkenner te openen .
- Navigeer naar C:\Program Files .
- Klik op het tabblad Weergave , selecteer Weergeven en vervolgens op Verborgen items.
- Klik met de rechtermuisknop op de map WindowsApps en selecteer Eigenschappen.
- Ga naar het tabblad Beveiliging .
- Klik op Geavanceerd .
- Klik op Wijzigen naast Eigenaar.
- Typ in het veld Voer de objectnaam in… Beheerders in en klik op OK.
- Zodra het eigendom is verkregen, opent u de map WindowsApps .
- Verwijder de map SpotifyAB.SpotifyMusic_1.138.558.0_x86__zpdnekdrzrea0 .
- Start uw pc opnieuw op.
Door de bovenstaande stappen te volgen, konden gebruikers de Spotify-app voorgoed van hun pc verwijderen en werd deze nooit meer automatisch geïnstalleerd.
Je moet ook proberen elke stap zorgvuldig te volgen zonder er een over te slaan om de taak van het verwijderen van Spotify op Windows 11 met succes uit te voeren.
2. Verwijder Spotify uit het menu Start
- Open het menu StartWin door op de toets te drukken.
- Klik op Alle apps .
- Zoek Spotify, klik er met de rechtermuisknop op en selecteer Verwijderen.
- Klik op Verwijderen in de prompt die verschijnt.
Dit is een andere eenvoudige manier om Spotify van uw Windows 11-pc te verwijderen. Volg de stappen en verwijder de app voor het streamen van muziek van uw pc.
3. Verwijder Spotify met PowerShell
- Druk op de Wintoets om het menu Start te openen .
- Typ Windows PowerShell en voer het uit als beheerder.
- Typ de onderstaande opdracht en druk op Enter om de lijst met alle geïnstalleerde apps op uw Windows 11-pc op te halen.
Get-AppxPackage - Klik met de rechtermuisknop op de titelbalk van Windows PowerShell, selecteer Bewerken en klik op Zoeken. U kunt ook op de toetsen Ctrl + drukken F .
- Typ Spotify in het veld Zoeken naar en klik op de knop Volgende zoeken.
- Zoek de Spotify-app.
- Selecteer en kopieer de tekst naast PackageFullName .
- Voer de onderstaande opdracht uit in PowerShell:
Remove-AppxPackage AppName
(In plaats van AppName in de bovenstaande opdracht moet u de PackageFullName plakken die u in stap 7 hebt gekopieerd)
De bovenstaande methode helpt u bij het oplossen van uw vraag over het verwijderen van Spotify op Windows 11. Hiermee worden de Spotify-app en de overblijfselen ervan volledig van uw Windows 11-computer verwijderd.
4. Verwijder Spotify via het Configuratiescherm
- Druk op de Wintoets om het menu Start te openen .
- Configuratiescherm openen .
- Klik op Programma’s en onderdelen .
- Selecteer Spotify en klik op de knop Verwijderen.
- Klik op OK om uw acties te bevestigen.
- Start uw pc opnieuw op.
We hebben de stappen getoond om een andere applicatie te verwijderen om u een voorbeeld te geven van hoe u Spotify op uw Windows 11-pc kunt verwijderen. U kunt dezelfde stappen toepassen om de Spotify-app van uw pc te verwijderen.
Hoe verwijder je overgebleven Spotify-bestanden van je computer?
1. Gebruik het dialoogvenster Uitvoeren
- Druk op de toetsen Win+ om het dialoogvenster Uitvoeren te openen .R
- Typ %temp% en druk op Enter.
- Selecteer alle bestanden door op de Ctrl + A toetsen te drukken.
- Druk op de Delknop om alle overgebleven Spotify-bestanden te verwijderen.
2. Verwijder Spotify-paden uit de Register-editor
- Druk op de toetsen Win+ om het dialoogvenster Uitvoeren te openen .R
- Typ regedit en druk op Enter.
- Druk op Ctrl+ Fom het hulpprogramma Zoeken te openen .
- Typ Spotify in het veld Zoeken naar en klik op Volgende zoeken.
- Klik met de rechtermuisknop op het gemarkeerde item en klik op Verwijderen .
- Selecteer Ja in de UAC-prompt die verschijnt.
Zorg ervoor dat u alleen de Spotify-geassocieerde registervermeldingen verwijdert, omdat het verwijderen van andere belangrijke registervermeldingen uw apparaat kan hinderen.
Laat ons in de reacties hieronder weten welke van de bovenstaande oplossingen u heeft geholpen bij het oplossen van uw vraag over het verwijderen van Spotify op Windows 11.



Geef een reactie