Hoe twee mappen vergelijken in Windows 11/10?
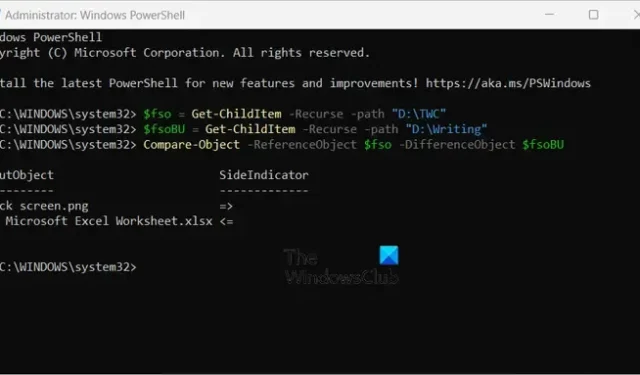
Hier is een complete gids met verschillende methoden om twee mappen op uw Windows 11/10-pc te vergelijken . Als je twee of meer identieke mappen hebt en de verschillen tussen de twee wilt weten, zal dit bericht je helpen de verschillen en overeenkomsten tussen de mappen te ontdekken. Met sommige methoden kunt u zelfs drie mappen vergelijken.
Hoe twee mappen vergelijken in Windows 11/10?
Hier zijn de verschillende methoden waarmee u twee mappen op uw Windows 11/10-pc kunt vergelijken:
- Vergelijk twee mappen met behulp van Eigenschappen.
- Gebruik de opdrachtprompt om twee mappen te vergelijken.
- Vergelijk twee mappen met PowerShell.
- Gebruik een app van derden om mappen te vergelijken.
1] Vergelijk twee mappen met behulp van Eigenschappen
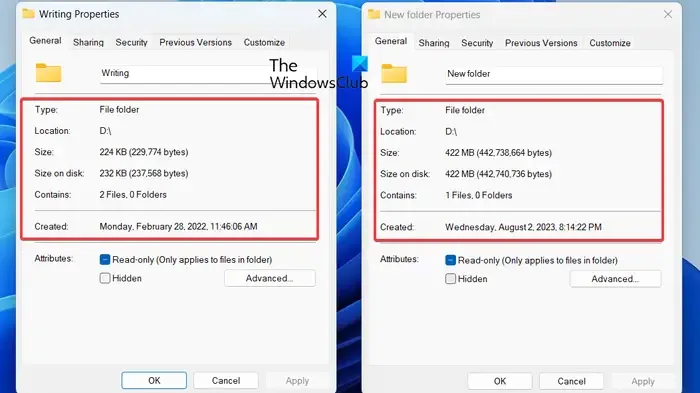
De eenvoudigste manier om twee mappen in Windows te vergelijken is door het dialoogvenster Eigenschappen te gebruiken. Met Windows kunt u verschillende eigenschappen van bestanden en mappen controleren via het rechtermuisknopmenu. Als u basisinformatie van twee of meer mappen wilt vergelijken, zoals grootte, aantal bestanden, aantal mappen, locatie, aanmaakdatum, enz., kunt u hun eigenschappenvensters openen en vergelijken. Laten we eens kijken hoe.
Ga eerst naar de locatie waar de eerste map is opgeslagen en klik er met de rechtermuisknop op. Selecteer vervolgens de optie Eigenschappen in het verschenen contextmenu.
Ga nu naar de tweede map, klik er met de rechtermuisknop op en kies de optie Eigenschappen .
Houd daarna de twee eigenschappenvensters naast elkaar en vergelijk verschillende statistieken van beide mappen.
2] Gebruik de opdrachtprompt om twee mappen te vergelijken
De eerste methode toont de fundamentele verschillen tussen de twee mappen. Als je echter wilt weten wat er precies verschillend is in twee mappen, dan werkt dat niet. In dat geval kunt u de opdrachtprompt gebruiken om de verschillen tussen mappen te achterhalen.
U kunt twee mappen vergelijken met de opdrachtprompt of Windows PowerShell door de vereiste opdrachten in te voeren. U kunt de ingebouwde Windows-tool Robocopy uitvoeren in de opdrachtprompt om eenvoudig de verschillen tussen twee mappen te achterhalen.
Laten we nu de stappen bekijken om twee mappen te vergelijken met behulp van de opdrachtprompt:
Open eerst de Kladblok-toepassing en typ de paden van de twee mappen die u wilt vergelijken.
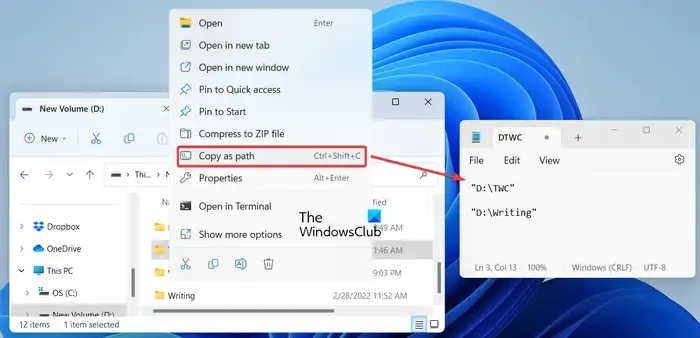
Ga daarvoor naar de map, klik er met de rechtermuisknop op, klik op de optie Kopiëren als pad en plak het gekopieerde pad in Kladblok.
Nu de opdrachtprompt-app als beheerder; klik op de zoekknop op de taakbalk, typ cmd in het zoekvak, beweeg de muis over de opdrachtprompt-app in de resultaten en klik op Als administrator uitvoeren.
Typ vervolgens de onderstaande opdracht in CMD:
robocopy
Druk daarna op de spatiebalk en typ het pad naar de eerste map die u eerder in Kladblok hebt gekopieerd. En druk vervolgens op de spatiebalk en typ het pad van de tweede map.
Bijvoorbeeld:
robocopy "D:\TWC""D:\Writing"
Voltooi nu de opdracht met /L /NJH /NJS /NP /NS om de verschillen tussen de twee mappen te zien. Je laatste commando ziet er ongeveer zo uit als het onderstaande commando:
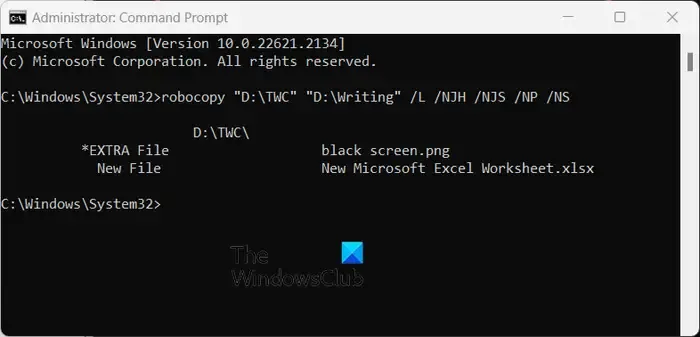
robocopy "D:\TWC""D:\Writing"/L /NJH /NJS /NP /NS
Nadat u de bovenstaande opdracht hebt ingevoerd, worden de verschillen tussen de twee mappen weergegeven.
- *EXTRA Bestand: bestanden aanwezig in de tweede map, niet in de eerste map.
- Nieuw bestand: bestanden die aanwezig zijn in de eerste map, niet in de tweede.
- Ouder: Bestanden zijn aanwezig in beide mappen, maar de aanmaakdatum van het bestand in de eerste map is ouder dan hetzelfde bestand in de tweede map.
- Nieuwer: Bestanden zijn aanwezig in beide mappen, maar de aanmaakdatum van het bestand in de eerste map is later dan hetzelfde bestand in de tweede map.
Op basis van de bovenstaande parameters kunt u het verschil tussen de twee mappen analyseren.
3] Vergelijk twee mappen met PowerShell
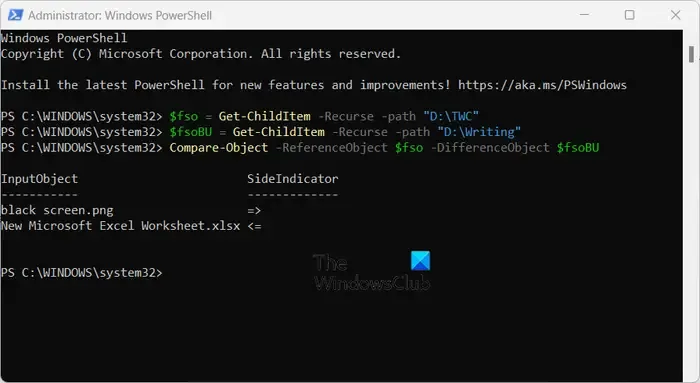
Een andere methode om twee mappen op Windows te vergelijken is het gebruik van Windows PowerShell. U moet een specifieke opdracht invoeren in PowerShell en er worden verschillen tussen twee mappen weergegeven. Laten we eens kijken wat dat commando is.
Open eerst de Windows PowerShell-app met behulp van de Windows Search-optie.
Typ en voer nu de onderstaande opdracht in, gevolgd door het pad van de eerste map:
$fso = Get-ChildItem -Recurse -path "D:\TWC"
Vervang in de bovenstaande opdracht “D:\TWC” door het pad van de eerste map die u wilt vergelijken.
Voer vervolgens nog een opdracht in, gevolgd door de tweede map die u wilt vergelijken. Het ziet eruit als de onderstaande opdracht:
$fsoBU = Get-ChildItem -Recurse -path "D:\Writing"
Vervang “D:\Writing” door het pad van uw tweede map in de bovenstaande opdracht.
Typ daarna de onderstaande opdracht om de verschillen tussen de vooraf opgegeven twee mappen weer te geven en druk op Enter:
Compare-Object -ReferenceObject $fso -DifferenceObject $fsoBU
Het toont u nu de verschillen tussen de twee mappen, zoals bestanden die in de eerste map aanwezig zijn, maar niet in de tweede, en omgekeerd.
De => SideIndicator toont de bestanden die in de tweede map verschijnen, niet in de eerste map. Aan de andere kant toont <= SideIndicator alleen de bestanden die in de eerste map verschijnen.
4] Gebruik een app van derden om mappen te vergelijken
U kunt ook software van derden gebruiken om twee mappen op Windows te vergelijken. Er zijn verschillende speciale software die volledig gericht is op het vergelijken van twee mappen. Hier zijn enkele goede die u gratis kunt gebruiken:
- WinMerge
- Vergelijk Advance
- Meld
- MOBZync
A] WinMerge
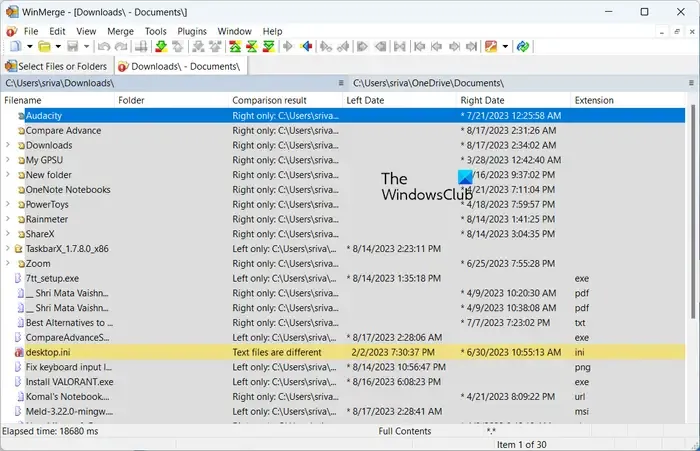
WinMerge is een populaire gratis en open-source software voor het differentiëren en samenvoegen die twee mappen vergelijkt. Hiermee kunt u ook de verschillen tussen twee mappen samenvoegen en identiek maken. Naast mappen kan het ook worden gebruikt voor het vergelijken van bestanden en documenten.
Met deze software kunt u drie mappen met elkaar vergelijken. Het biedt ook verschillende opties om de mapweergave aan te passen, zoals Identieke items tonen, Verschillende items tonen, Binaire bestanden tonen, 3-weg vergelijken, enz. U kunt er ook mapstatistieken mee bekijken en vergelijken, zoals het aantal submappen en het aantal bestanden.
U kunt ook een vergelijkingsrapport genereren in CSV-, HTML-, XML- of tekstformaat. Klik daarvoor op het menu Extra en selecteer de optie Rapport genereren .
Laten we nu de stappen bekijken om mappen in deze software te vergelijken.
Eerst moet u WinMerge downloaden en installeren vanaf de officiële website en vervolgens de hoofd-GUI van deze software openen.
Klik vervolgens op de knop Openen in de werkbalk.
Blader daarna en selecteer de eerste map, tweede map en derde map (optioneel) die u wilt vergelijken.
Druk ten slotte op de knop Vergelijken en de verschillen tussen de mappen worden weergegeven. U kunt alleen de bestanden zien die aanwezig zijn in de eerste map, de bestanden die alleen in de tweede map aanwezig zijn, de aanmaakdatum, enz.
Als u de verschillen wilt samenvoegen, kunt u hiervoor de menuopties Samenvoegen gebruiken.
B] Vergelijk Advance

Een andere gratis software die u kunt gebruiken om twee mappen te vergelijken is Compare Advance. Vindt niet alleen verschillen tussen twee mappen, maar u kunt er ook bestanden en mappen mee synchroniseren tussen twee computers. Laten we eens kijken hoe u deze software kunt gebruiken.
Start eerst de software en voer het pad van de eerste map in onder het gedeelte Map 1 in het linkerdeelvenster. Blader en selecteer vervolgens de tweede map onder het gedeelte Map 2. Als u klaar bent, drukt u op de knop Vergelijken . In het rechterpaneel worden de verschillen tussen de twee geselecteerde mappen weergegeven.
Het toont de verschillen in verschillende tabbladen, waaronder de volgende:
- Alleen map 1: bestanden en mappen die alleen in de eerste map aanwezig zijn.
- Alleen map 2: bestanden en mappen die alleen in de tweede map aanwezig zijn.
- Hetzelfde: dezelfde bestanden tussen de twee mappen.
- Anders: Bestanden die verschillend zijn.
De basismapstatistieken worden ook weergegeven in het linkerdeelvenster onder de sectie Statistieken . U kunt ook de synchronisatiefunctie gebruiken om de inhoud te synchroniseren tussen de twee mappen die u hebt vergeleken.
Als je het leuk vindt, kun je het hier downloaden .
C] Meld
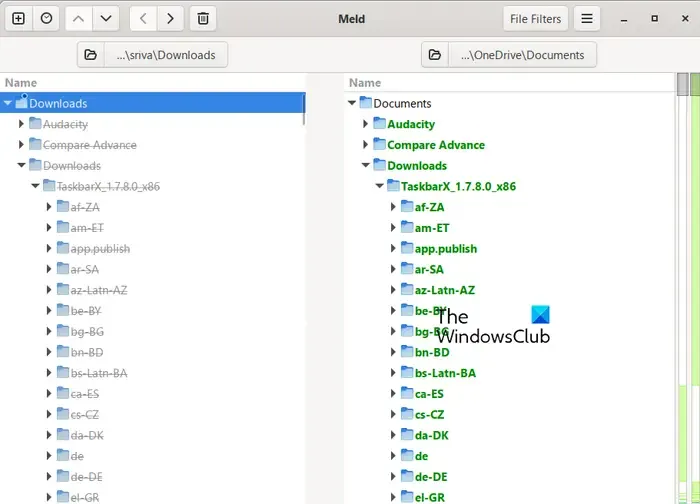
Meld is de volgende gratis software waarmee twee mappen op Windows visueel kunnen worden vergeleken. Het biedt een twee- en een drievoudige vergelijkingsfunctie om maximaal drie bestanden of mappen te vergelijken.
Download en installeer deze software en open deze. Selecteer nu de mapknop op het startscherm en kies vervolgens de eerste en tweede map die u wilt vergelijken. Als u drie mappen wilt vergelijken, vinkt u het selectievakje 3-wegvergelijking aan en selecteert u vervolgens de derde map.
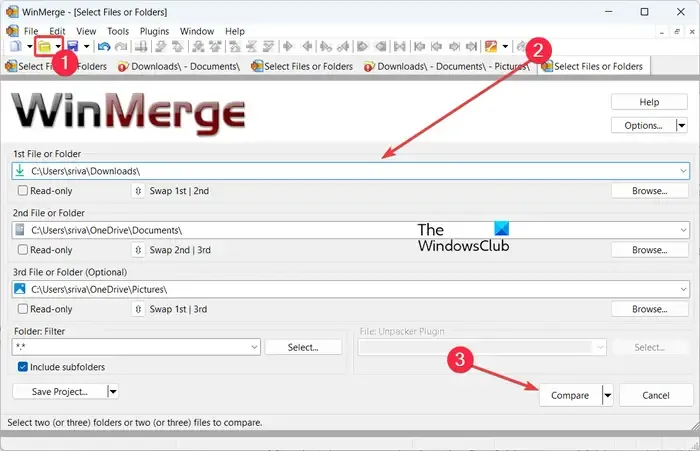
Als u klaar bent, klikt u op de knop Vergelijken en wordt de twee of drie mappen gescand op verschillen en overeenkomsten.
Al met al is het een leuke en gebruiksvriendelijke software voor het vergelijken van mappen.
D] MOBZync
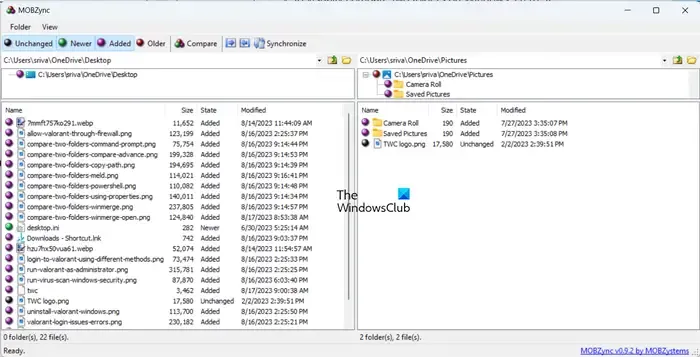
Je kunt ook MOBZync proberen, een geweldige software voor het vergelijken van mappen voor Windows 11/10. Het is gratis software waarmee u twee mappen op uw pc kunt vergelijken.
Wanneer u deze software opent, ziet u dat de interface in twee secties is verdeeld. U kunt de eerste map in het linkergedeelte toevoegen en de tweede map in het rechtergedeelte opgeven. Het toont u de inhoud van beide mappen in de respectievelijke secties.
Om de vergelijking tussen de mappen te bekijken, drukt u op de knop Vergelijken in de werkbalk. Er worden verschillen weergegeven, zoals ongewijzigde bestanden, nieuwere bestanden, toegevoegde bestanden en oudere bestanden.
MOBZync biedt ook een speciale synchronisatiefunctie waarmee u bestanden tussen de twee mappen kunt synchroniseren. U kunt ook bestanden van links naar rechts kopiëren en omgekeerd.
Je kunt het hier vandaan halen .
Kan Notepad++ mappen vergelijken?
Nee, Notepad++ heeft geen ingebouwde functie om bestanden of mappen te vergelijken. Er is echter nog steeds een manier om twee bestanden in Notepad++ te vergelijken met behulp van een plug-in. U kunt de Plugins Admin-pagina openen en de Compare-plug-in installeren. Zodra de plug-in is geïnstalleerd, kunt u twee bestanden openen en vergelijken. Hoewel je hiermee niet twee mappen kunt vergelijken.



Geef een reactie