Hoe kleur je video’s in Windows 11/10?
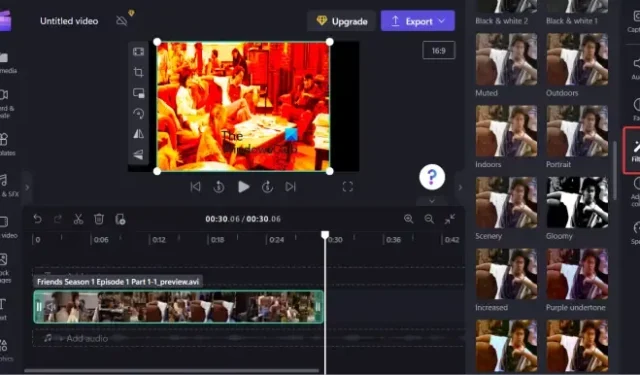
In dit bericht laten we u zien hoe u video’s kunt kleuren op uw Windows 11/10-pc. Color grading is een techniek om het kleurprofiel van een videoclip te veranderen en het een ander uiterlijk te geven. Het kan het uiterlijk van een video verbeteren en ervoor zorgen dat deze er levendiger en filmischer uitziet. Het kan ook de sfeer bepalen en een video eruit laten zien uit een ander tijdperk of een andere opstelling. Als u gratis kleurcorrectie op uw video’s op een pc wilt toepassen, volgt u gewoon deze handleiding.
Hoe kleur je video’s in Windows 11/10?
Je kunt je video’s op drie manieren van kleur voorzien. Ten eerste kunt u de standaard video-editor van Microsoft gebruiken op Windows 11. Ten tweede zijn er meerdere videobewerkingssoftware van derden waarmee u uw video’s kunt aanpassen, inclusief kleurcorrectie. Ten derde kunt u een gratis online tool gebruiken om online video’s van kleur te voorzien. Dit zijn de software en online tools die u kunt gebruiken:
- Clipchamp video-editor.
- VSDC gratis video-editor.
- videopad.
- Flixier.
- DaVinci oplossen.
- Lichtwerken.
1] Clipchamp-video-editor
U kunt ook de standaard videobewerkings-app gebruiken in Windows 11 genaamd Clipchamp Video Editor. Het is een handige Microsoft-app waarmee je video’s kunt maken en bewerken met behulp van verschillende handige functies. Je vindt er ook een verscheidenheid aan kleurcorrectiefilters die je op je video’s kunt toepassen en ze een andere look & feel kunt geven. Laten we nu eens kijken naar het proces van video’s met kleurcorrectie in Clipchamp.
Hoe kleur je in Clipchamp?
Dit zijn de belangrijkste stappen om kleurcorrectie toe te passen op uw video’s met Clipchamp op Windows 11:
- Open Clipchamp en voeg de bronvideo toe.
- Sleep de video naar de tijdlijn.
- Ga naar het tabblad Filters.
- Selecteer een gewenst kleurcorrectiefilter.
- Pas de intensiteit van het filter aan.
- Exporteer de video.
Open eerst de app Clipchamp – Video-editor en druk op de optie Een nieuwe video maken vanaf het startscherm. Ga daarna naar het gedeelte Uw media en klik op de knop Media importeren om te bladeren en het bronvideobestand toe te voegen. Sleep de video vervolgens eenvoudig naar de tijdlijn.
Ga nu naar het tabblad Filters in het rechterdeelvenster. Daar zie je een aantal filters die je kunt gebruiken om je video’s van kleur te voorzien. U kunt filters gebruiken zoals Zwart en wit, Groene en blauwe duotoon, Blauwe en roze duotoon, Gele en oranje duotoon en nog veel meer. Klik gewoon op het filter dat u wilt gebruiken en het wordt toegepast op uw video’s. U kunt vervolgens de intensiteit van het filter aanpassen aan uw wensen. De real-time preview van de uitvoervideo kan worden afgespeeld vanuit de interface. Dit maakt de bewerkingstaak handig. U kunt de video verder bewerken met behulp van de beschikbare functies.
Als u klaar bent, drukt u op de knop Exporteren. Kies nu de videokwaliteit (480p, 720p, 1080p) en sla de uiteindelijke video op in MP4-indeling. Als de video korter is dan 15 seconden, kunt u deze exporteren in de indeling van een geanimeerde GIF.
Het is een geweldige gratis app om kleurcorrectie toe te passen op je video’s. Het kan ook online in een webbrowser worden gebruikt. Als u echter video’s in een ander formaat dan MP4 wilt exporteren, kunt u een andere video-editor uit deze lijst gebruiken.
2] VSDC gratis video-editor
VSDC Free Video Editor is een van de beroemde video-editors voor Windows 11 die u kunt gebruiken om kleurcorrectie toe te passen op een video. Het is gratis beschikbaar.
Deze videobewerkingssoftware biedt alle essentiële functies die je nodig hebt om je video’s te bewerken. Een van de vele functies is onder meer kleurcorrectie. We raden deze software aan voor beginnende gebruikers, aangezien deze video-editor eenvoudig en zeer gebruiksvriendelijk is. Laten we eens kijken naar de stappen om video’s van kleurkwaliteit te voorzien.
- Download en installeer het en open het vervolgens.
- Importeer uw mediabestanden.
- Navigeer naar het tabblad Editor.
- Klik op de optie Video-effecten > Aanpassingen > Kleurcorrectie.
- Configureer de duur van het effect.
- Stel opties voor kleurcorrectie in.
- Sla de resulterende video op.
Zorg er allereerst voor dat VSDC Free Video Editor op uw computer is geïnstalleerd. Dus download het van de officiële website en installeer het. En start dan deze video-editor.
Druk daarna op de optie Inhoud importeren en upload uw bronvideo’s en andere mediabestanden. U kunt videoprojectconfiguraties aanpassen, inclusief resolutie, framerate, achtergrond, grootte, metadata, enz. terwijl u de bronvideo importeert.

Ga vervolgens vanuit de bovenste menubalk naar het tabblad Editor . Ga vervolgens naar de optie Video-effecten > Aanpassingen en selecteer de optie Kleurcorrectie . Vervolgens wordt u gevraagd of u het effect wilt toepassen op een bepaald deel van de video of op de hele video. Configureer de opties dienovereenkomstig en druk op de knop OK.
Selecteer nu het effect op de tijdlijn en ga naar het eigenschappenvenster aan de rechterkant. Klik vanaf hier op de optie Instellingen bewerken.

Ga vervolgens naar het tabblad Kleurcorrectie onder aan het venster en pas de verschillende kleurparameters dienovereenkomstig aan. U kunt parameters zoals Temperatuur, Tint, Contrast, Helderheid, Gamma, Tint en Verzadiging wijzigen . Terwijl je dit doet, kun je de realtime preview van je video bekijken.
3] Videoblok
U kunt ook VideoPad Video Editor proberen, een andere software die u kunt gebruiken voor kleurcorrectie. Hiermee kun je verschillende kleurenfilters toepassen op je video’s en ze stileren. Laten we eens kijken hoe.
Download en installeer eerst deze veelzijdige video-editor op uw computer. En start de hoofd-GUI van deze applicatie. U kunt vervolgens de knop Bestanden toevoegen gebruiken om uw bronvideobestand naar deze software te importeren.
Navigeer nu vanuit de menubalk naar het tabblad Effecten en klik vervolgens op de knop Video-effecten . Je zult verschillende effecten kunnen zien die je aan je video’s kunt toevoegen. Scroll naar beneden en er zijn categorieën voor kleurcorrectie en filters. Deze categorieën bevatten een groot aantal filters om kleurcorrectie toe te passen op video’s, zoals Negatief, Nachtzicht, Aqua, Zwart-wit, Vintage en meer. Selecteer het gewenste filter en het wordt toegevoegd aan je hele video.
Als u klaar bent, kunt u op de knop Video exporteren klikken en de bewerkte video opslaan in een ondersteund videoformaat. Je kunt video’s exporteren in formaten zoals MP4, AVI, 3GP, ASF, MKV, WMV, RM, SWF, enz. Je kunt zelfs video’s exporteren die specifiek zijn voor een platform zoals iPod, iPad, Xbox, iPhone, Android, PSP, enz. Geweldig, toch?
Houd er rekening mee dat deze video alleen gratis is voor niet-commercieel gebruik.
4] Flixier

Flixier is een online tool voor kleurcorrectie van video’s die u gratis kunt gebruiken. Het biedt een verscheidenheid aan filters die u op uw video’s kunt toepassen en hun look & feel volledig kunt veranderen volgens uw vereisten.
Hoe kleur je video’s online met Flixier?
U kunt de onderstaande stappen gebruiken om video’s snel online van kleur te voorzien met behulp van deze gratis tool genaamd Flixier:
- Open Flixier in een webbrowser.
- Upload je video.
- Sleep je video naar de tijdlijn.
- Ga naar het tabblad Kleur.
- Kies een gewenst filter.
- Exporteer de resulterende video.
Open om te beginnen eenvoudig de Flixier-website in uw webbrowser en druk vervolgens op de knop Video kiezen. Upload daarna een invoervideo vanaf uw pc. Je kunt ook een video importeren uit andere bronnen, zoals YouTube, Twitch, Google Drive, Zoom OneDrive, Dropbox, enz. Je kunt zelfs een video opnemen met je webcam en deze rechtstreeks bewerken via deze online video-editor. Zodra uw video is geüpload, sleept u de video naar het tijdlijngedeelte om deze te bewerken.
Ga daarna naar het tabblad Kleur dat beschikbaar is in het rechterzijpaneel. Hier vindt u meerdere kleurcorrectiefilters die u in uw video’s kunt gebruiken, bijvoorbeeld Brownie, BlackWhite, Polaroid, Sepia, Invert, Vintage, Technicolor, enz. U kunt een van deze filters selecteren om toe te passen op uw video. Het biedt ook enkele basiskleuraanpassingsopties om het filter naar wens aan te passen.
Het biedt ook veel video-overgangen en effecten waarmee u uw video’s verder kunt bewerken. Bovendien kun je het formaat van video’s wijzigen, roteren, tekst aan video’s toevoegen, verschillende vormen invoegen en nog veel meer aan videobewerking doen.
Als u klaar bent, klikt u op de knop Exporteren in de rechterbovenhoek en stelt u Bestand opslaan als video in. En druk vervolgens op de knop Exporteren en downloaden om de gerenderde video op uw pc op te slaan in MP4-indeling. Hiermee kunt u ook het uiteindelijke project opslaan als een GIF of als audio. Bovendien biedt het een optie om uw video op YouTube te publiceren door simpelweg uw YouTube-account aan Flixier te koppelen.
Het is een geweldige tool voor het kleuren van video’s. Je kunt het hier gratis proberen . Het gratis abonnement van deze tool is echter beperkt in functies en legt ook een watermerk op de uitgevoerde video. Dus als u dat niet wilt, raden we u aan een andere tool of app uit deze lijst te gebruiken.
5] DaVinci oplossen

DaVinci Resolve is professionele videobewerkingssoftware die wordt geleverd met geavanceerde functies voor kleurcorrectie en kleurcorrectie. Het maakt gebruik van YRGB-kleurwetenschap en 32-bits float-beeldverwerkingstechnologieën om uw video’s van kleur te voorzien.
Voordat we verder gaan, is het raadzaam om enkele video-tutorials te bekijken over hoe u kleurcorrectie kunt toepassen in deze video-editor. Het is een behoorlijk geavanceerde software en vereist een leercurve om volledig te worden benut. Om u te helpen, gaan we de stappen noemen om aan de slag te gaan. Dus bekijk ze hieronder.
Hoe in/uitzoomen op een video in DaVinci Resolve?
- Open DaVinci Resolve en voeg je videobestand toe.
- Navigeer naar het tabblad Kleuren.
- Wijzig de kleurparameters.
- Bekijk een voorbeeld van de resulterende video.
- Sla de uitgevoerde video op.
Start eerst de DaVinci Resolve-applicatie en blader en importeer het bronmediabestand door naar het tabblad Media onder aan het venster te gaan.
Ga nu gewoon naar het tabblad Kleuren onderaan. Deze sectie is speciaal ontworpen om kleurcorrectie toe te passen op uw video’s in deze video-editor.
Je zult veel kleurenwielen zien, waaronder Hue, Gamma, Saturation, Offset en meer. Pas gewoon de waarden van deze parameters aan en u zult een verandering in de kleur van uw video zien. Het past het kleurprofiel van uw video aan en zorgt ervoor dat deze eruitziet zoals u dat wilt. Je kunt daarvoor zelfs de kleurcurve wijzigen. De preview van de aangepaste video kan hier worden afgespeeld.
Als je wat filters en effecten wilt toepassen, ga dan naar het tabblad Bewerken en bewerk je video volgens jouw vereisten.
Als je klaar bent, ga je naar het tabblad Bezorgen om je video te exporteren. Hiermee kun je de bewerkte video’s exporteren in een aantal gangbare formaten, waaronder MP4, AVI, MOV, enz. Daarnaast kun je de resulterende video’s zelfs aanpassen voor platforms zoals YouTube, Vimeo, Twitter, Dropbox en meer.
DaVinci Resolve is een van de beste videokleurcorrectiesoftware. Het is professionele software met een geavanceerde set kleurcorrectie en andere tools voor videobewerking. Bovendien produceert het video’s van hoge kwaliteit die u voor zakelijke doeleinden kunt gebruiken. Deze software biedt een gratis versie, zodat u uw video’s kunt bewerken zonder iets te betalen.
6] Lichtwerken

Lightworks is nog een gratis video-editor die u kunt gebruiken voor kleurcorrectie. Hiermee kunt u kleurcorrectie toepassen op uw video’s door verschillende parameters aan te passen, waaronder schaduwen, middentonen, hooglichten, verzadiging, gamma, contrast, versterking, enz.
Open eerst de software en blader en importeer vervolgens vanaf het tabblad Bewerken de ingevoerde video. Ga daarna naar het tabblad VFX en gebruik de kleurcorrectiefunctie om verschillende kleurparameters in je video’s te wijzigen. Je kunt hier ook de bewerkte versie van je video bekijken. Als de uitvoer er goed uitziet, kunt u op de menuknop met drie stippen bovenaan de videospeler drukken. Selecteer vervolgens de optie Exporteren
Lightworks is een geweldige video-editor die u kunt overwegen voor kleurcorrectie van uw video’s.
Kun je Lightroom gebruiken om video’s van kleur te voorzien?
Adobe Lightroom is in de eerste plaats een app voor het bewerken van foto’s. Je kunt het echter ook gebruiken om je video’s te bewerken. Je kunt er zelfs kleurcorrectiefilters op toepassen om je video’s te verbeteren. Het is geschikt voor korte videoclips. Het is ook een betaalde app met een gratis proefperiode. Dus als je een gratis app voor kleurcorrectie wilt, kun je degene gebruiken die we in dit bericht hebben vermeld.



Geef een reactie