Hoe kleurcode Outlook Agenda
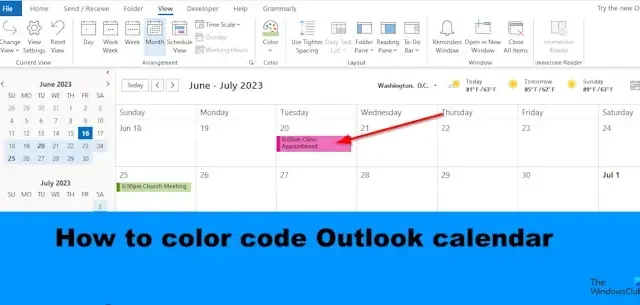
Outlook heeft verschillende functies, zoals de Agenda , waarmee u afspraken of vergaderingen kunt maken en ontvangers daarvoor kunt uitnodigen. Wat als u wilt dat elke vergadering of afspraak verschillende kleuren heeft? Outlook heeft een functie om dat allemaal te doen; deze functie is Voorwaardelijke opmaak . Met de indeling Voorwaardelijke opmaak kunt u uw vergaderingen en afspraken categoriseren en ze een kleurcode geven .
Hoe kleurcode Outlook Agenda
Volg de stappen om uw agenda in Outlook een kleurcode te geven:
- Start Outlook.
- Open je agenda.
- Klik op de knop Instellingen weergeven in het gedeelte Huidige weergave.
- Klik op de knop Voorwaardelijke opmaak.
- Klik op de knop Toevoegen, geef de regel een naam en kies een kleur.
- Klik vervolgens op de knop Voorwaarde.
- Typ in het vak Zoeken naar woord het woord van de afspraak of vergadering die u een kleurcode wilt geven.
- Plaats aanhalingstekens rond de tekst en klik vervolgens op OK voor alle dialoogvensters.
Start Outlook .
Open je agenda.
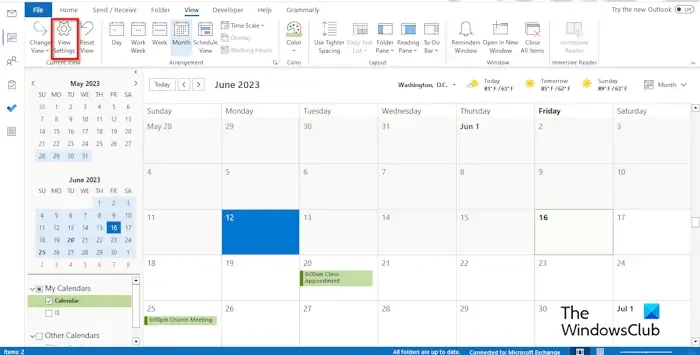
Klik in de agenda-interface op de knop Instellingen bekijken in de groep Huidige weergave.
Er wordt een dialoogvenster Geavanceerde weergave-instellingen Agenda geopend.
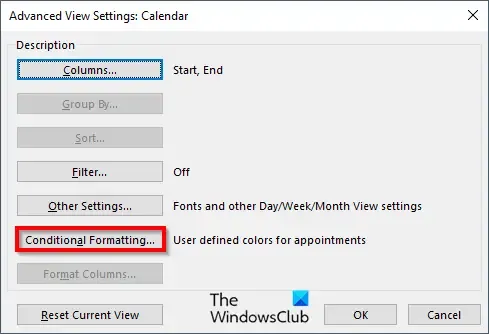
Klik op de knop Voorwaardelijke opmaak.
Er wordt een dialoogvenster Voorwaardelijke opmaak geopend.
Klik op de knop Toevoegen, geef de regel een naam en kies een kleur.
Klik nu op de knop Voorwaarde.
Er wordt een dialoogvenster Filter geopend.

Typ in het vak Zoeken naar woord het woord van de afspraak of vergadering die u een kleurcode wilt geven.
Plaats aanhalingstekens rond de tekst en klik op OK.
Klik op OK voor alle andere vakken.
U zult merken dat de kleur is gewijzigd voor de vergadering die u voorwaardelijk hebt opgemaakt.
We hopen dat u begrijpt hoe u agenda’s inkleurt in Outlook.
Wat zijn de standaard kleurcategorieën in Outlook?
In Microsoft Outlook zijn de standaardkleuren Blauwe categorie, Groene categorie, Gele categorie, Rode categorie, Oranje categorie en Rode categorie. In Outlook kunt u de kleurcategorieën altijd een naam geven of zelfs een nieuwe toevoegen. Volg de onderstaande stappen om kleurcategorieën te gebruiken om uw agenda een kleurcode te geven.
- Klik met de rechtermuisknop op de vergadering of afspraak en selecteer Categoriseren in het menu.
- U kunt een categorie uit de lijst kiezen, maar als u een nieuwe kleur wilt, selecteert u Alle categorieën.
- Er wordt een dialoogvenster Kleurcategorieën geopend.
- Klik op de knop Nieuw.
- Er wordt een dialoogvenster Nieuwe categorie toevoegen geopend.
- Geef de categorie Nieuwe kleur een naam, kies een kleur en klik op OK.
- Selecteer vervolgens de nieuwe kleurcategorie en klik op OK.
- De kleur van de afspraak of vergadering wordt gewijzigd.
Hoe kan ik automatische kleurcode in Outlook?
- Open je agenda.
- Klik op de knop Instellingen weergeven in de groep Huidige weergave.
- Er wordt een dialoogvenster Geavanceerde weergave-instellingen Agenda geopend.
- Klik op de knop Voorwaardelijke opmaak.
- Er wordt een dialoogvenster Voorwaardelijke opmaak geopend.
- Klik op de knop Toevoegen, geef de regel een naam en kies een kleur.
- Klik vervolgens op de knop OK.
- U zult merken dat alle evenementen in de kalender die kleur zullen hebben.



Geef een reactie