Actieve apps sluiten op Windows 11/10

Actieve apps sluiten op Windows 11/10
U kunt verschillende methoden gebruiken om geopende apps en programma’s op uw computer te sluiten. Deze methoden zijn als volgt:
- Klik op de X-knop in het app-venster.
- Gebruik de sneltoets om de app te sluiten.
- Sluit een app vanuit de taakbalk.
- Sluit een app vanuit Task Switcher.
- Gebruik Taakbeheer om actieve apps te sluiten.
- Gebruik het titelbalkmenu van de app.
- Sluit een programma af met de opdrachtprompt.
- Sluit een app met Windows PowerShell.
- Sluit een app geforceerd af via Instellingen.
1] Klik op de X-knop in het app-venster

De meest gebruikte en handige methode om een programma of applicatie op Windows te sluiten, is door de X-knop in het app-venster te gebruiken. U kunt de app openen en op de knop X (Sluiten) in de rechterbovenhoek van het venster klikken .
2] Gebruik de sneltoets om de app te sluiten
Een andere eenvoudige methode om een actieve toepassing te sluiten, is door de sneltoets op het toetsenbord te gebruiken. U kunt op de toetscombinatie ALT+F4 drukken om een app snel te sluiten. Maar schakel eerst naar de app die u wilt sluiten en druk vervolgens op deze sneltoets.
3] Sluit een app vanuit de taakbalk

Al uw actieve apps worden toegevoegd aan de taakbalk. U kunt ze dus ook vanuit uw taakbalk sluiten. Beweeg eenvoudigweg met uw muis over het toepassingspictogram dat u op uw taakbalk wilt sluiten. Ga daarna helemaal rechts van het app-voorbeeld en druk op de X-knop.
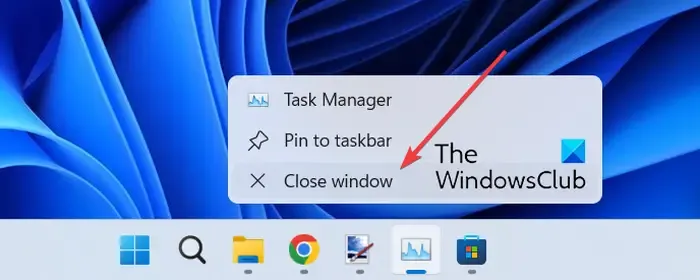
Een andere manier om een app volledig vanaf de taakbalk te sluiten, is via het contextmenu met de rechtermuisknop. U kunt met de rechtermuisknop op het app-pictogram op uw taakbalk klikken en in het verschenen contextmenu op de optie Alle vensters sluiten of Venster sluiten klikken. Als u Sluit alle vensters gebruikt, worden alle geopende vensters van een app gesloten.
4] Sluit een app van Task Switcher
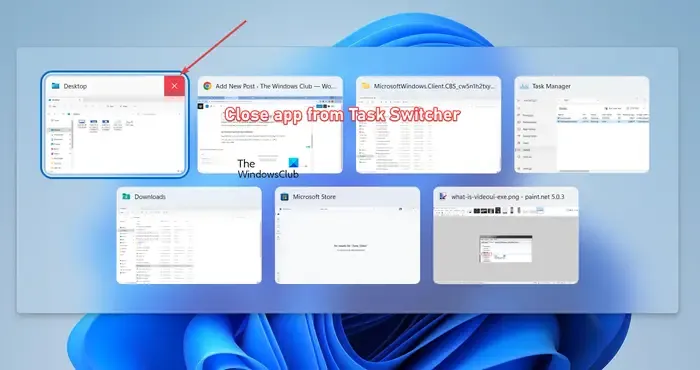
Task Switcher is een handige functie om te schakelen tussen verschillende actieve apps op uw pc. U kunt het gebruiken om actieve apps en programma’s op Windows 11 te sluiten. Druk op CTRL+ALT+TAB om Task Switcher te openen. Nu kunt u herhaaldelijk op TAB drukken om de app te markeren die u wilt sluiten. Druk daarna op de sneltoets ALT+F4 om de gemarkeerde app te sluiten. Of u kunt ook met de muis over een app-voorbeeld gaan en op de X-knop klikken om het te sluiten.
5] Gebruik Taakbeheer om actieve apps te sluiten
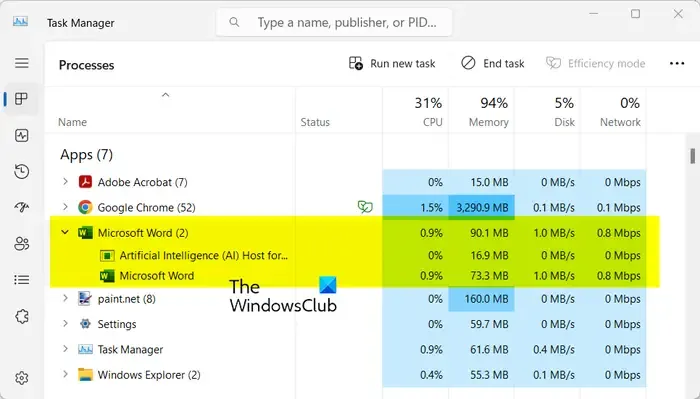
Als u achtergrond-apps wilt controleren en meerdere actieve applicaties en programma’s op uw pc wilt sluiten, is Taakbeheer de beste optie. U kunt Taakbeheer openen met Ctrl+Shift+Esc, een app selecteren die u wilt sluiten op het tabblad Processen en vervolgens op de knop Taak beëindigen klikken .
Als uw pc niet goed presteert en blijft bevriezen, kunt u met Taakbeheer controleren welke app een hoog CPU-, geheugen-, schijf- en ander systeemgebruik gebruikt en deze sluiten.
Er zijn ook meerdere gratis alternatieve software voor Taakbeheer die u kunt gebruiken in plaats van Windows Taakbeheer.
6] Gebruik het titelbalkmenu van de app
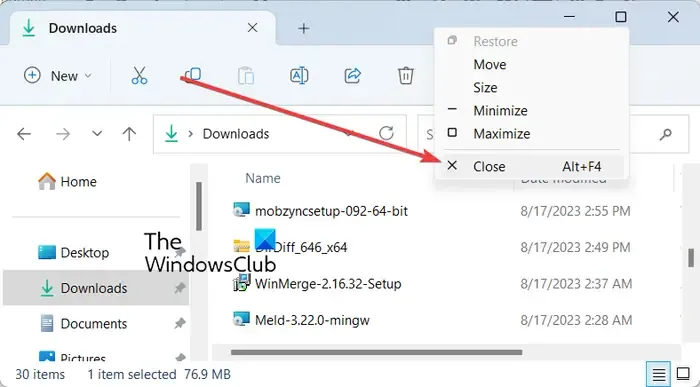
U kunt ook met de rechtermuisknop op de titelbalk van een app klikken en de optie Sluiten kiezen in het verschenen contextmenu. Het is een andere gemakkelijke en handige methode om een lopend programma te beëindigen.
7] Sluit een programma met de opdrachtprompt
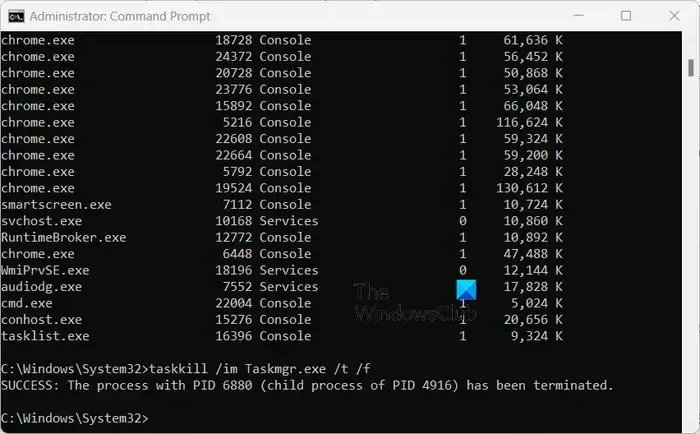
Als u graag met de opdrachtprompt of CLI werkt, kunt u een programma ook afsluiten met de opdrachtprompt. Hier zijn de stappen om dat te doen:
Open eerst de opdrachtprompt met behulp van de Windows-zoekfunctie. Probeer de opdrachtprompt te openen met de beheerdersrechten, aangezien sommige processen beheerdersrechten nodig hebben om te beëindigen.
Voer nu de onderstaande opdracht in om alle actieve programma’s op uw computer weer te geven:
tasklist
Terwijl u de bovenstaande opdracht invoert, ziet u alle lopende processen op uw pc met respectieve procesnamen, PID’s, geheugengebruik en andere details.
Om nu een app te sluiten, moet u de opdracht invoeren in de onderstaande syntaxis:
taskkill /im program-name.exe /t /f
Als u bijvoorbeeld Taakbeheer wilt sluiten, kunt u de onderstaande opdracht gebruiken:
taskkill /im Taskmgr.exe /t /f
Het sluit de Taakbeheer-app.
Op dezelfde manier kunt u andere actieve apps sluiten met behulp van de opdrachtprompt door een eenvoudige opdracht uit te voeren.
8] Sluit een app met Windows PowerShell
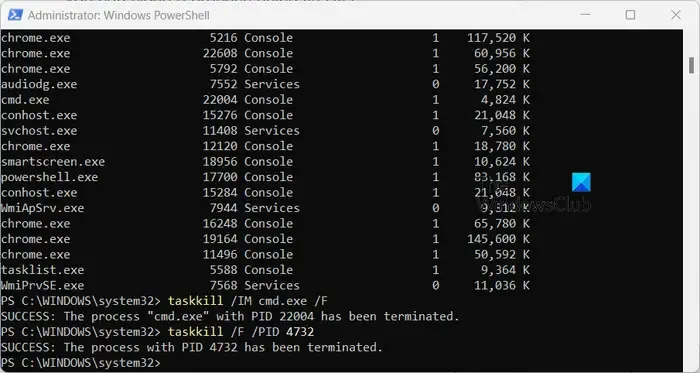
U kunt ook een andere CLI-app op Windows gebruiken, namelijk Windows PowerShell, om een actieve toepassing op uw Windows-pc te sluiten. Hier is hoe je dat kunt doen:
Open eerst Windows PowerShell als beheerder met behulp van Windows Search.
Om nu actieve programma’s op uw pc te identificeren, kunt u de onderstaande opdracht typen en invoeren:
tasklist
Het zal de procesnaam en PID van elk lopend proces in het venster weergeven.
Vervolgens kunt u de procesnaam gebruiken om een lopend programma te beëindigen:
taskkill /IM ProcessName.exe /F
Bijvoorbeeld:
taskkill /IM cmd.exe /F
U kunt een lopend proces sluiten met behulp van zijn PID:
taskkill /F /PID <PID>
Bijvoorbeeld:
taskkill /F /PID 4732
Dit is dus hoe je een app kunt sluiten met PowerShell.
9] Sluit een app geforceerd af via Instellingen
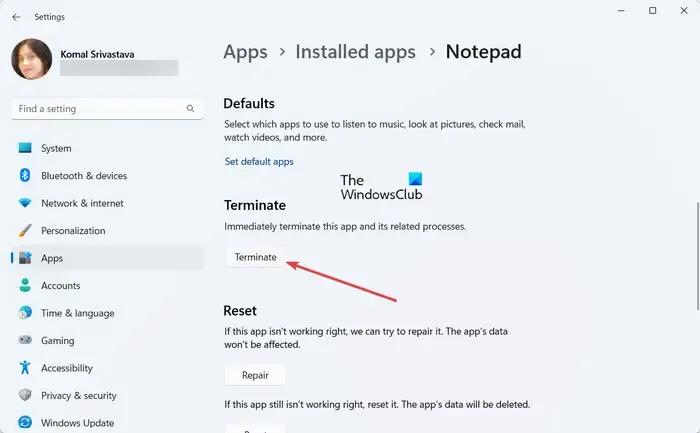
Als een Windows-app niet sluit, kunt u deze geforceerd sluiten via Windows-instellingen. Gebruik hiervoor de onderstaande stappen:
- Open eerst de app Instellingen met Win+I en ga naar het gedeelte Apps > Geïnstalleerde apps .
- Zoek nu de Windows-app die u wilt sluiten en druk op de menuknop met drie stippen ernaast.
- Klik vervolgens op Geavanceerde opties en klik vervolgens op de knop Beëindigen die aanwezig is onder het gedeelte Beëindigen.
Hoe sluit ik alle Windows-apps tegelijk?
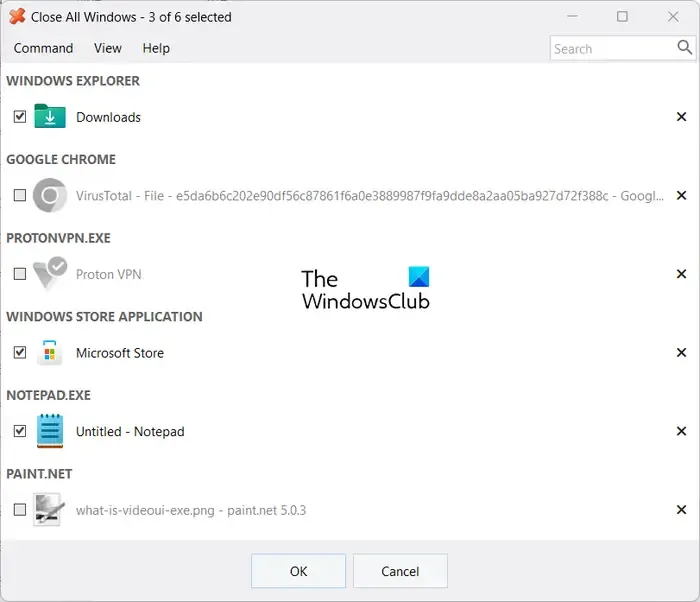
Als u meerdere Windows-apps tegelijk wilt sluiten, kunt u deze gratis software genaamd Close All Windows gebruiken . Het is software van derden waarmee u meer dan één app tegelijk kunt sluiten.
U kunt Close All Windows downloaden van de officiële website en vervolgens op uw computer installeren. Open daarna de app en u krijgt een lijst met apps die op uw pc worden uitgevoerd. U kunt vervolgens meerdere apps selecteren die u wilt sluiten en vervolgens op de knop OK drukken.
Houd er rekening mee dat u met de gratis versie van deze software 3 apps tegelijk kunt sluiten. Om deze beperking te ontgrendelen, moet u deze software aanschaffen.
Hoe kan ik zien welke apps op de achtergrond worden uitgevoerd Windows 11?
U kunt eenvoudig controleren welke apps op de achtergrond worden uitgevoerd op uw Windows 11/10-pc met behulp van Taakbeheer. Klik met de rechtermuisknop op uw taakbalk en kies Taakbeheer om de app te openen. Ga naar het tabblad Processen en het toont alle apps en achtergrondprocessen die op uw computer worden uitgevoerd. Daarnaast kunt u ook de opdrachtprompt en Windows PowerShell gebruiken om alle actieve apps en achtergrondprocessen in Windows 11 weer te geven. U kunt daarvoor de opdracht takenlijst gebruiken.
Hoe voorkom ik dat apps op de achtergrond worden uitgevoerd Windows 11?
U kunt voorkomen dat een toepassing op de achtergrond wordt uitgevoerd met behulp van Windows-instellingen. Druk daarvoor op Win+I om de app Instellingen te openen en ga naar het gedeelte Apps > Geïnstalleerde apps. Klik vervolgens op de menuknop met drie stippen naast de doel-app en selecteer Geavanceerde opties. Tik daarna op de vervolgkeuzelijst Laat deze app op de achtergrond uitvoeren onder Toestemming voor achtergrondapps en kies de optie Nooit .



Geef een reactie