Hoe u de niet-reagerende app sluit op Windows 11
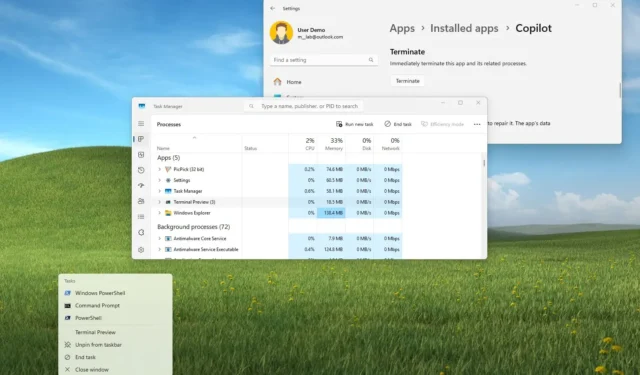
- Om een app te sluiten die niet reageert op Windows 11, gebruikt u de sneltoets “Alt + F4” of klikt u met de rechtermuisknop op de app in de taakbalk en kiest u de optie “Taak beëindigen” .
- U kunt ook het tabblad “Processen” in Taakbeheer openen en de taak beëindigen.
- Als u de opdrachtprompt wilt gebruiken, voert u de opdracht “taskkill /im AppName /t /f” uit . Voer in PowerShell de opdracht “Stop-Process -Name ProcessName” uit .
Op Windows 11 zijn er minstens zes eenvoudige manieren om een toepassing te sluiten die niet reageert, en deze handleiding leert u hoe.
Hoewel je vaak zonder problemen met apps kunt werken, kunnen ze om allerlei redenen plotseling vastlopen of vastlopen. Een bug na een update kan er bijvoorbeeld voor zorgen dat een app niet meer reageert. Als het programma afhankelijk is van een internetverbinding, maar deze niet kan vinden, kan het zijn dat de toepassing vastloopt tijdens het laden. Afhankelijk van de taak kan de actie er ook voor zorgen dat de app ‘Reageert niet’.
Wat de reden ook mag zijn, als het systeem geen manier biedt om de app te sluiten, biedt Windows 11 verschillende manieren om een app die niet reageert geforceerd te sluiten met behulp van een sneltoets, Taakbeheer, Instellingen-app, Opdrachtprompt en zelfs PowerShell.
In deze handleiding leer ik je de vijf beste manieren om programma’s te sluiten die niet reageren op Windows 11.
Sluit niet-reagerende apps op Windows 11
Er zijn meerdere manieren om een applicatie te sluiten die vastloopt of niet meer reageert.
1. Forceer het sluiten van de niet-reagerende app via de snelkoppeling
Volg deze stappen om een app geforceerd te sluiten met een sneltoets in Windows 11:
-
Klik op de titelbalk van de app om deze scherp te stellen.
-
Druk op de sneltoets Alt + F4 .
Snelle opmerking: afhankelijk van het toetsenbord moet u mogelijk op de sneltoetscombinatie “Alt + Fn + F4” drukken.
2. Forceer het sluiten van de niet-reagerende app vanuit de taakbalk
Volg deze stappen om een app te sluiten die niet reageert via de taakbalk:
-
Klik met de rechtermuisknop op de app in de taakbalk en kies de optie “Taak beëindigen” .
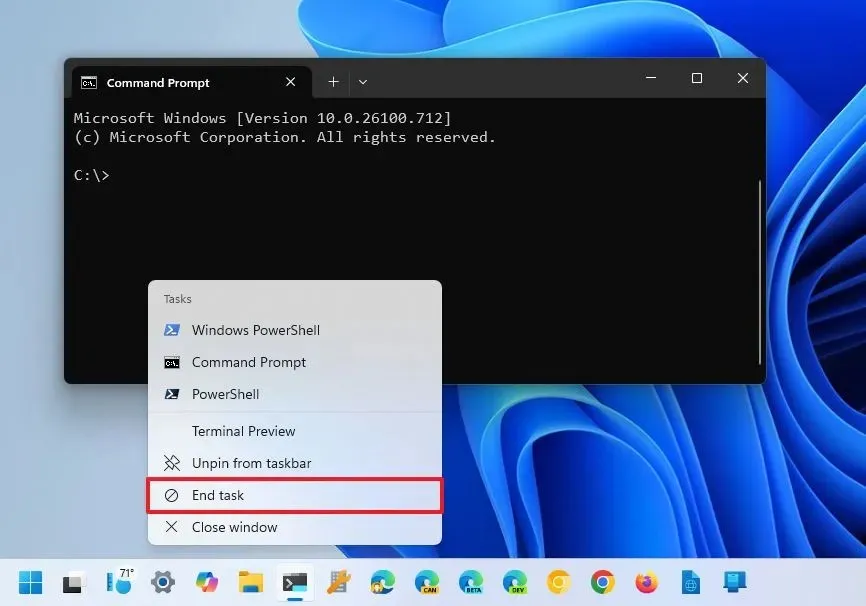
Als de optie niet beschikbaar is, moet u deze handmatig inschakelen via Instellingen > Voor ontwikkelaars en de tuimelschakelaar ‘Taak beëindigen’ inschakelen .
3. Forceer het sluiten van de niet-reagerende app vanuit Taakbeheer
Volg deze stappen om niet-reagerende apps geforceerd te stoppen vanuit Taakbeheer:
-
Begin openen .
-
Zoek naar Taakbeheer en klik op het bovenste resultaat om de app te openen.
-
Klik op Processen .
-
Selecteer de app.
-
Klik op de knop Taak beëindigen (of Taak opnieuw starten ).
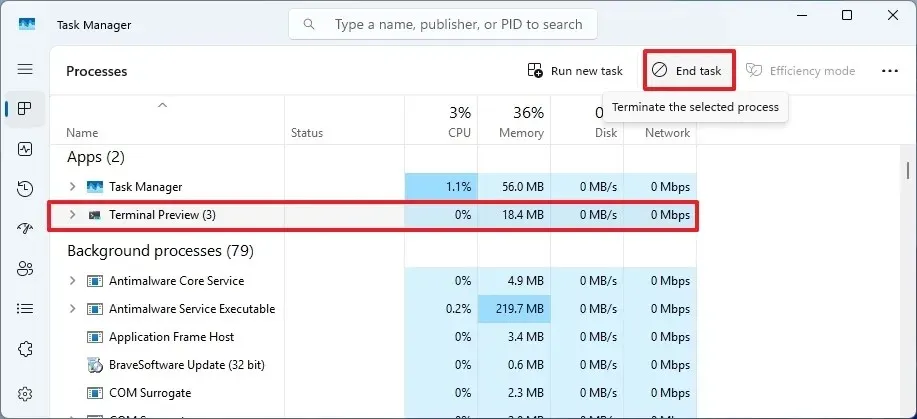
4. Sluit de niet-reagerende app geforceerd af via Instellingen
Volg deze stappen om een bevroren Microsoft Store-app op Windows 11 te sluiten:
-
Open instellingen .
-
Klik op Apps .
-
Klik op de pagina Geïnstalleerde apps .
-
Klik op de menuknop (met drie stippen) naast de apps en selecteer Geavanceerde opties .
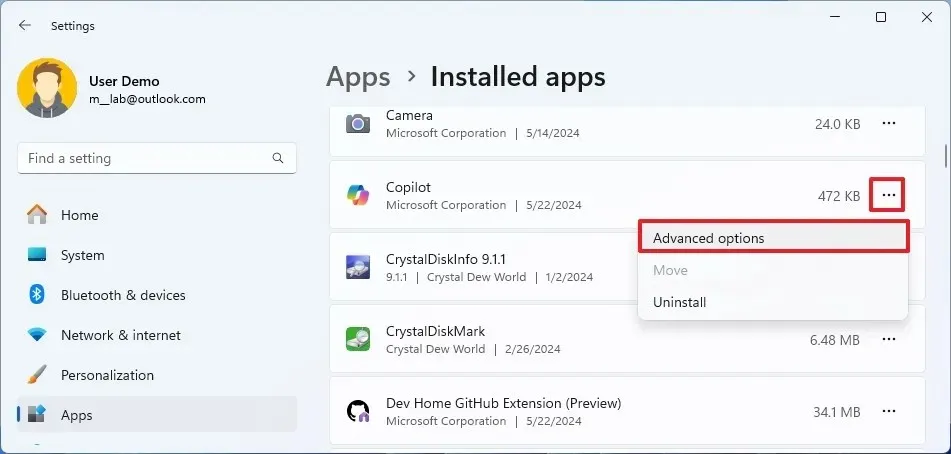
-
Klik op de knop Beëindigen .
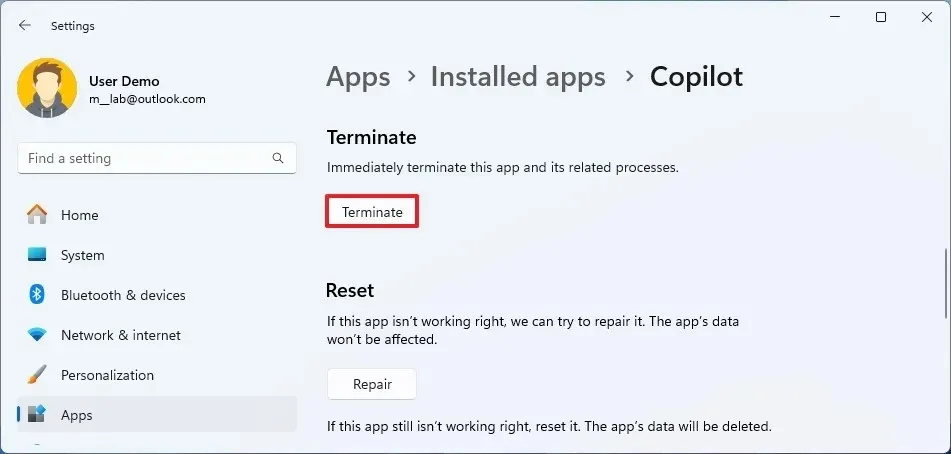
5. Forceer het sluiten van de niet-reagerende app vanaf de opdrachtprompt
Volg deze stappen om een niet-reagerende app te sluiten via de opdrachtprompt in Windows 11:
-
Begin openen .
-
Zoek naar Opdrachtprompt , klik met de rechtermuisknop op het bovenste resultaat en selecteer de optie Als administrator uitvoeren .
-
Typ de volgende opdracht om de actieve applicaties te bekijken en druk op Enter :
tasklist
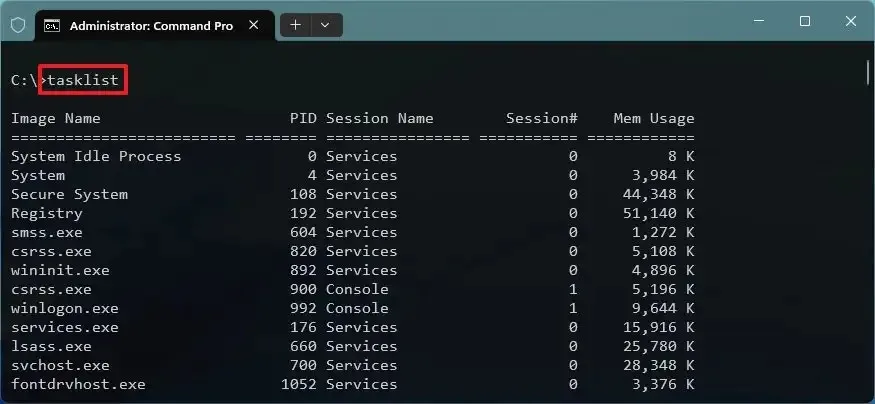
-
Typ de volgende opdracht om de toepassing geforceerd af te sluiten en druk op Enter :
taskkill /im AppName /t /f
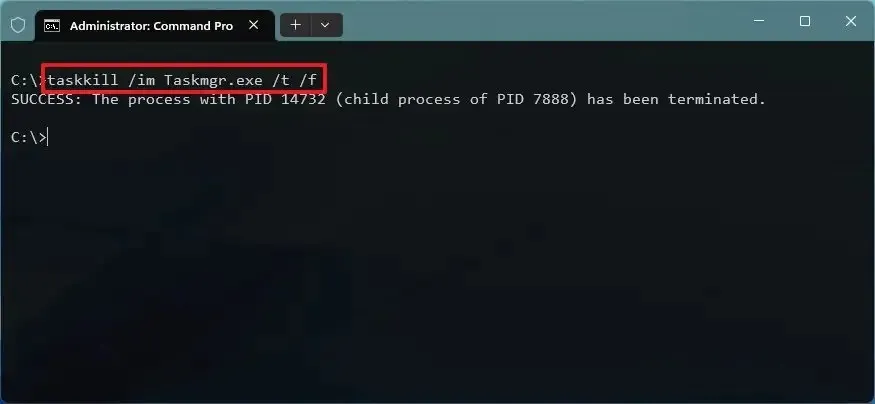
Wijzig in de opdracht “AppName” in de naam van de applicatie zoals deze in de vorige stap werd weergegeven. Met deze opdracht wordt bijvoorbeeld Taakbeheer gesloten:
taskkill /im Taskmgr.exe /t /f
6. Forceer het sluiten van de niet-reagerende app van PowerShell
Volg deze stappen om een app die niet reageert vanuit PowerShell op Windows 11 geforceerd te sluiten:
-
Begin openen .
-
Zoek naar PowerShell , klik met de rechtermuisknop op het bovenste resultaat en selecteer de optie Als administrator uitvoeren .
-
Typ de volgende opdracht om de actieve applicaties te bekijken en druk op Enter :
Get-Process
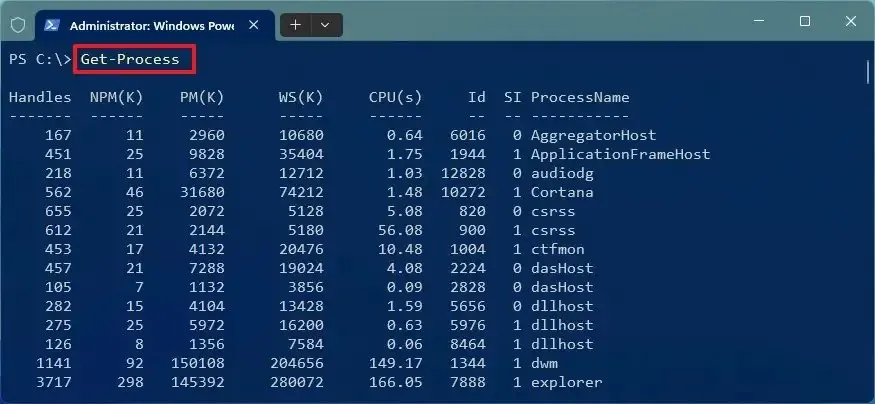
-
Typ de volgende opdracht om de niet-reagerende toepassing te sluiten en druk op Enter :
Stop-Process -Name ProcessName
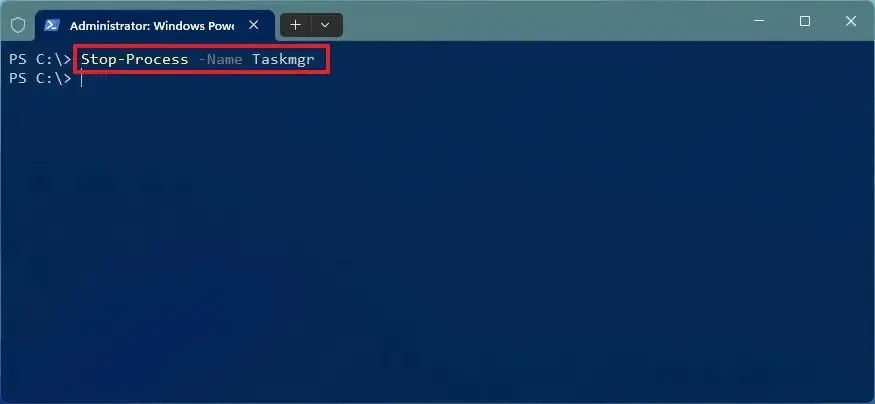
Wijzig in de opdracht “ProcessName” in de naam van de toepassing zoals deze in de vorige stap werd weergegeven. Met deze opdracht wordt bijvoorbeeld Taakbeheer gesloten:
Stop-Process -Name Taskmgr
Zodra u de stappen heeft voltooid, moet het systeem de toepassing beëindigen.
Als geen van de bovenstaande methoden lijkt te werken, moet u mogelijk uw computer opnieuw opstarten.
Update 3 juni 2024: deze handleiding is bijgewerkt om nauwkeurigheid te garanderen en wijzigingen in het proces weer te geven.



Geef een reactie