Hoe sluit je een venster bij gebruik van Alt + Tab in Windows 11
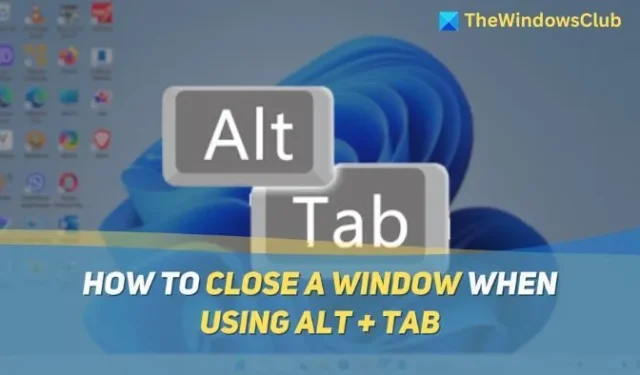
Als er te veel apps openstaan, rommelen ze de taakbalk, gebruiken ze de bronnen van de pc en zorgen ze ervoor dat alles trager wordt. Maar er is een manier om al deze vensters snel te sluiten met een paar toetsaanslagen. In dit artikel leg ik uit hoe je een venster sluit met Alt+tab .
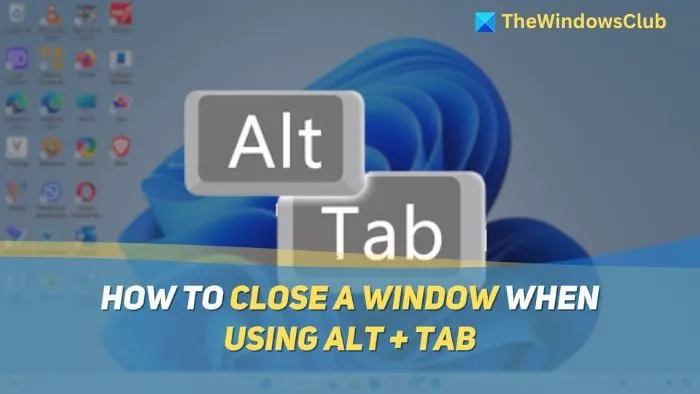
Hoe sluit je een venster bij gebruik van Alt + Tab in Windows 11/10
In deze sectie leren we twee manieren om een venster te sluiten met Alt+tab op een Windows-computer. Dit is alles wat behandeld wordt:
- Sluit een venster bij gebruik van Alt + Tab met Delete-knop
- Sluit een venster bij gebruik van Alt + Tab met CTRL+W
Laten we beginnen!
1] Sluit een venster wanneer u Alt+Tab met de Delete-knop gebruikt
Met de knop Verwijderen kunt u op elk gewenst moment een venster sluiten met Alt+Tab. Dit doet u als volgt:
- Open de Alt+Tab- weergave.
- Gebruik de Tab-toets om naar het venster te navigeren dat u wilt sluiten, terwijl u de Alt -toets ingedrukt houdt.
- Tik nu op Verwijderen en laat de Alt- toets los. Het venster wordt automatisch gesloten.
2] Sluit een venster wanneer u Alt+Tab met CTRL+W gebruikt
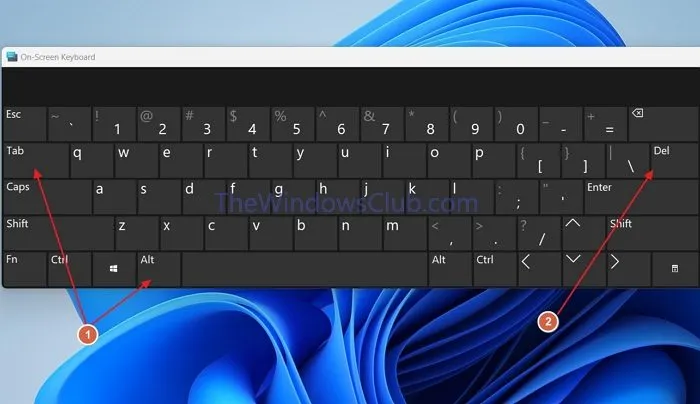
U kunt ook de sneltoets Ctrl+W gebruiken wanneer u Alt+Tab gebruikt om een venster direct te sluiten:
- Open de Alt+Tab- weergave.
- Gebruik de Tab-toets om naar het venster te navigeren dat u wilt sluiten. Houd daarbij de Alt-toets ingedrukt.
- Wanneer u naar het venster navigeert dat u wilt sluiten, drukt u op de toetsen Ctrl+W op uw toetsenbord en laat u vervolgens de Alt-toets los om het venster te sluiten zonder het automatisch te openen.
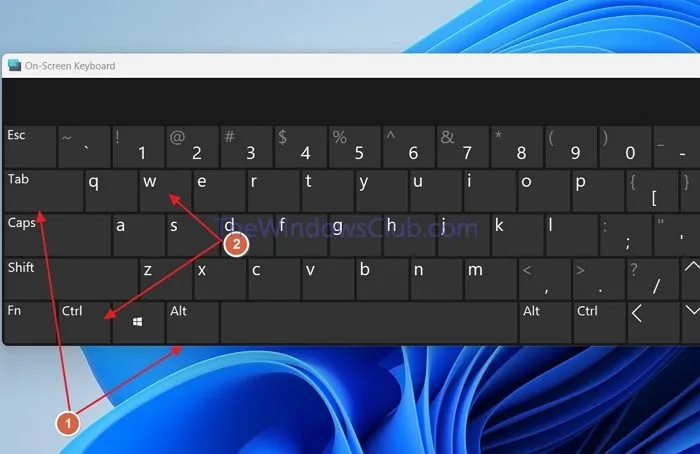
In plaats van de Tab-toets te gebruiken om naar het venster te navigeren dat u wilt sluiten, kunt u in de hierboven genoemde methoden ook de pijltjestoetsen naar links en rechts gebruiken.
Sluit een venster dat niet reageert bij gebruik van Alt+Tab
Wanneer u een venster hebt dat niet reageert op de gebruikelijke sluitoptie rechtsboven of de taakbalk, kunt u ook proberen het venster te sluiten met Alt+Tab. Ga hiervoor naar de Alt+Tab-weergave, gebruik de Tab-toets om naar het niet-reagerende venster te navigeren en druk vervolgens continu op de Delete-toets om te proberen het venster te sluiten.
Sluit een venster bij gebruik van Win+Tab
U kunt een venster sluiten zonder het te hoeven openen wanneer u Win+Tab gebruikt. Om dit te doen, opent u de Win+Tab- weergave door op de betreffende toetsen te drukken. Navigeer daarna naar het betreffende venster met de pijltjestoetsen en druk op Ctrl+W, of gebruik de Delete- sneltoets om het venster onmiddellijk te sluiten.
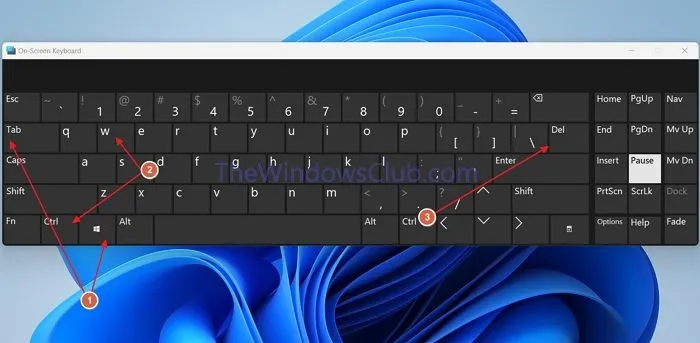
In dit artikel hebben we geleerd hoe je een venster sluit met Alt+Tab. We hopen dat je het nuttig vond.
Hoe sluit ik een niet-reagerende app af met Taakbeheer?
Om een niet-reagerende app te beëindigen met behulp van Taakbeheer, opent u Taakbeheer eenvoudig met de sneltoets Ctrl+Shift+Esc. Ga vervolgens naar het tabblad Processen, zoek de app, klik er met de rechtermuisknop op en selecteer Taak beëindigen in het contextmenu.
Hoe sluit ik een venster zonder het in Windows te openen?
Om een venster te sluiten zonder het te openen in Windows, kunt u de combinatie van de sneltoets Alt+Tab en de Delete-toets gebruiken. Navigeer naar het venster in de Alt+Tab-weergave en druk op de Delete-toets om het te sluiten zonder het te openen.



Geef een reactie