Hoe Windows 11 HDD naar SSD te klonen met Macrium Reflect
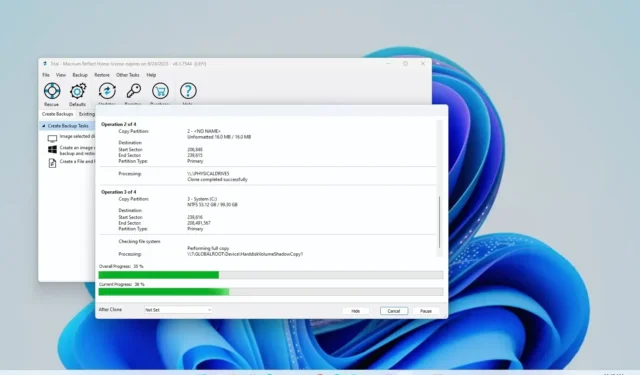
In Windows 11 kunt u de harde schijf (HDD) van uw apparaat klonen naar een nieuwe Solid-State Drive (SSD) met behulp van de gratis versie van Macrium Reflect, en in deze handleiding leert u hoe. Macrium Reflect is een robuuste back-upoplossing die ook een kloonfunctie bevat die vergelijkbaar is met Clonezilla . Klonen is het proces waarbij een exacte kopie wordt gemaakt van een bron-harde schijf naar een andere harde schijf die even groot of groter is.
Macrium Reflect is betaalde software, maar u kunt de proefversie gebruiken voor klonen wanneer u de harde schijf van uw laptop of desktopcomputer vervangt door een nieuwe SSD. Deze functie geeft u de mogelijkheid om uw huidige installatie met uw instellingen, apps en bestanden te migreren zonder dat u deze opnieuw hoeft te installeren en opnieuw te configureren.
In deze handleiding leert u de stappen waarmee u Macrium Reflect kunt gebruiken om een harde schijf met een Windows 11-installatie naar een andere schijf te klonen.
Belangrijk: het bedrijf heeft de gratis versie van Macrium Reflect beëindigd en biedt met versie 8 nu een proefperiode van 30 dagen aan om de software te gebruiken. Hoewel dit geen goed nieuws is, kunt u de oplossing nog steeds gebruiken om een schijf te klonen als u bezig bent deze te vervangen. Ik zou dit product niet aanraden als back-upoplossing voor de lange termijn als u niet voor het abonnement betaalt.
Kloon een HDD naar SSD met Macrium Reflect
Het proces van het klonen van een harde schijf naar een SSD (of een ander soort schijf) met Macrium Reflect vereist het aansluiten van de nieuwe schijf op hetzelfde apparaat als de oude schijf, het installeren van de Macrium Reflect-app, het klonen van de schijven en het opnieuw partitioneren van de opslag zoals nodig.
Sluit de kloondrive aan
De eerste stap in het kloonproces is het aansluiten van de nieuwe schijf op uw apparaat. De stappen voor het aansluiten van traditionele HDD-, SSD- en M.2-schijven zullen per fabrikant en zelfs per computermodel verschillen. Controleer daarom de ondersteuningswebsite van uw computerfabrikant voor meer specifieke details.
Normaal gesproken kunt u een schijf aansluiten met behulp van een USB-adapter, maar u mag geen externe schijf gebruiken, omdat u deze niet als opstartschijf kunt gebruiken. U kunt echter een externe USB-schijf gebruiken als u van plan bent een kloon als back-up te gebruiken.
Installeer Macrium Reflect
Volg deze stappen om Macrium Reflect op Windows 11 te installeren:
-
Bevestig je e-mailadres.
-
Klik op de knop Doorgaan .
-
Klik op de knop ‘Download Reflect 8 Trial voor persoonlijk gebruik’ .
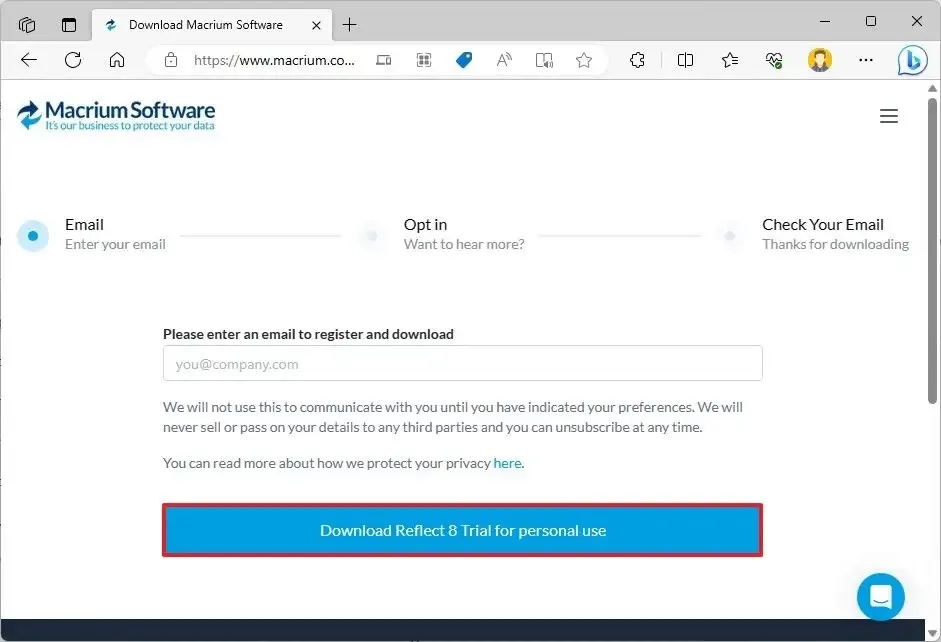
-
Open de link die u heeft ontvangen in de e-mail die is gebruikt tijdens het registratieproces (stap 2) om het installatieprogramma te downloaden.
-
Dubbelklik op het bestand ReflectDJHF.exe om de downloadagent te openen.
-
Klik op de knop Downloaden .
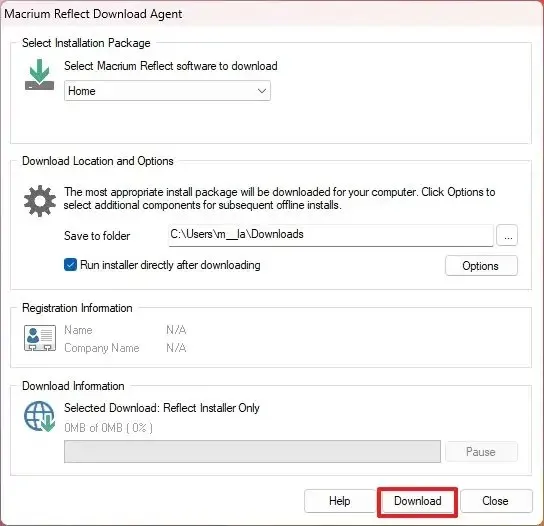
-
Klik op de knop Volgende .
-
Klik nogmaals op de knop Volgende om de installatie op Windows 11 te starten.
-
Selecteer de optie om de voorwaarden te accepteren.
-
Klik op de knop Volgende .
-
Klik nog een keer op de knop Volgende om de proefperiode te accepteren.
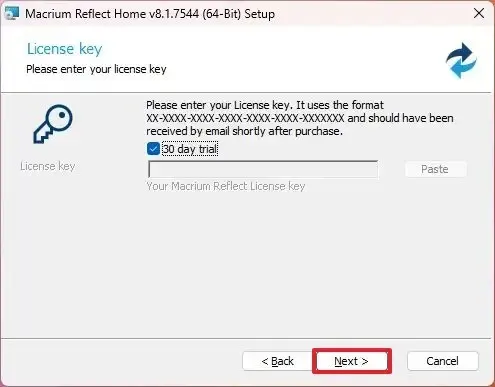
-
Klik op de knop Volgende .
-
Klik nogmaals op de knop Volgende .
-
Schakel de optie “Registreer de installatie van Macrium Reflect” uit .
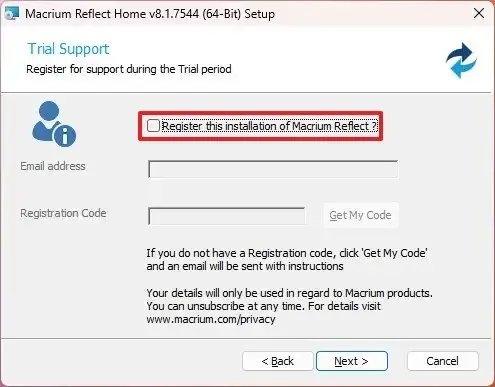
-
Klik op de knop Volgende .
-
Bevestig de aangepaste instellingen vóór de installatie (indien van toepassing).
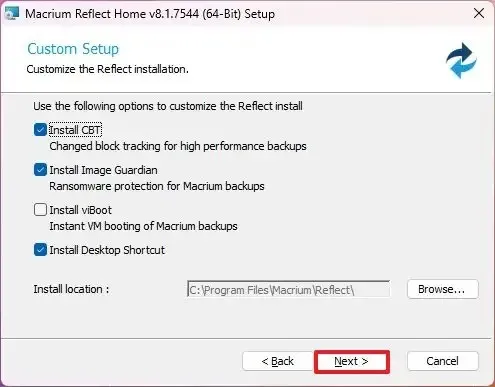
-
Klik op de knop Installeren .
-
Klik op de knop Voltooien .
-
Klik op de knop Ja om het apparaat opnieuw op te starten (indien van toepassing).
Zodra u de installatie hebt voltooid, kunt u doorgaan met het sluiten van de traditionele harde schijf naar een Solid State Drive of M.2-schijf.
Macrium Reflect kloondrive
Om twee schijven te klonen met Macrium Reflect op Windows 11, sluit u alle actieve toepassingen en volgt u deze stappen:
-
Open Macrium Reflect .
-
Klik op het tabblad Back-up maken .
-
Selecteer aan de rechterkant de schijf die u wilt klonen.
-
Klik op de optie “Deze schijf klonen” .
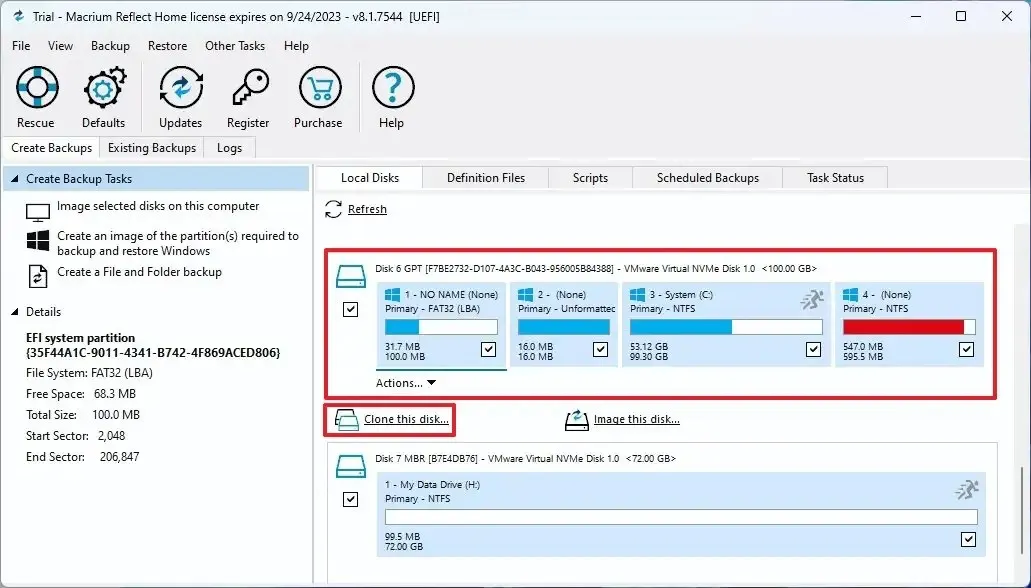
-
Klik onder het gedeelte ‘Bestemming’ op de optie ‘Selecteer een schijf om naar te klonen’ .
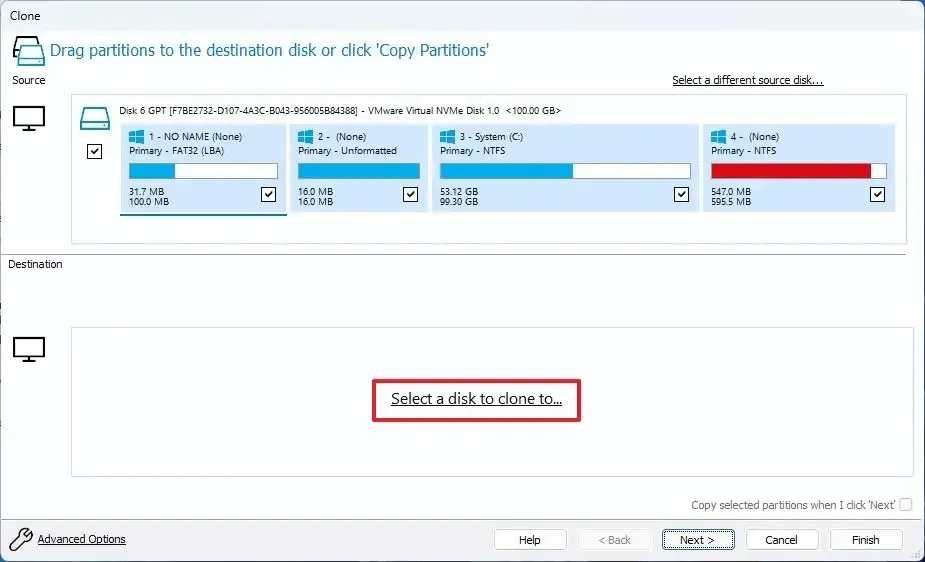
-
Selecteer de (nieuwe) bestemmingsschijf, zoals een nieuwe SSD, M.2 of een andere HDD.
Snelle tip: Als de nieuwe schijf partities heeft, is het raadzaam om op de optie “Schijf wissen” te klikken om de inhoud van de schijf te wissen.
-
Klik op de knop Volgende .
-
Klik nogmaals op de knop Volgende om de planningsoptie over te slaan.
-
Klik op de knop Voltooien .
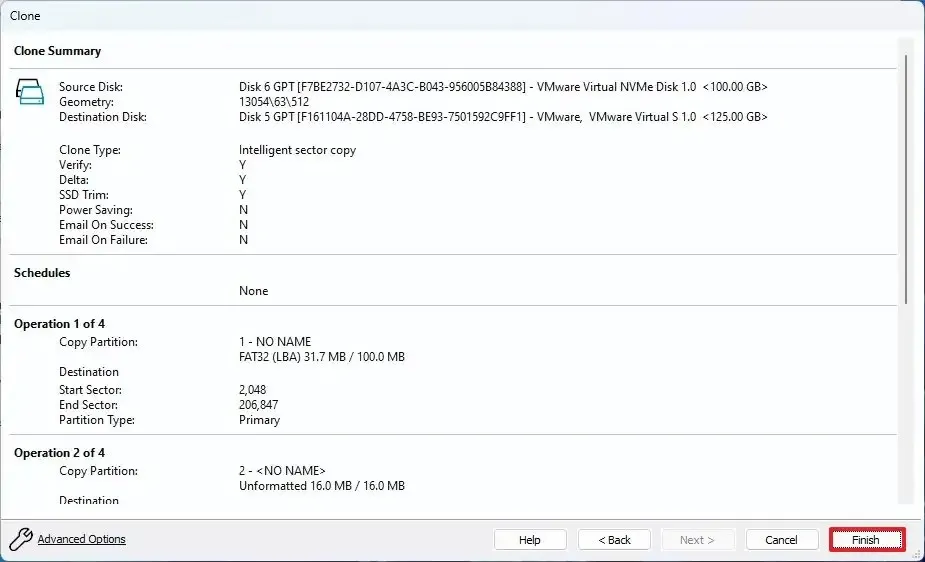
-
Klik op de OK- knop.
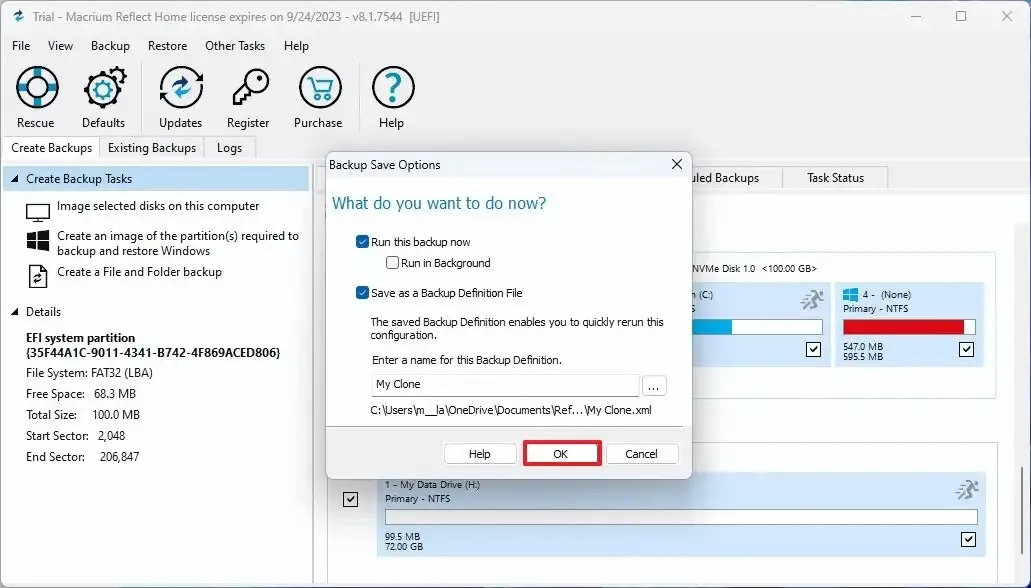
-
Klik op de knop Doorgaan .
-
Klik op de knop Sluiten .
Nadat u de stappen hebt voltooid, zal Macrium Reflect de gegevens van de bron- naar de doelschijf op Windows 11 klonen. Na het proces vervangt u de oude door de nieuwe schijf op uw computer. Of, als dit een back-up is, koppelt u de schijf met klooninformatie los en bewaart u deze op een veilige locatie.
Als de nieuwe schijf een grotere capaciteit heeft, zal de opslag enige niet-gelokaliseerde ruimte beschikbaar hebben. Omdat de partitie-indeling van Windows 11 echter de herstelpartitie onmiddellijk na de installatiepartitie bevat, kunt u de beschikbare ruimte niet uitbreiden naar de primaire partitie.
In dit geval heeft u twee opties, waaronder het maken van een nieuwe partitie met de resterende niet-toegewezen ruimte, die u kunt gebruiken om bestanden op te slaan, of u kunt een tool van derden zoals GParted gebruiken om de herstelpartitie naar het einde van de schijf te verplaatsen. , waardoor u de installatieschijf kunt uitbreiden om gebruik te maken van de resterende ruimte.



Ik kan de button “clone this disk” nergens vinden.
???