Hoe Windows 10 naar een SSD te klonen


Traditionele harde schijven (HDD’s) zijn vrijwel uit de mode geraakt ten gunste van aanzienlijk snellere en betaalbare solid state drives (SSD’s). Een SSD kan de reactiesnelheid van uw systeem gemakkelijk vergroten, vooral als u er Windows op draait. Als u onlangs een nieuwe SSD heeft gekocht en uw Windows 10-installatie naar uw SSD wilt migreren, biedt deze handleiding u alles wat u nodig heeft om Windows 10 naar een SSD te klonen.
Wat u nodig hebt om Windows 10 naar een SSD te klonen
Voordat we aan de slag gaan met het kloonproces, moet je een paar dingen klaar hebben.
1. Een SSD met voldoende ruimte : Als u alleen uw Windows-partitie naar de SSD kloont, kunt u wegkomen met een SSD van 250 GB. Maar als je meerdere partities of je hele harde schijf wilt klonen, dan heb je een gelijkwaardige of grotere SSD nodig.
2. Een SATA/NVMe naar USB-adapter (optioneel) : Als u een laptop gebruikt die slechts één schijf kan bevatten, heeft u een adapter nodig om uw SSD via een USB-poort op de laptop aan te sluiten. Dit kan een SATA naar USB-kabel of een NVMe naar USB-adapter zijn . Op een pc met beschikbare M.2- of SATA-poorten installeer je eenvoudig je SSD op het moederbord.

3. Een schroevendraaier (optioneel) : Als u een M.2-schijf op het moederbord van uw pc of laptop moet installeren, heeft u een schroevendraaier nodig. Voor moederborden met gereedschapsloze installatie is geen schroevendraaier nodig.
4. Software voor het klonen van schijven : Ik geef de voorkeur aan Macrium Reflect Home Edition om Windows te klonen en om gegevensback-ups te maken. Het biedt een gratis proefperiode van 30 dagen, zodat u alle tijd heeft om Windows naar uw SSD te klonen en de andere functies uit te proberen.
Hoe Windows 10 naar een SSD te klonen
De huidige NVMe SSD’s kunnen conventionele HDD’s en zelfs SATA SSD’s in het stof laten zitten als het gaat om lees-/schrijfsnelheden. Als u niet zeker weet welke SSD uw geld verdient, kunt u een van onze beste solid-state schijven kiezen.
Laten we, nu dat uit de weg is, beginnen met het klonen van Windows 10 naar een SSD.
1. Maak een back-up van uw gegevens
Het eerste dat u moet doen, is een back-up van uw gegevens maken op uw huidige harde schijf of SSD. Bij het klonen van schijven en partities kunnen soms fouten optreden die ertoe kunnen leiden dat u de toegang tot uw gegevens kwijtraakt. Het gebruik van Bestandsgeschiedenis om een back-up van uw gegevens in Windows te maken, is een van de beste manieren om dit te doen.

2. Zorg ervoor dat de SSD wordt gedetecteerd
Als je een nieuwe SSD op je pc of laptop hebt geïnstalleerd of aangesloten, wordt deze mogelijk niet standaard in Windows gedetecteerd. De bestandsverkenner toont u de nieuwe SSD pas als een afzonderlijke schijf nadat u deze hebt geïnitialiseerd. U kunt dit snel doen met Schijfbeheer, wat toevallig een van de beste hulpmiddelen voor schijfpartitiebeheer voor Windows is .
Zoek gewoon naar “Schijfbeheer” in de Windows-zoekbalk en klik op Harde schijfpartities maken en formatteren . Schijfbeheer zal u vragen de schijf te initialiseren voordat u deze kunt gebruiken. Selecteer MBR (voor oudere BIOS) of GPT (voor UEFI-firmware).
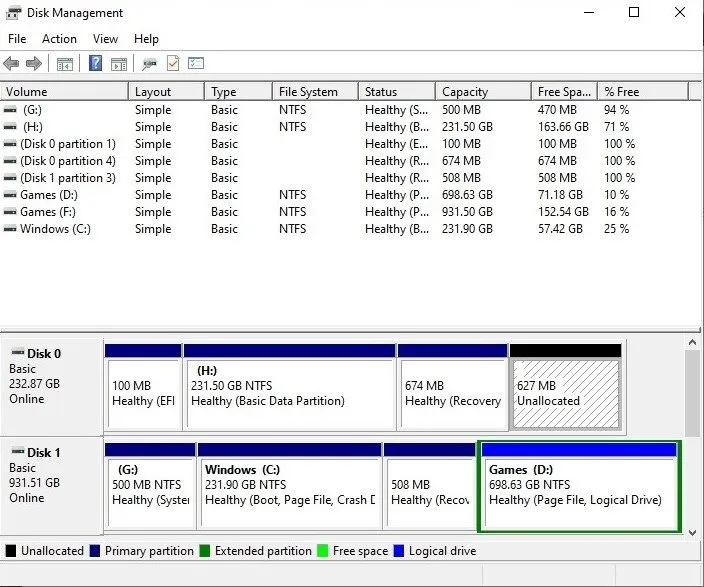
Eenmaal geïnitialiseerd, verschijnt de schijf als niet-toegewezen ruimte in het onderste deelvenster van het venster, naast de andere schijven in uw systeem.
3. Kloon uw schijf met Macrium Reflect
Download de gratis proefversie van Macrium Reflect Home Edition door u te registreren met uw gegevens. U ontvangt in uw e-mail een registratiecode die u tijdens het installatieproces moet invoeren om u als thuisgebruiker te registreren.
Nadat u Macrium Reflect heeft geïnstalleerd, start u uw computer opnieuw op.
Start Macrium Reflect als beheerder en klik op de huidige schijf die u naar de nieuwe SSD wilt klonen. Klik op Deze schijf klonen .
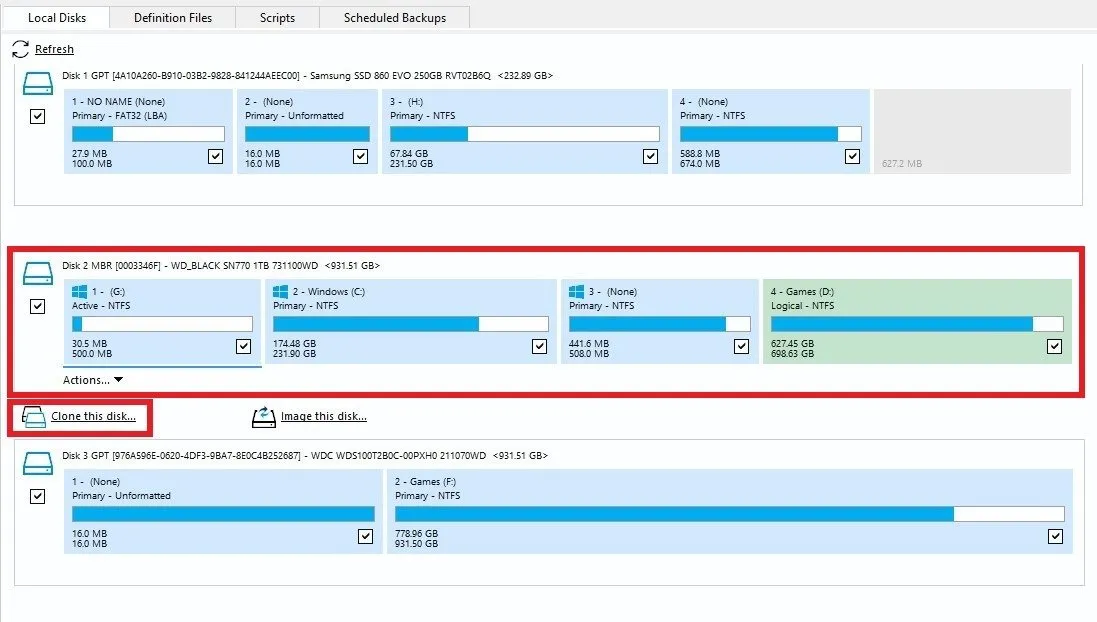
Klik op Selecteer een schijf om naar te klonen en kies de nieuwe SSD als doelschijf.
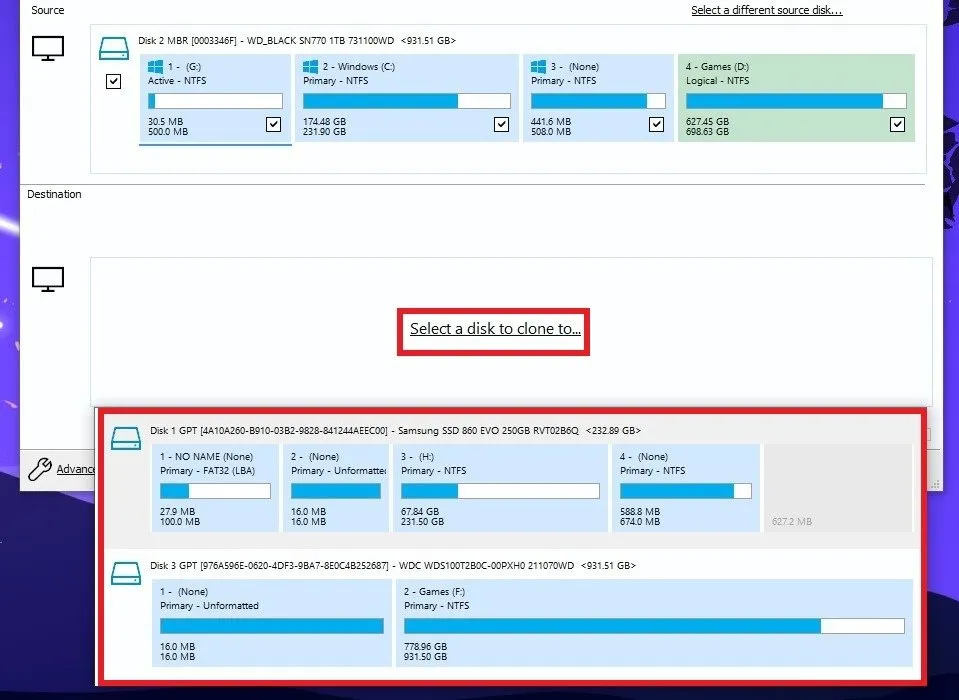
Als de nieuwe SSD kleiner of groter is dan uw huidige schijf, moet u Partities kopiëren -> Verkleinen of uitbreiden selecteren om de doelschijf te vullen . Als alternatief kunt u ervoor kiezen om alleen de Windows-partitie van de huidige schijf te klonen door het selectievakje naast de betreffende partitie in te schakelen en de vinkjes naast de andere uit te schakelen. Klik op Voltooien .
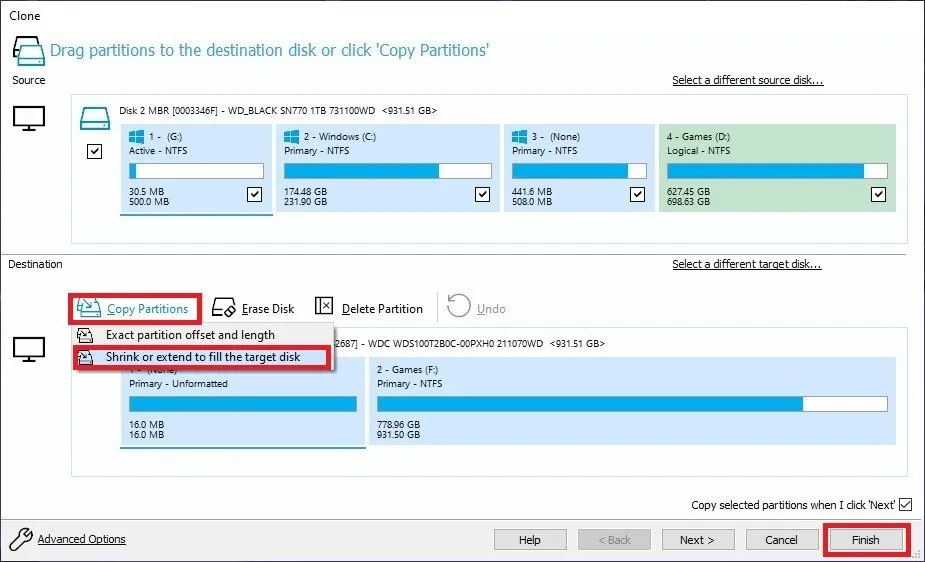
Klik op OK als u wordt gevraagd een back-updefinitiebestand te maken dat u in de toekomst als sjabloon kunt uitvoeren. Klik ten slotte op Doorgaan in het dialoogvenster Overschrijven bevestigen om het verwijderen van alle gegevens op de doelschijf te bevestigen.
Klik op Voltooien zodra het proces is voltooid.
4. Start op vanaf uw SSD
Eindelijk bent u klaar om op te starten vanaf uw nieuwe SSD. Om ervoor te zorgen dat deze stap soepel verloopt, moet u mogelijk uw BIOS openen en de SSD als standaard opstartschijf selecteren. Je vindt de optie ergens in de opstartopties, omdat de exacte locatie van systeem tot systeem verschilt.

Als u alleen de SSD in uw pc of laptop heeft (nadat u de vorige schijf hebt verwijderd), zal uw systeem automatisch opstarten vanaf de enige opstartschijf die het detecteert, namelijk uw SSD. Bij laptops met één SATA- of M.2-slot zit er niets anders op dan de vorige schijf te vervangen door de nieuwe SSD.
Als uw pc meerdere opslagslots heeft, kunt u ervoor kiezen uw vorige schijf als secundaire opslag te behouden nadat u alle gegevens ervan hebt gewist.
U kunt Rufus gebruiken om een opstartbare USB-drive te maken.
Waarom zou ik Windows 10 naar een SSD klonen?
Het klonen van uw Windows-installatie naar een SSD kan enorme voordelen hebben, die zelfs verder gaan dan snelheid en reactievermogen.
- SSD’s kunnen oudere systemen met langzamere HDD’s nieuw leven inblazen.
- Het migreren van Windows 10 naar een SSD kan uw opstarttijd aanzienlijk versnellen.
- In tegenstelling tot een nieuwe Windows-installatie bespaart het klonen van Windows 10 naar een SSD u de tijd en het gedoe van het opnieuw installeren van het besturingssysteem en uw applicaties. U maakt in feite een replica van uw bestaande Windows 10-installatie op een SSD.
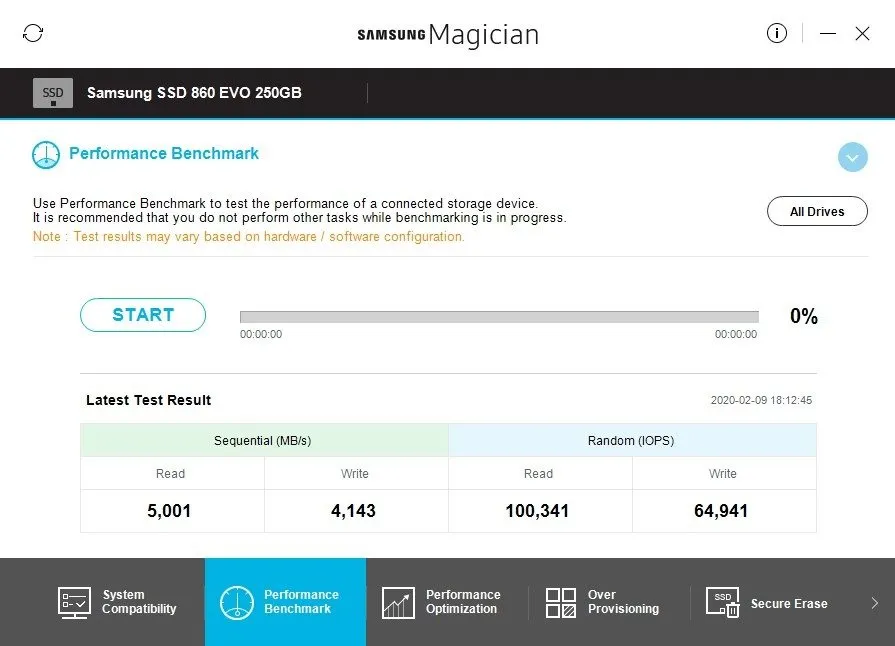
- Klonen is veel efficiënter dan simpelweg uw bestanden naar een nieuwe schijf kopiëren – u loopt niet het risico dat u een paar bestanden of instellingen mist.
- Voor degenen die upgraden naar pc’s en componenten van de huidige generatie, wordt het klonen van Windows 10 een noodzaak; een onhandige harde schijf is niet op zijn plaats in een moderne pc met snelle en hoogwaardige componenten.
Lift and Shift Windows 10 naar een SSD
Het klonen van Windows 10 naar een SSD is een naadloze manier om uw Windows-partitie of zelfs uw hele schijf naar een nieuwere, snellere schijf te verplaatsen. De nieuwste SSD’s bieden immers verschillende voordelen voor uw systeem, zoals compatibiliteit met DirectStorage in Windows 11 , wat vooral handig is voor gaming-pc’s. Zelfs als u niet op uw pc aan het gamen bent, zijn er dingen die u moet doen als u een SSD in Windows gebruikt .
Alle schermafbeeldingen door Tanveer Singh.



Macrium is allang geen freeware meer, je moet er fors voor betalen!