Miniatuurcache wissen in Windows 11
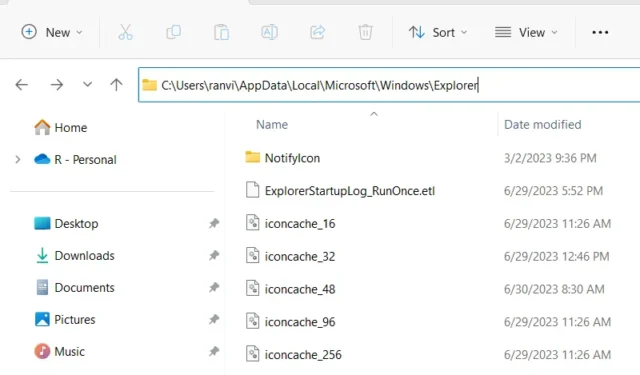
Miniaturen zijn kleine voorvertoningen van afbeeldingen die in Verkenner verschijnen en waarmee u snel de inhoud van bestanden en mappen kunt identificeren. Ondanks dat miniaturen meestal correct werken, zijn er gevallen waarin File Explorer ze mogelijk niet correct of helemaal niet weergeeft.
Dit probleem doet zich vaak voor als gevolg van corruptie in de miniatuurcachedatabase. Deze database bevindt zich in de map ‘Explorer’ binnen het pad ‘AppData’. Gelukkig kunt u dit probleem op Windows 11 snel oplossen door simpelweg de “miniatuurcache” te wissen. In dit bericht hebben we vier werkmethoden bedacht die in het onderstaande gedeelte goed worden uitgewerkt.
Hoe los ik problemen met miniatuurcorruptie op in Windows 11?
Als u problemen ondervindt bij het bekijken van miniaturen in Verkenner, moet dit zijn opgetreden als gevolg van corruptie in de miniatuurcachedatabase. Om dit probleem op te lossen, heb je vier verschillende opties waarmee je de “thumbnail cache” kunt wissen en ze zijn –
Door deze eenvoudige oplossingen te volgen, kunt u de miniatuurcache opschonen en opnieuw maken, waardoor u verzekerd bent van nauwkeurige en probleemloze miniatuurweergaven. Laten we al deze methoden in detail leren –
1] Wis Thumbnail Cache in Windows met behulp van Instellingen
In Windows 11 bieden Instellingen een gemakkelijke manier om de opgeslagen miniatuurcache te wissen. Hier leest u hoe u deze taak uitvoert –
- Open de app Instellingen door op Windows + I te drukken.
- Zoek en klik in de app Instellingen op de categorie ” Systeem “.
- Ga vervolgens naar Opslag > Tijdelijke bestanden en u vindt hier het gedeelte Miniatuurweergave .
- Deselecteer alle huidige itemselecties om ervoor te zorgen dat alleen de miniatuurcache is geselecteerd.
- Vink het vakje naast ” Miniaturen ” aan om aan te geven dat u de miniatuurcache wilt wissen.
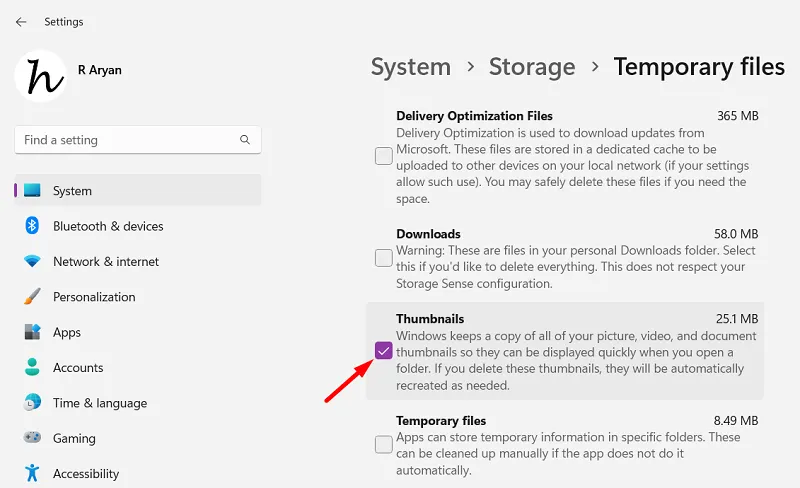
- Klik ten slotte op de knop “Bestanden verwijderen” om het opruimproces te starten.
Nadat u deze stappen hebt voltooid, maakt Windows 11 automatisch de miniatuurcachedatabase opnieuw aan, waarmee eventuele problemen met de miniatuurweergave die u eerder ondervond, zouden moeten worden opgelost.
2] Wis de miniatuurcache met behulp van Schijfopruiming
Schijfopruiming is een ingebouwde tool op Windows 11 die u kunt gebruiken om alle miniatuurcache in één keer te vinden en te wissen. Hier leest u hoe u deze tool gebruikt –
- Druk op Windows + S en typ ” Schijfopruiming ” in het tekstveld.
- Standaard wordt hiermee automatisch ” C:\ ” geselecteerd. Als het rootstation op uw pc anders is, selecteert u hetzelfde in het vervolgkeuzemenu en klikt u op OK .
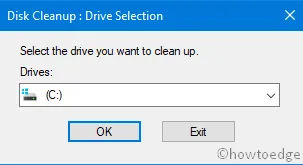
- Deselecteer alle huidige itemselecties en vink de optie ” Miniaturen ” aan.
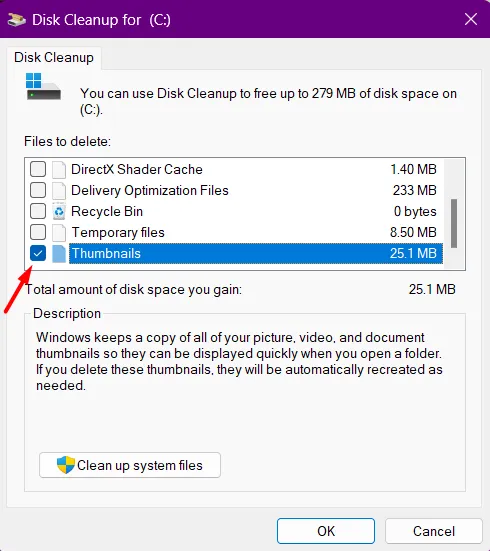
- Klik op OK en wacht een paar seconden.
Nadat u deze stappen hebt voltooid, wordt de miniatuurcache automatisch van uw systeem verwijderd. Start uw systeem opnieuw op en u zult een nieuwe database met miniaturen op uw Windows-pc zien verschijnen.
3] Verwijder Thumbnail Cache uit Verkenner
Bestandsverkenner is de plaats waar al uw miniatuurcaches daadwerkelijk worden opgeslagen. U kunt deze systeem-app dus ook gebruiken om deze cachebestanden te bekijken of zelfs te verwijderen.
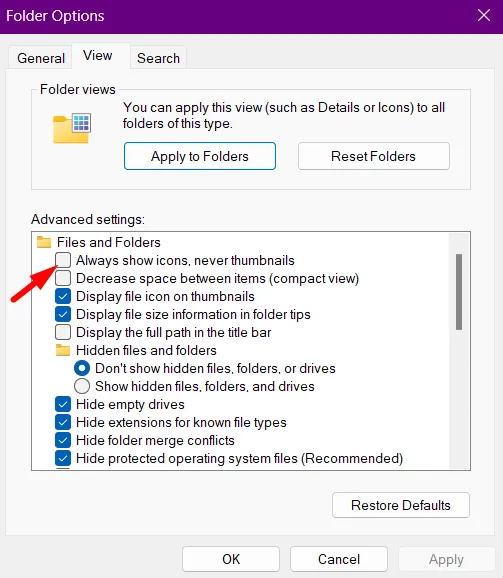
Volg deze instructies om de miniatuurcache te wissen met behulp van Verkenner –
- Druk op Windows + E om Verkenner te starten.
- Kopieer / plak in Verkenner het onderstaande pad in de adresbalk en druk op Enter –
%HOMEPATH%\AppData\Local\Microsoft\Windows\Explorer
- Ga vervolgens naar het menu Beeld en selecteer Tonen > Verborgen items .
- Typ de zoekterm “thumbcache_*” in het zoekvak en druk op Enter .
- U ziet een lijst met bestanden verschijnen met een aantal onbekende bestandsextensies.
- Gebruik Ctrl + A om alle items te selecteren en druk vervolgens op de Delete- toets op uw toetsenbord.
Dat is alles, u heeft met succes alle miniatuurcaches van uw systeem gewist. Start uw pc opnieuw op zodat een nieuwe set miniaturen op uw computer verschijnt vanaf de volgende login.
4] Miniatuurcache opschonen met behulp van CMD
Opdrachtprompt biedt een gemakkelijke manier om alle caches in Windows 11 te wissen met een paar opdrachten. Bovendien is het uitvoeren van deze codes vrij eenvoudig, vooral als je weet wat je precies doet. Laten we leren hoe u de miniatuurcache in Windows 11 kunt wissen met behulp van CMD –
- Start eerst de opdrachtprompt als beheerder .
- Kopieer/plak de volgende opdracht en druk op Enter . Hierdoor worden alle File Explorer-processen stopgezet.
taskkill /f /im explorer.exe
- Om de huidige miniatuurdatabase in Verkenner te verwijderen, voert u deze code vervolgens uit –
del /f /s /q /a %LocalAppData%\Microsoft\Windows\Explorer\thumbcache_*.db
- Wacht een paar seconden en start File Explorer opnieuw door deze opdracht uit te voeren –
start explorer.exe
Nadat u de bovenstaande stappen hebt voltooid, wordt alle opgeslagen cache in de vorm van miniaturen verwijderd van uw Windows 11-pc.
Conclusie
In deze handleiding leren we hoe u de miniatuurcache in Windows 11 kunt wissen. Of u nu liever de app Instellingen, Schijfopruiming, Verkenner of CMD gebruikt, wij helpen u graag verder.
Ik hoop dat je nu de miniatuurproblemen kunt oplossen door een van de vier oplossingen te volgen die in dit bericht worden besproken. Houd er rekening mee dat de miniatuurdatabase automatisch wordt gemaakt wanneer u uw computer opnieuw opstart.



Geef een reactie