Hoe de SoftwareDistribution-map op Windows 11 te wissen

Windows Cache-mappen zijn de mappen die alle details bevatten over eerdere Windows-updates, hun installatiedatums en andere relevante informatie. SoftwareDistribution en Catroot2 zijn twee van dergelijke mappen. Wanneer de gegevens in deze mappen de toegestane limiet overschrijden, veroorzaken ze vaak problemen tijdens het updaten van uw Windows-besturingssysteem. In dat geval is het beter om de map SoftwareDistribution op uw Windows-pc te wissen.
Is het veilig om de softwaredistributiemap te verwijderen?
Het beste van deze map is dat deze automatisch wordt gegenereerd. Dit betekent eenvoudigweg dat zelfs wanneer u deze map van uw systeem verwijdert, dit bestand de volgende keer dat u uw computer opnieuw opstart een pop-up zal zijn. Kortom, deze map is nooit meer van je systeem verdwenen.
Hoe de SoftwareDistribution-map op Windows te wissen
Volg deze eenvoudige stappen om de map SoftwareDistribution op een pc met Windows 11/10 te verwijderen:
- Druk op Windows + R om het dialoogvenster Uitvoeren te starten .
- Typ ” CMD ” zonder aanhalingstekens erop en druk op Ctrl + Shift + Enter.
- Wanneer de UAC-prompt verschijnt, drukt u op Ja om toegang tot de opdrachtprompt als beheerder te autoriseren.
- Kopieer/plak op de verhoogde console de onderstaande opdrachten en druk afzonderlijk op de Enter- toets.
net stop wuauserv
net stop bits
net stop appidsvc
net stop cryptsvc
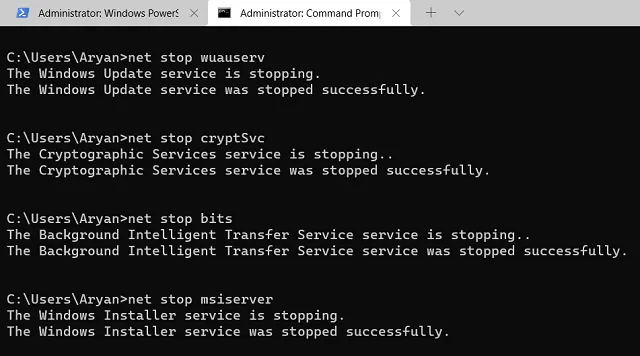
C:\Windows\SoftwareDistribution
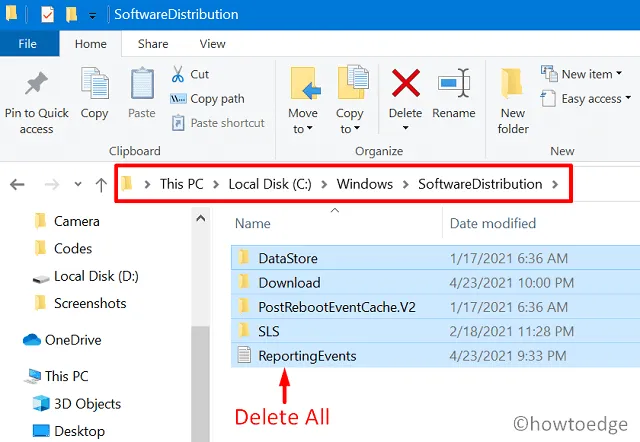
- Als de root-drive verschilt van C: op uw computer, gebruikt u de letter van de juiste root-drive in de bovenstaande opdracht.
- Het systeem brengt u naar de map SoftwareDistribution.
- Gebruik Ctrl + A om alle items te selecteren en vervolgens Ctrl + X om de geselecteerde items naar een andere map te verplaatsen.
- Open een nieuwe map ergens op de niet-rootschijf en gebruik Ctrl + V om de gekopieerde items hier te plakken.
- Nu u alle items uit de map SoftwareDistribution hebt verwijderd, kunt u al die services die u eerder hebt gestopt, opnieuw opstarten.
- Om dit te doen, opent u de opdrachtprompt opnieuw als beheerder en voert u de volgende codes uit:
net start wuauserv
net start bits
net start appidsvc
net start cryptsvc
- Start uw computer opnieuw op zodat de recente wijzigingen van kracht worden vanaf de volgende aanmelding.
Dat is alles, u hebt met succes de map SoftwareDistribution op Windows 11 gewist. Catroot2 is een andere belangrijke cachemap op Windows-pc. Lees deze handleiding als u ook de inhoud in deze map wilt wissen.
Hernoemen van de map SoftwareDistribution in Windows
Als alternatief kunnen gebruikers ook de map SoftwareDistribution op hun computer hernoemen. Als u op deze manier doorgaat, kunt u eenvoudig de vorige mappen die u onlangs hebt hernoemd, opnieuw gebruiken. Hier leest u hoe u deze taak uitvoert op uw Windows-pc –
- Start Windows PowerShell eerst als beheerder en voer vervolgens de volgende codes uit.
net stop wuauserv
net stop bits
net stop appidsvc
net stop cryptsvc
- Nadat alle updateservices zijn uitgeschakeld of gestopt, kunt u doorgaan en de map SoftwareDistribution hernoemen. U kunt deze map een andere naam geven, maar we raden u aan een extensie ”
.old” toe te voegen aan het einde van de naam. Op deze manier hoeft u de mapnaam die u in de toekomst wilt gebruiken niet meer te onthouden. - Hier zijn de codes die u nodig hebt om op de PowerShell uit te voeren.
rename C:\Windows\SoftwareDistribution SoftwareDistribution.old
rename C:\Windows\System32\catroot2 Catroot2.old
- Terwijl de eerste opdracht de map SoftwareDistribution hernoemt, hernoemt de tweede de map Ctaroot2.
- Start daarna al die services die u eerder hebt gestopt opnieuw. Om dit te doen, voert u deze opdrachten een voor een uit.
net start wuauserv
net start bits
net start appidsvc
net start cryptsvc
- Start uw pc opnieuw op en controleer of de map SoftwareDistribution is gewist van de oude inhoud. Wanneer u het C:\Windows -pad bereikt , ziet u twee SoftwareDistribution-mappen, waarvan er één de
.oldextensie draagt. - U kunt de eerdere exemplaren van deze map verwijderen als uw apparaat redelijk goed functioneert.
Hoe verwijder ik de SoftwareDistribution-map op Windows 11?
rmdir %systemroot%\SoftwareDistribution /S /Q
- Wacht een paar seconden en start vervolgens al die services opnieuw op die u niet meer op uw Windows-pc hebt uitgevoerd.
Soms, wanneer u de bovenstaande codes uitvoert, wordt deze niet uitgevoerd met een foutmelding: “Het proces heeft geen toegang tot het bestand omdat het door een ander proces wordt gebruikt.” Als dat het geval is, moet u het vanaf het begin opnieuw proberen. Het is mogelijk dat een van de gestopte services onverwacht opnieuw is gestart. U moet dus eerst die service uitschakelen en vervolgens doorgaan met het verwijderingsgedeelte.



Geef een reactie