Hoe de Outlook-cache te wissen
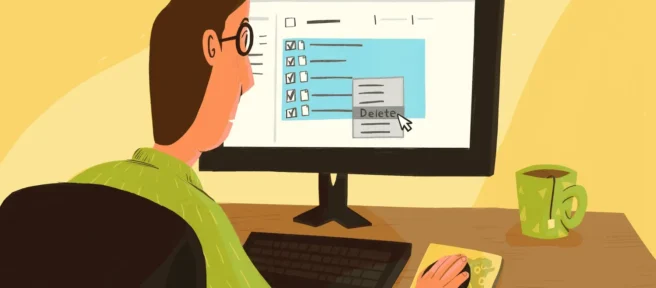
Wat te weten
- Ziet u verwijderde Outlook-items? Dit gebeurt wanneer invoegtoepassingen worden verwijderd/opnieuw geïnstalleerd, contacten worden verwijderd of software opnieuw wordt geïnstalleerd.
- Voer in het dialoogvenster Uitvoeren % localappdata%\Microsoft\Outlook in en druk op Enter. Bekijk en verwijder bestanden in de map RoamCache.
In dit artikel wordt uitgelegd hoe u de cache van Microsoft Outlook verwijdert en hoe u de cache voor automatisch aanvullen wist. Instructies zijn van toepassing op Outlook 2019, 2016, 2013, 2010 en Outlook voor Microsoft 365.
Verwijder de Outlook-cache
Als u de cache in Outlook verwijdert, worden e-mails, contacten of andere nuttige informatie niet verwijderd. Outlook maakt automatisch nieuwe cachebestanden wanneer u het opent.
- Sla al het werk op en sluit Outlook af.
- Druk op de Windows – toets + R.
- Voer in het dialoogvenster Uitvoeren % localappdata%\Microsoft\Outlook in en druk op Enter.
- Dubbelklik op de map RoamCache om de cachebestanden te bekijken.
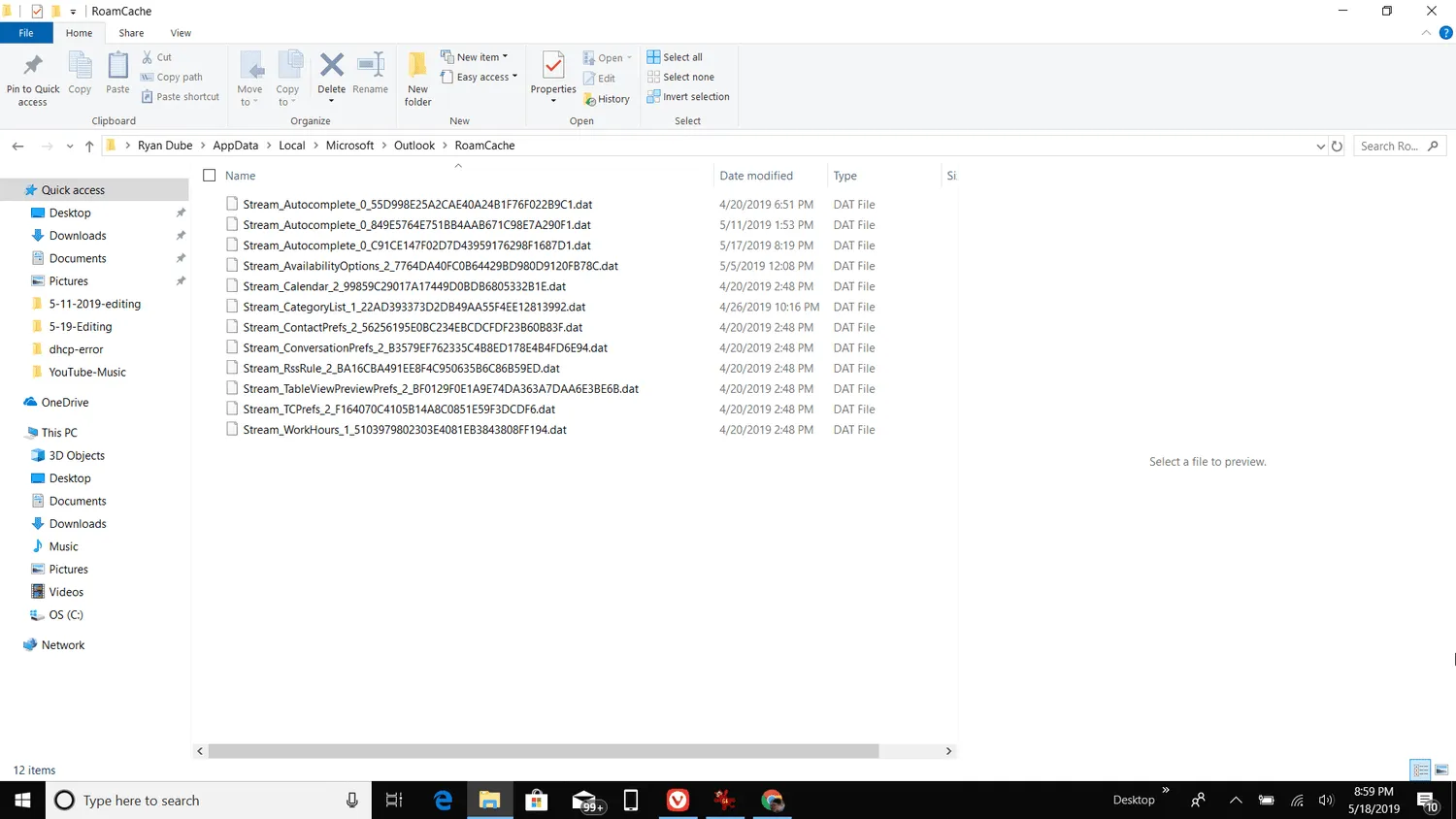 Maak een back-up van de cachebestanden naar een andere map of externe harde schijf, zodat u de bestanden kunt herstellen als er iets misgaat.
Maak een back-up van de cachebestanden naar een andere map of externe harde schijf, zodat u de bestanden kunt herstellen als er iets misgaat. - Om de cachebestanden te verwijderen, houdt u de Shift- toets ingedrukt terwijl u alle bestanden selecteert. Druk vervolgens op de Delete -toets of klik met de rechtermuisknop op de gemarkeerde bestanden en selecteer Verwijderen.
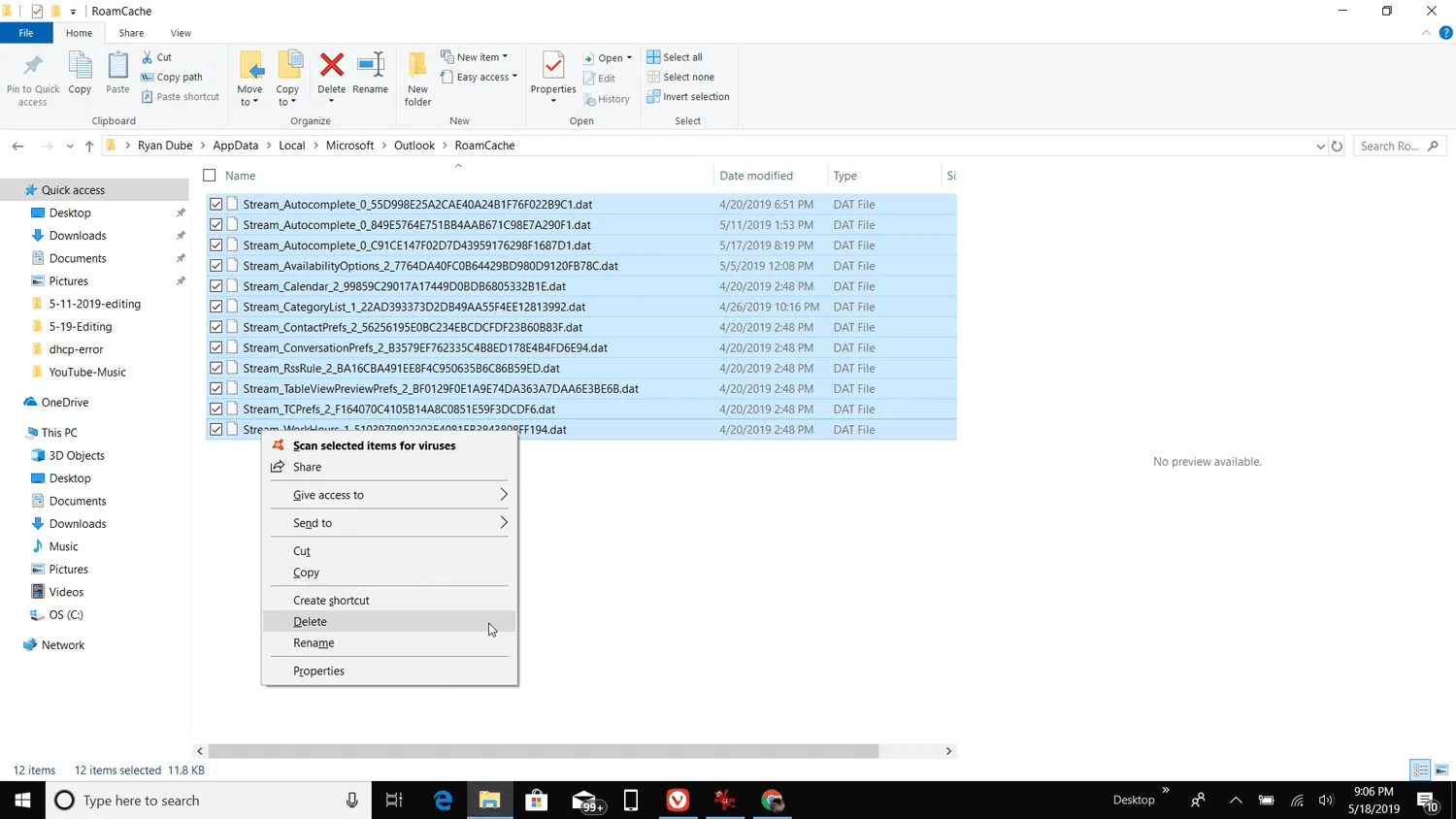
- Als u wordt gevraagd de verwijdering te bevestigen, drukt u op Ja.
Cache voor automatisch aanvullen wissen
Als u alleen de cache voor automatisch aanvullen wilt wissen, schakelt u automatisch aanvullen uit zodat de gegevens in de cache niet worden weergegeven of verwijdert u de cache voor automatisch aanvullen volledig.
- Ga naar het tabblad Bestand en kies Opties.
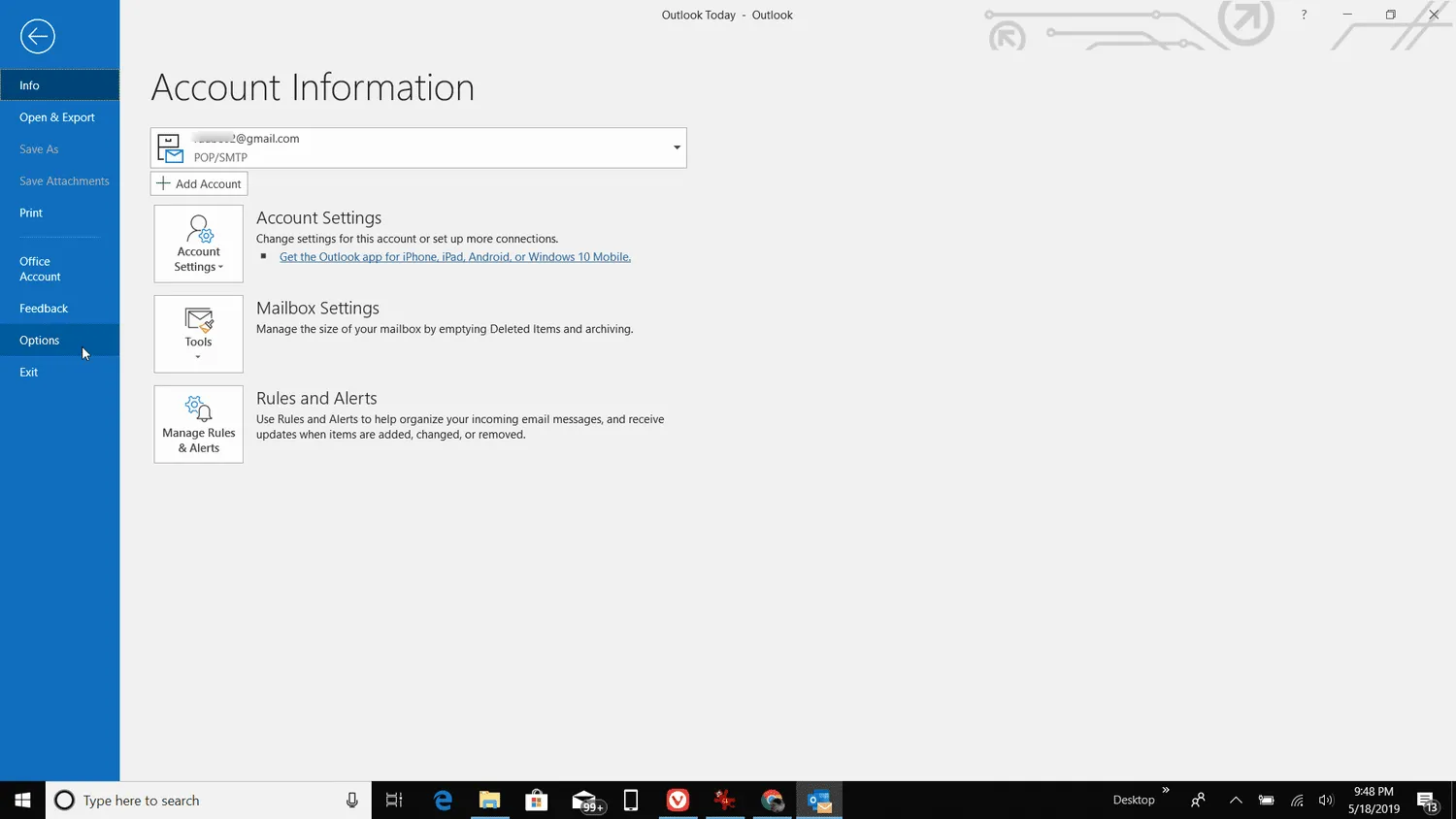
- Selecteer in het dialoogvenster Outlook-opties het tabblad Mail.
- Ga naar het gedeelte Berichten verzenden om automatisch aanvullen uit te schakelen. Haal het vinkje weg naast Lijst voor automatisch aanvullen gebruiken om namen voor te stellen bij het typen van de regels Aan, Cc en Bcc.
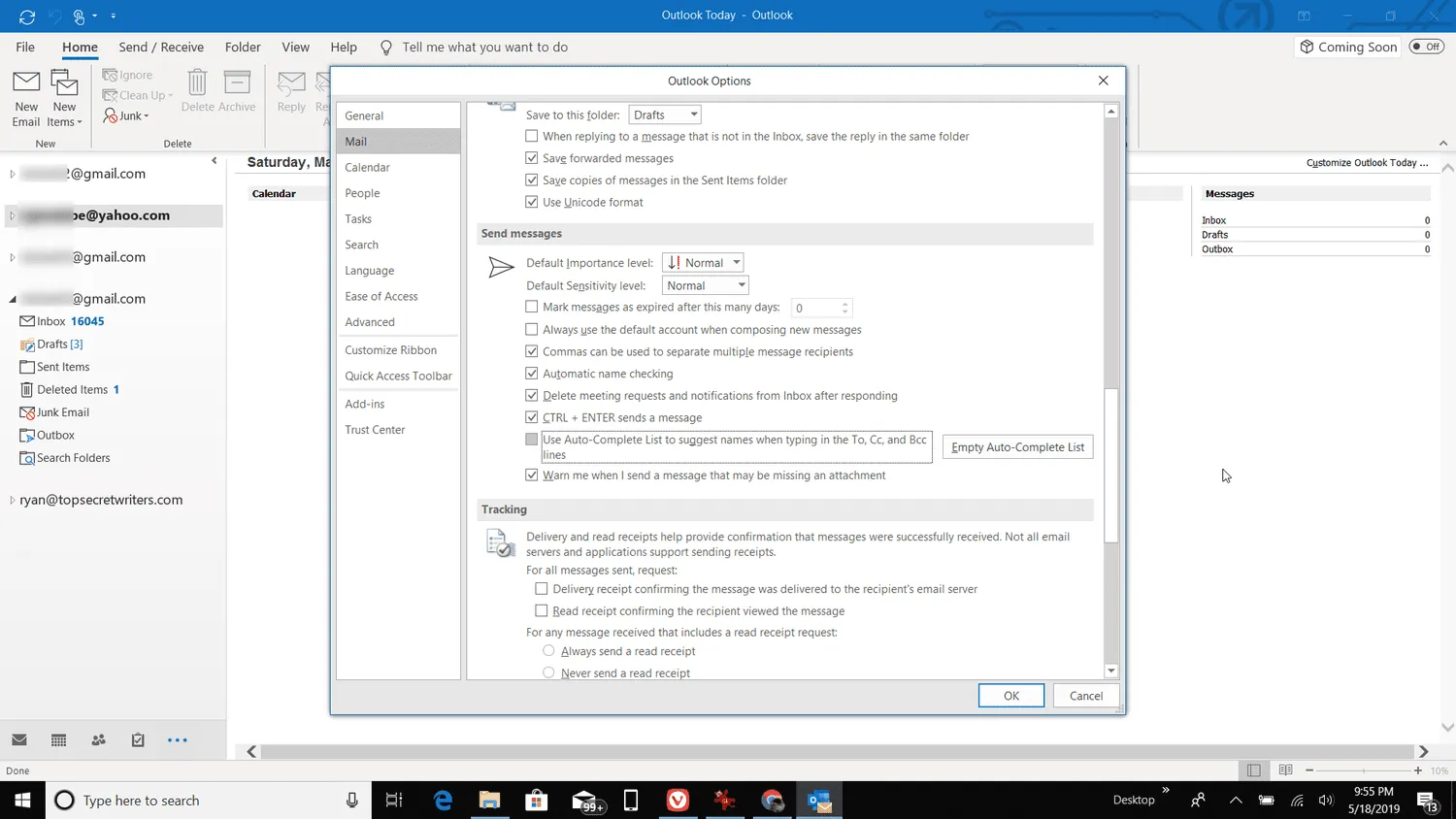
- Als u de cache voor automatisch aanvullen wilt wissen zonder de functie uit te schakelen, selecteert u Lijst voor automatisch aanvullen leegmaken. Selecteer Ja in het bevestigingsvenster.
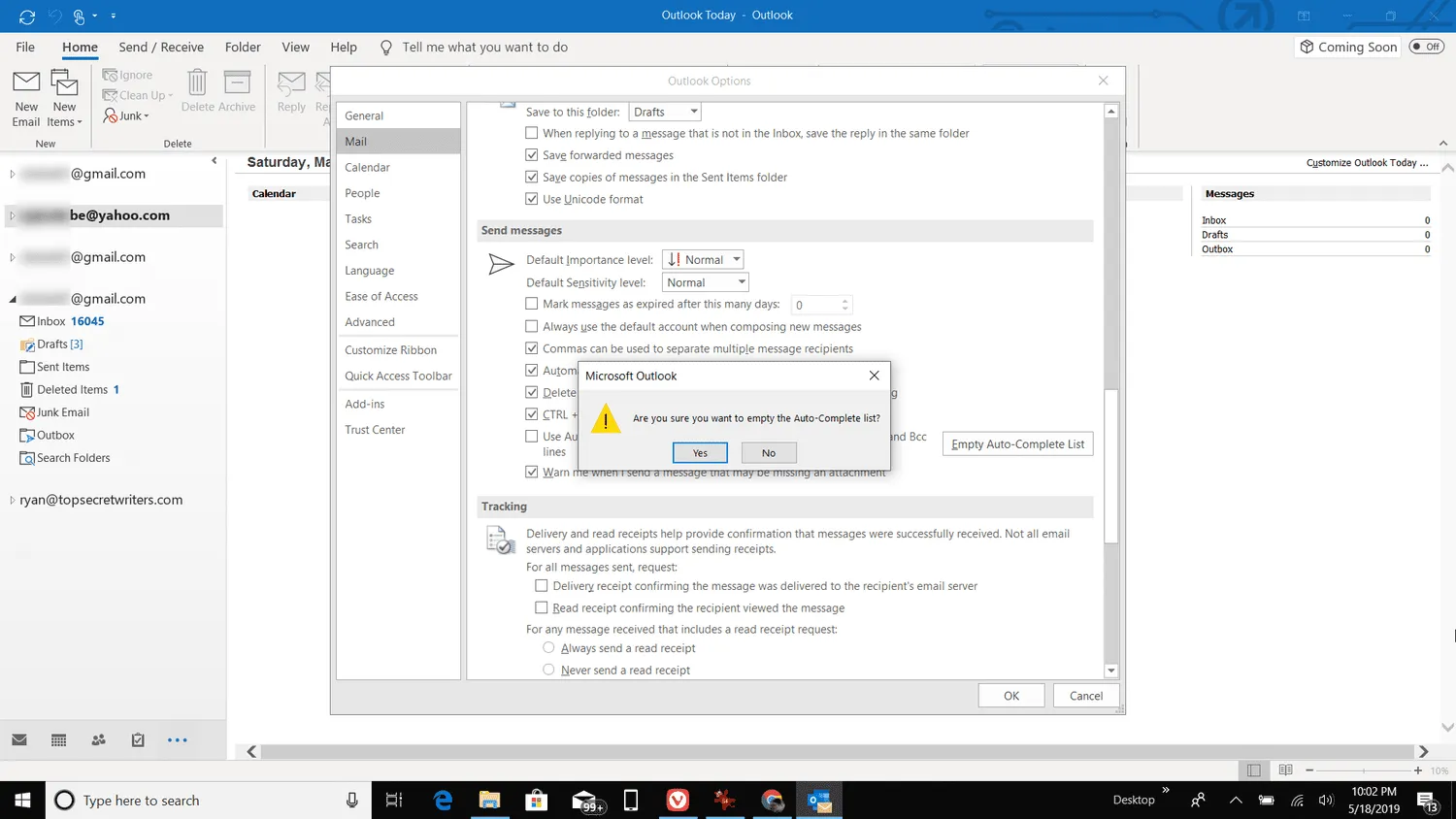
- Selecteer OK in het dialoogvenster Outlook-opties.
- Hoe verwijder ik een adres uit mijn autocomplete-lijst in Outlook? Om een adres uit uw Outlook autocomplete-lijst te verwijderen, opent u een nieuw bericht, voert u de naam in het veld Aan in, markeert u de naam in de autocomplete-lijst en selecteert u X. Ga in Outlook Online naar de View Switcher en selecteer Personen, kies een contactpersoon, selecteer Bewerken en verwijder vervolgens het adres.
- Hoe verwijder ik permanent e-mails in Outlook? Als u e-mails in Outlook permanent wilt verwijderen, selecteert u het bericht en drukt u op Shift + Delete en selecteert u vervolgens Ja om te bevestigen. Om de inhoud van de map Verwijderde items permanent te verwijderen, klikt u met de rechtermuisknop op de map en selecteert u Map leegmaken.
- Hoe maak ik de prullenbak automatisch leeg in Outlook? Om de prullenbak in Outlook automatisch te legen, gaat u naar Bestand > Opties > Geavanceerd > Mappen met verwijderde items leegmaken bij het afsluiten van Outlook.



Geef een reactie