Hoe de cache op Mac te wissen om ruimte vrij te maken
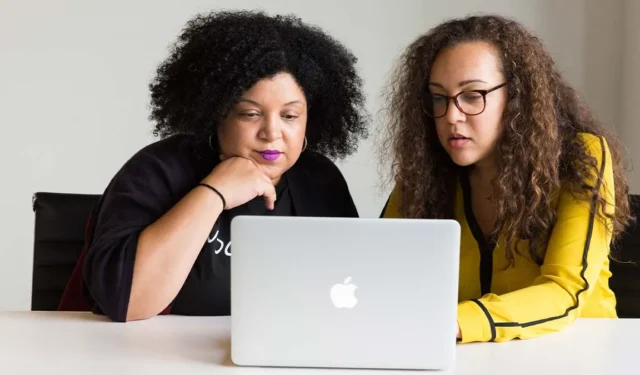
Alle computers, dus ook Mac-laptops en desktops, bevatten tijdelijke cachebestanden die bedoeld zijn om bepaalde processen te versnellen, waaronder laadtijden van websites en apps. Cachebestanden kunnen zich echter in de loop van de tijd ophopen, waardevolle ruimte op uw schijf innemen en uw Mac na verloop van tijd zelfs vertragen. Het achterlaten van te veel cachebestanden kan ook een privacyrisico vormen, omdat ze kunnen worden gebruikt om uw online activiteiten bij te houden. Deze zelfstudie laat zien hoe u routinematig de cache op uw Mac kunt wissen om systeemvertragingen te voorkomen en privacyrisico’s te beperken.
Hoe alle soorten cache op Mac te wissen
Voordat u begint met het wissen van bestanden in de cache op een Mac, raden we u aan een back-up te maken van de belangrijke bestanden en mappen. Dit is een cruciale stap, omdat het voor gemoedsrust zorgt als er iets misgaat. Nadat alles volgens plan is verlopen, kunt u deze back-ups verwijderen.
Wis de Mac-gebruikerscache
Volg deze stappen om de gebruikerscache op Mac te wissen:
- Klik op het menu “Go” bovenaan het scherm en selecteer “Go to Folder”.
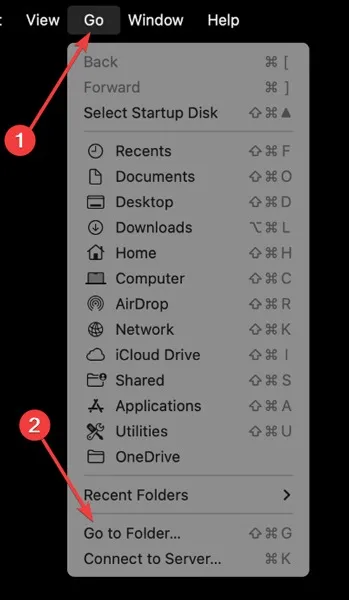
2. Typ de volgende opdracht en selecteer “Caches”.
~/Library/Caches
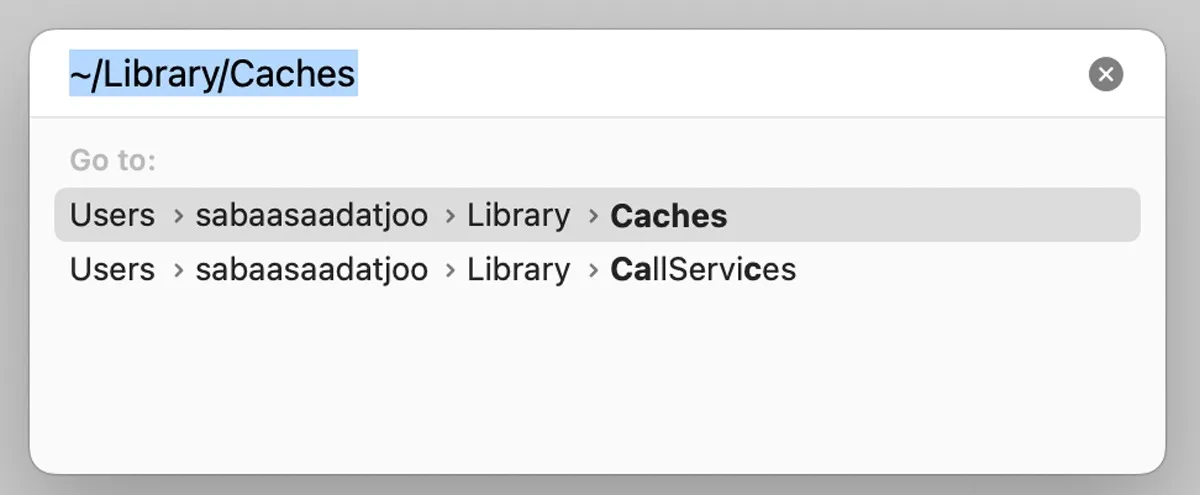
- Klik met de rechtermuisknop op de bestanden die u wilt verwijderen en klik op “Verplaatsen naar prullenbak”, of selecteer alle bestanden, klik met de rechtermuisknop op een van de mappen en selecteer “Verplaatsen naar prullenbak”.
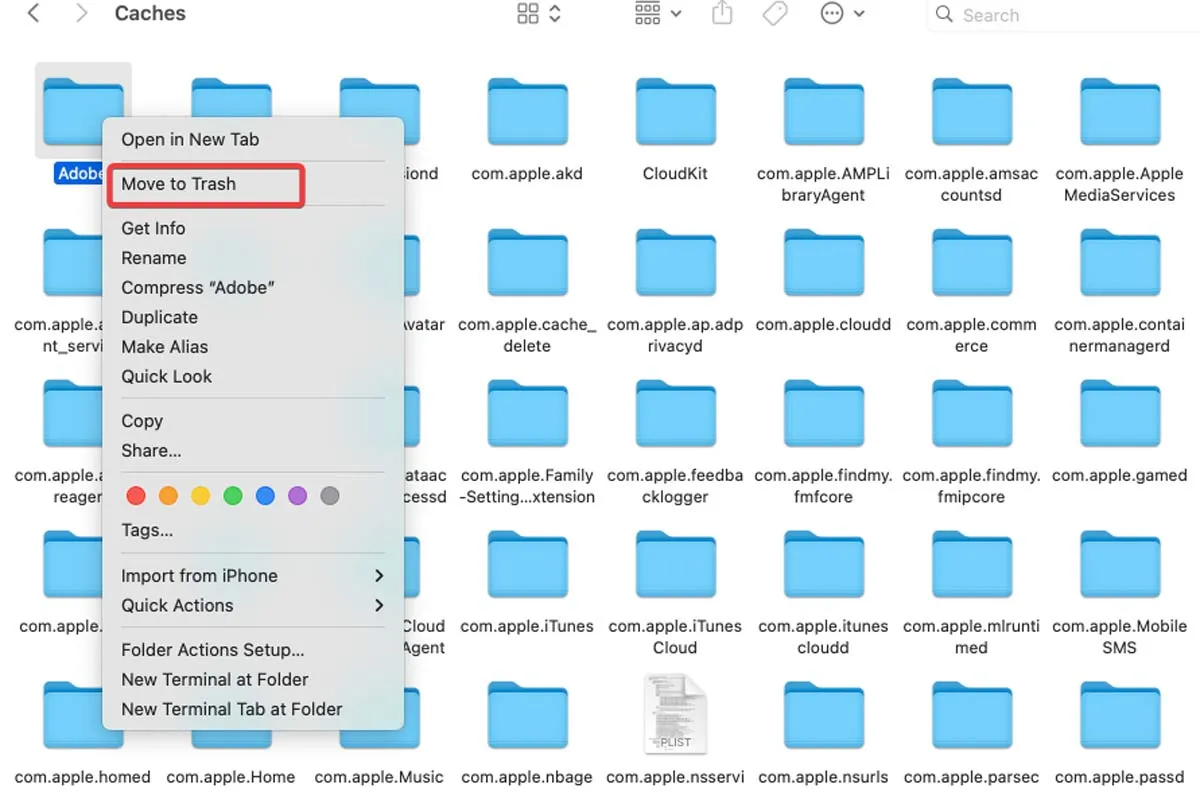
Wis applicatiecache op Mac
Het verwijderen van de applicatiecache op Mac is niet nodig, omdat veel van deze bestanden helpen om programma’s sneller te laden. Dit is vergelijkbaar met het opschonen van de systeemcache. Als de app echter wordt afgeluisterd of als u deze map alleen maar hoeft op te schonen om wat ruimte op uw Mac vrij te maken, volgt u de onderstaande stappen:
- Open “Finder”, kies het menu “Go” en klik op “Go to Folder”.
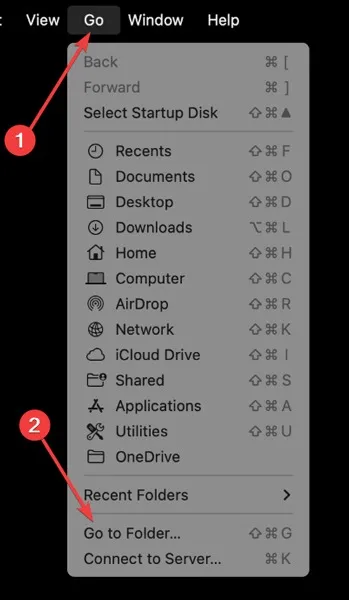
- Typ de volgende opdracht:
/Users/[UserName]/Library/Caches
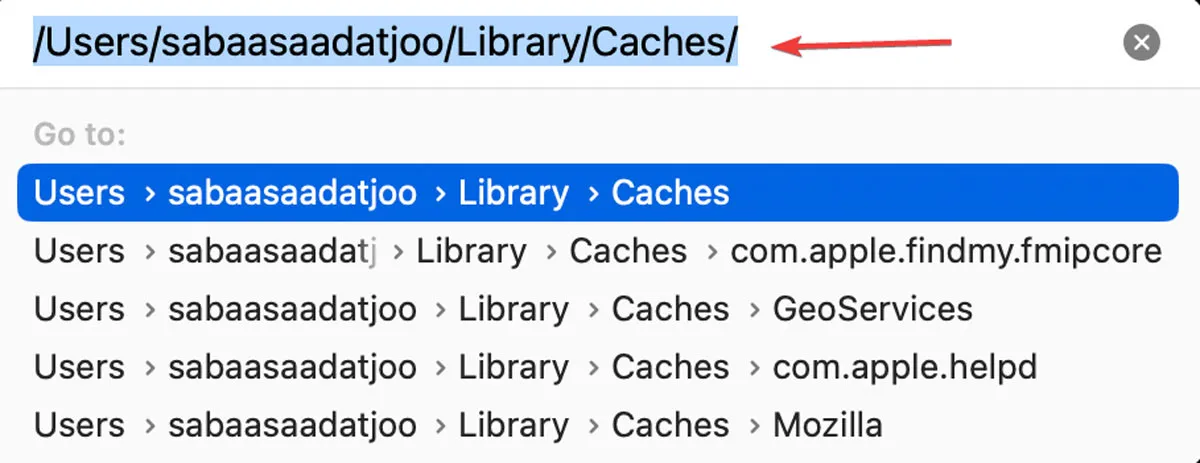
- In dit venster kunt u de gebruikerscaches voor alle apps zien.
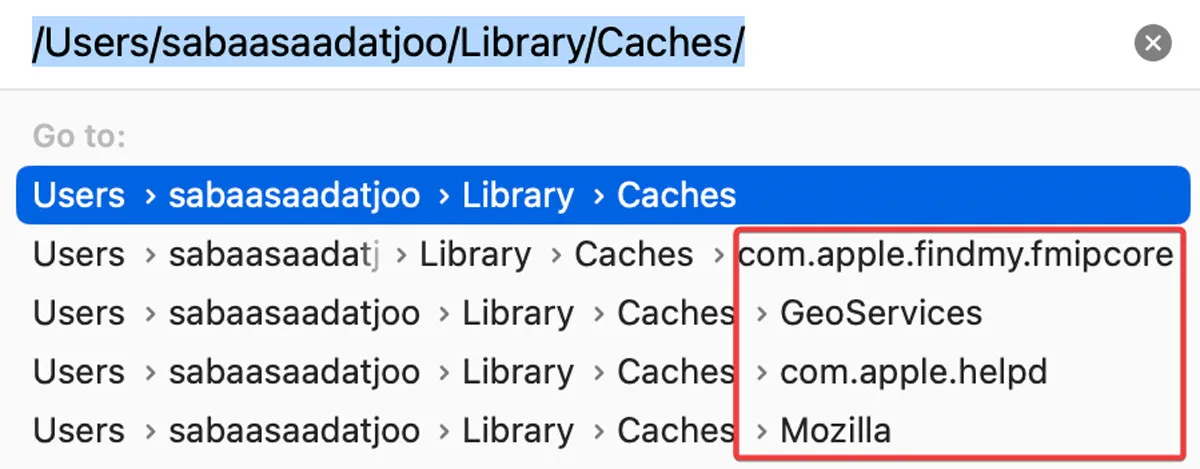
- Kies de map die u wilt verwijderen of open de map en selecteer de bestanden erin. Sleep ze naar “Prullenbak” of klik met de rechtermuisknop en kies “Verplaatsen naar prullenbak”.
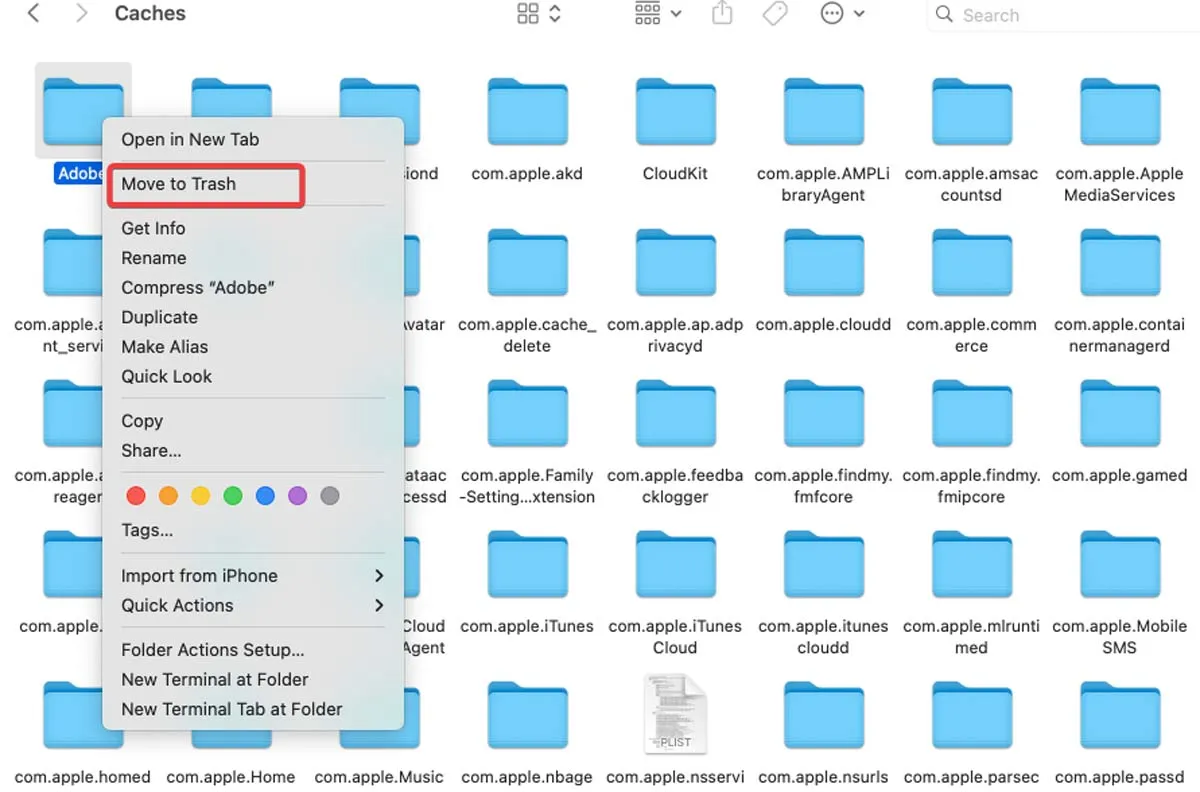
Wis de Safari-cache op Mac
Een van de beste manieren om problemen en fouten bij het laden van websites op te lossen, is door de cache van uw browser te wissen. Volg de onderstaande instructies om de Safari-cache op Mac te wissen:
- Klik op het menu “Safari” en selecteer “Instellingen”.
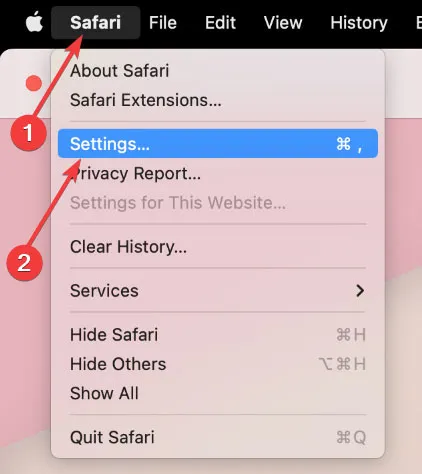
- Klik op het tabblad “Geavanceerd” en schakel vervolgens “Toon ontwikkelmenu in menubalk” in.
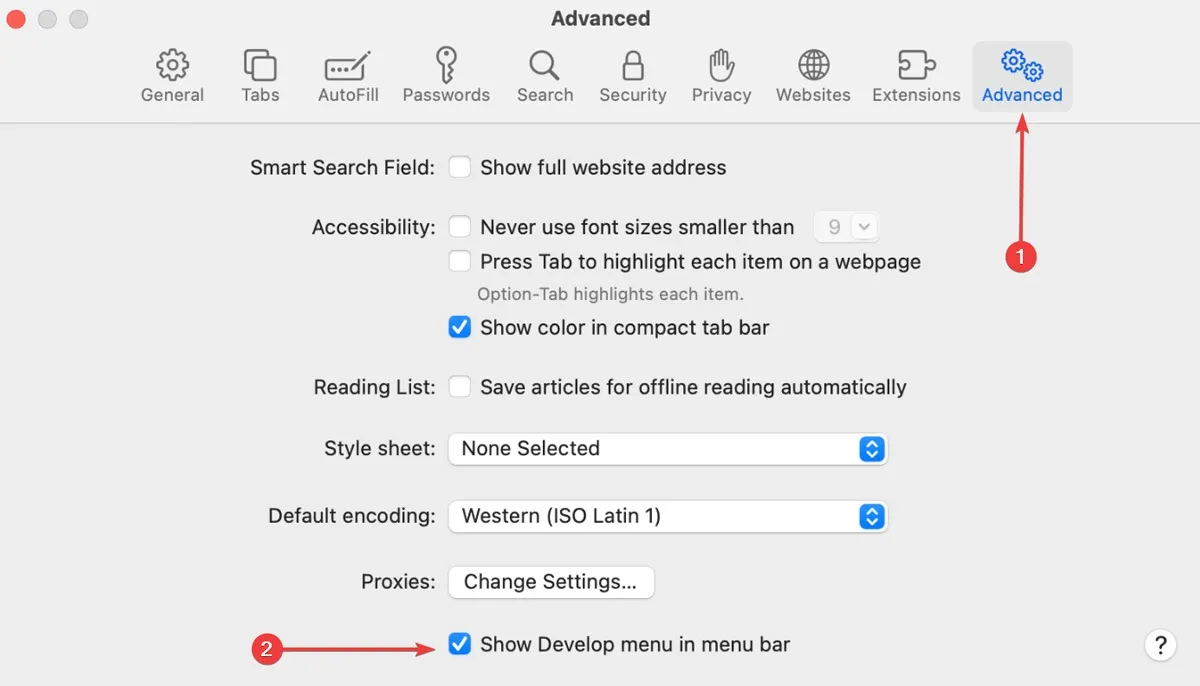
- Een nieuwe optie “Ontwikkelen” verschijnt in het menu bovenaan uw scherm. Klik daarop en kies “Leeg caches”.
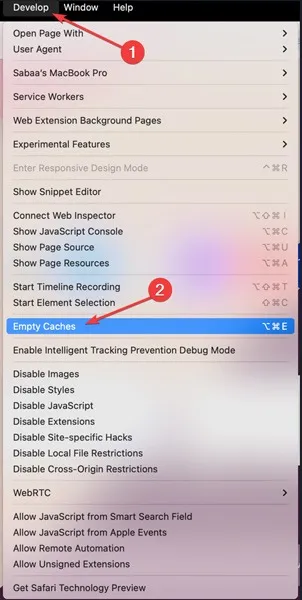
Wis de Google Chrome-cache
Misschien wilt u de cache in Google Chrome opschonen om dezelfde redenen als in Safari of een andere browser. Doe dit door de onderstaande instructies te volgen:
- Klik op het menu met drie stippen in de rechterbovenhoek van ‘Google Chrome’ en selecteer ‘Instellingen’.
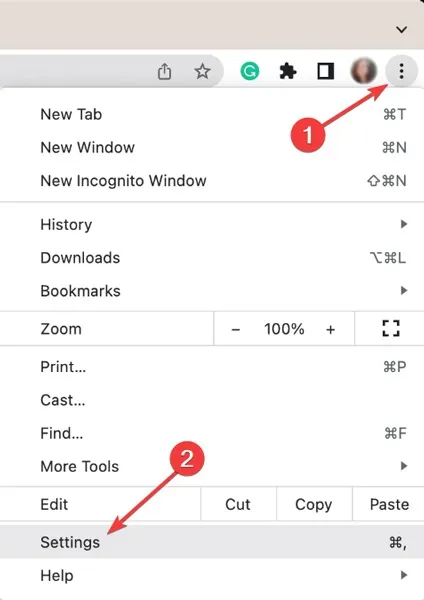
- Kies in het linkerdeelvenster ‘Privacy en beveiliging’ en selecteer ‘Browsegegevens wissen’.
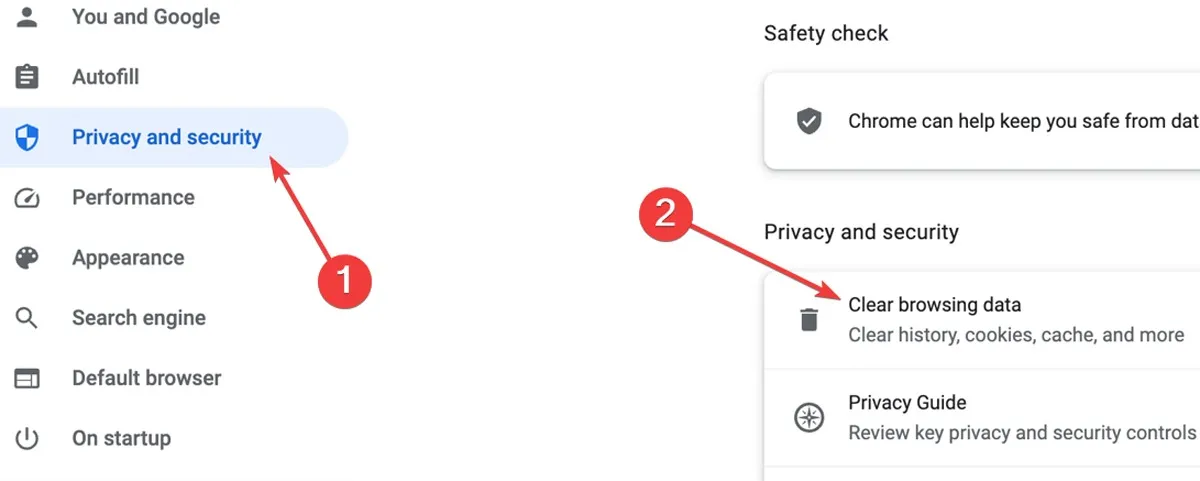
- Kies uw gewenste “Tijdbereik”: “Afgelopen uur”, “Afgelopen 24 uur”, “Afgelopen 7 dagen”, “Afgelopen 4 weken” of “Altijd”. Vink ‘Afbeeldingen en bestanden in cache’ aan en klik vervolgens op ‘Gegevens wissen’ om de browsercache te verwijderen.
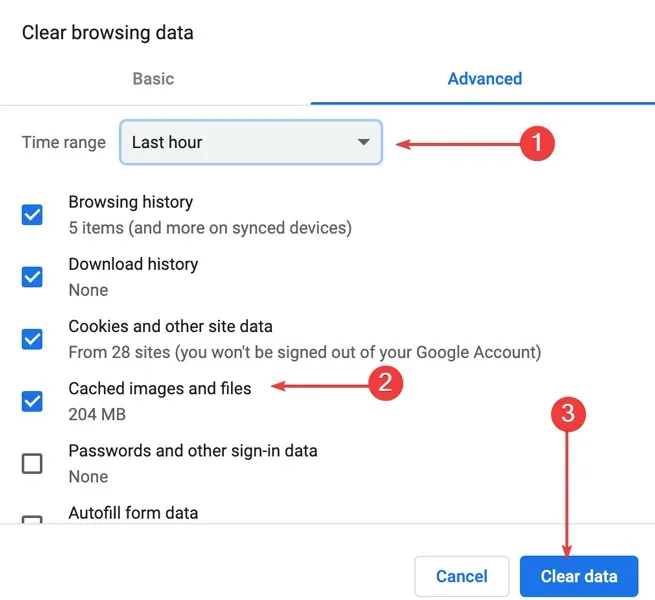
Wis de Firefox-cache
De stappen voor het wissen van de browsercache van Firefox lijken erg op die van Google Chrome. Volg de onderstaande stappen om de Firefox-cache op een Mac te wissen:
- Klik op het hamburgermenu (drie lijntjes) in de rechterbovenhoek en kies vervolgens ‘Geschiedenis’.
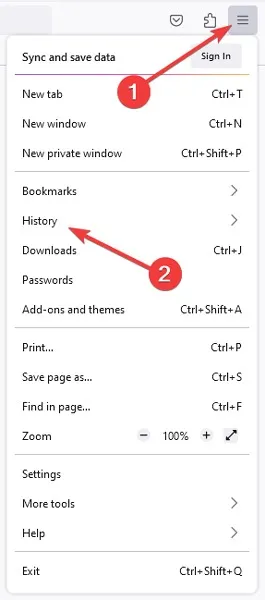
- Kies “Geschiedenis” in het volgende menu en klik op “Recente geschiedenis wissen”.
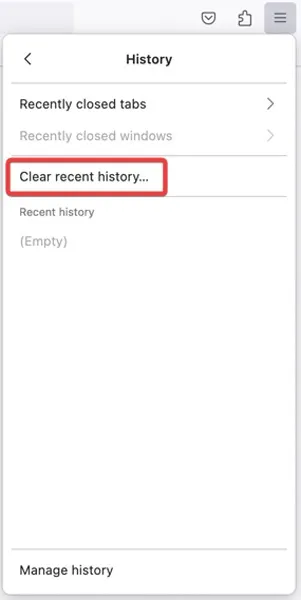
- Kies het ‘Te wissen tijdbereik’: ‘Afgelopen uur’, ‘Afgelopen twee uur’, ‘Afgelopen vier uur’, ‘Vandaag’ of ‘Alles’. Vink het vakje “Cache” aan en klik op “OK”.
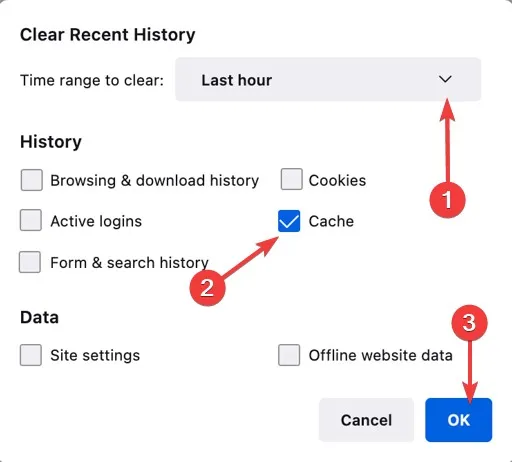
Wis de systeem-/browser-/app-cache met één klik
Het kan een uitdaging zijn om instructies te volgen om je Mac-cache op te schonen als je niet technisch onderlegd bent. De beste manier van handelen is om een van de beste toepassingen voor het opschonen van caches te gebruiken. Hieronder laten we zien hoe u CleanMyMac X in deze situatie kunt gebruiken.
- Download CleanMyMac X (gratis versie).
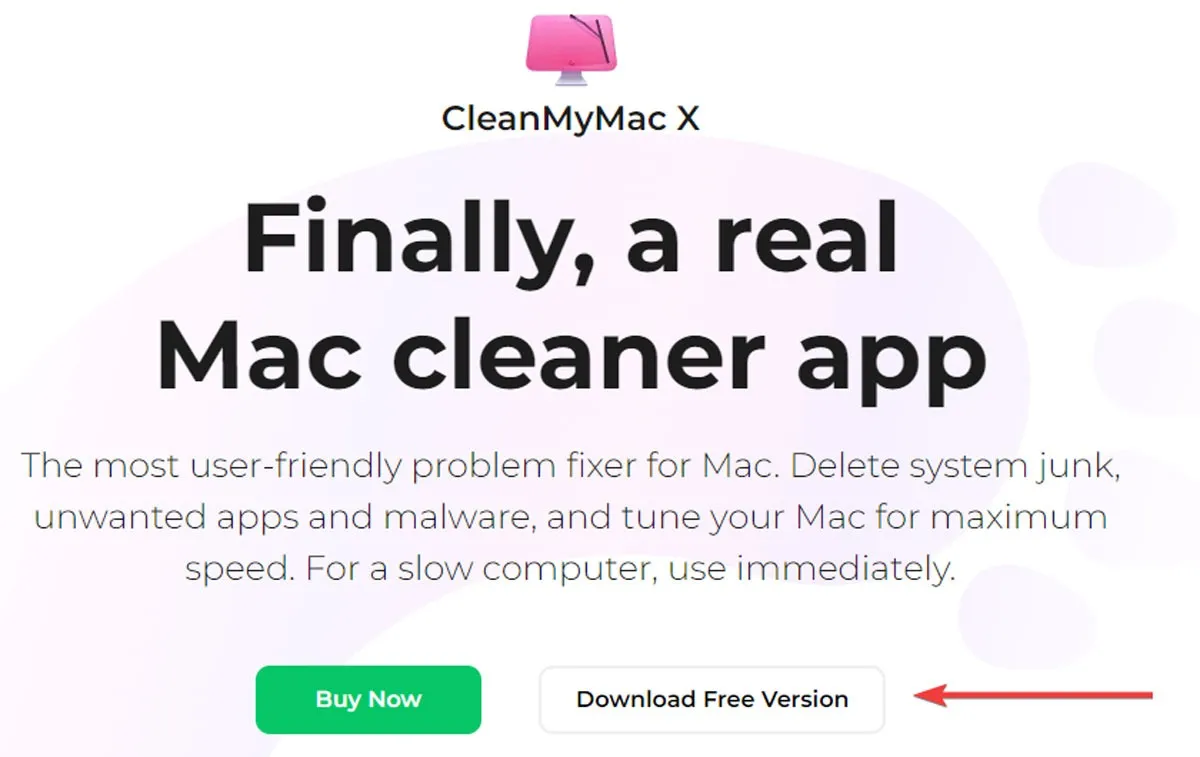
- Voer de app uit en selecteer “System Junk” en klik vervolgens op “Scannen”.
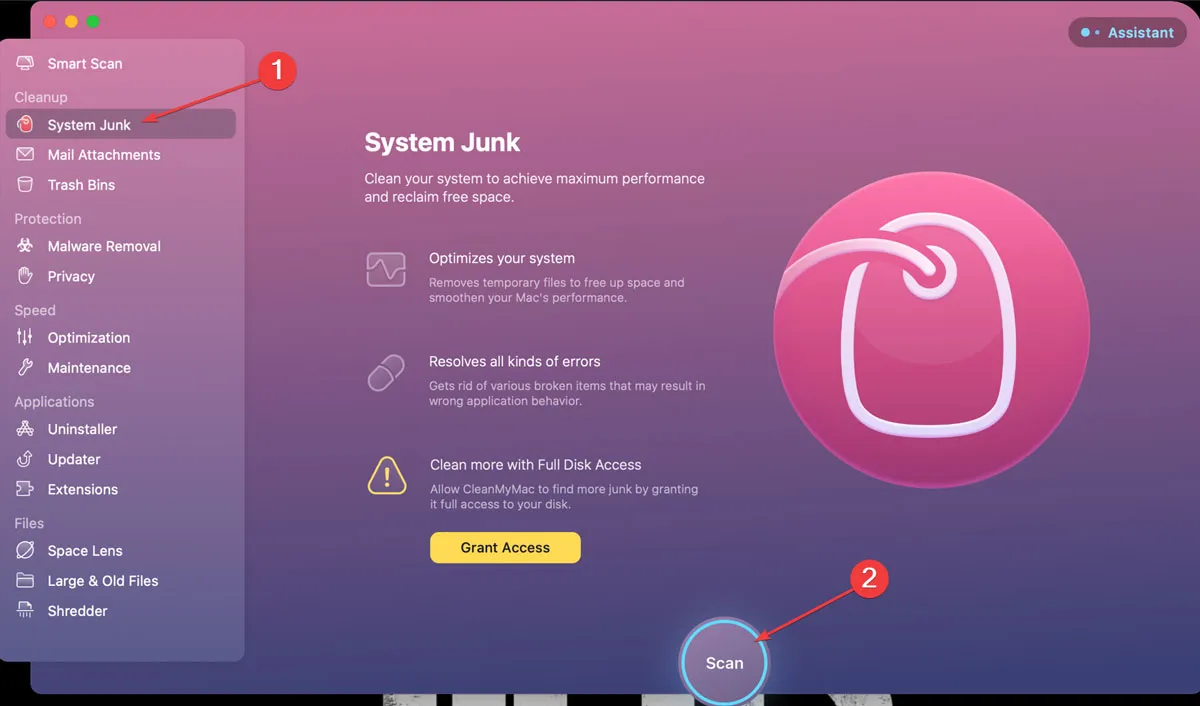
- Klik op ‘Bekijk details’.

- Bekijk het rapport, selecteer de bestanden die u wilt verwijderen en klik ten slotte op de optie “Opschonen”.
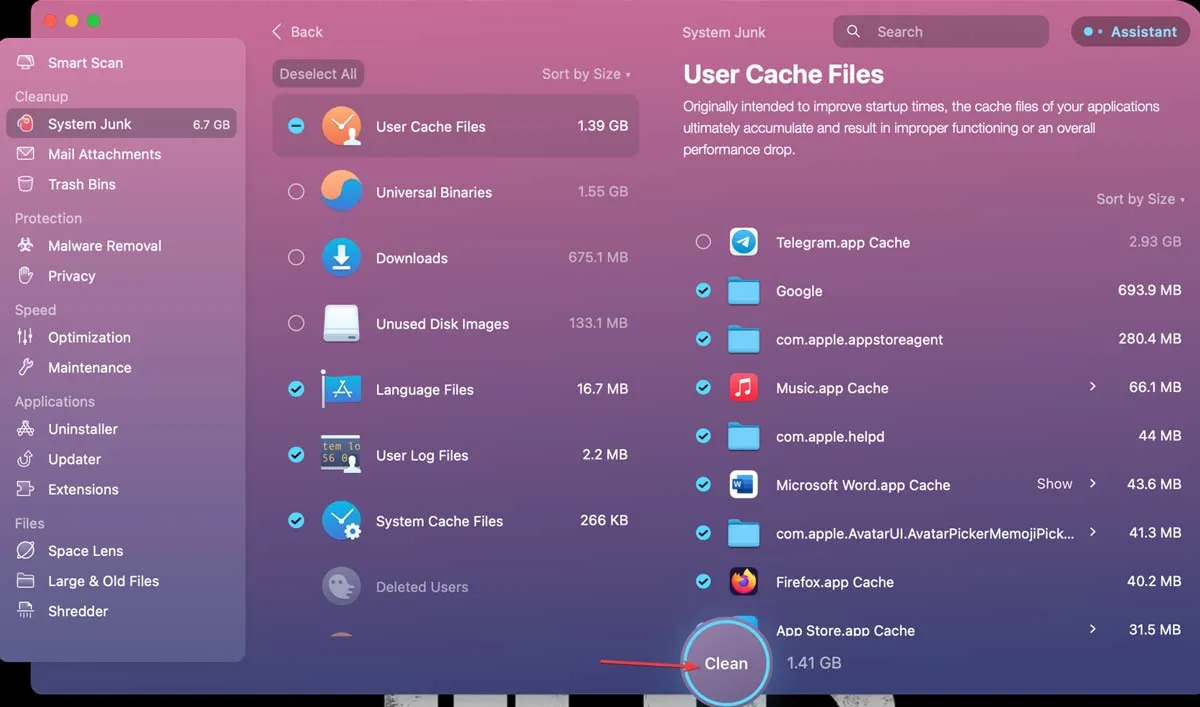
Veel Gestelde Vragen
Welke cachebestanden kunnen veilig worden verwijderd op Mac?
Hoewel u voorzichtig moet zijn bij het verwijderen van items van uw Mac, is het wissen van gegevens in de cache meestal veilig. Het verwijderen van bestanden in de cache uit mappen op systeemniveau (/Bibliotheek/Caches/) en gebruikersniveau (/Bibliotheek/Caches/) zou geen noemenswaardige problemen moeten opleveren.
Hoe kan ik de Teams-cache op Mac wissen?
Sluit de Teams-app af als deze nog actief is. Open in de “Finder” de map “/Applications/Utilities” en dubbelklik op “Terminal”, voer vervolgens de volgende opdracht in en druk op Return: rm -r ~/Library/Application\ Support/Microsoft/Teams. “Herstart”-teams.
Hoe kan ik de DNS-cache op Mac wissen?
Dankzij de DNS-cache kunnen browsers zeer snel webadressen vinden en er verbinding mee maken. Een verouderde DNS-cache kan echter de oorzaak van het probleem zijn als websites niet in uw browser kunnen worden geopend. Om dit op te lossen, opent u de map “/Applications/Utilities” in Finder en dubbelklikt u op “Terminal”. Voer in sudo killall -HUP mDNSRespondeen druk op Return. Typ uw beheerderswachtwoord om te bevestigen en de DNS-cache te wissen.
Afbeelding tegoed: Pexels . Alle screenshots door Farhad Pashaei .
- Tweeten



Geef een reactie