Hoe andere opslag op Mac te wissen


Vraagt u zich af wat er zoveel ruimte in beslag neemt in de opslag van uw Mac? Ontdek wat andere opslag op de Mac is, waar u deze kunt vinden en hoe u onnodige bestanden kunt verwijderen om de opslagruimte van uw Mac te optimaliseren.
Wat is andere opslag op Mac?
Het maximaliseren van de opslagefficiëntie op uw Mac is belangrijk als u topprestaties wilt behouden, vooral op modellen met beperkte SSD-capaciteiten, zoals 128 GB en 256 GB. Wanneer uw opslag bijna de volledige capaciteit heeft, kunt u de waarschuwing Uw schijf is bijna vol tegenkomen , wat aangeeft dat u de rommel moet opruimen en wat ruimte moet vrijmaken.
Als u ruimte op uw Mac wilt vrijmaken, gaat u eerst naar Over deze Mac -> Opslag . Dit tabblad toont het soort bestanden dat het geheugen van uw Mac in beslag neemt. Afhankelijk van de versie van macOS die u gebruikt, kan de categorie Overige opslag ook Systeemgegevens worden genoemd . Het slaat dezelfde gegevens op als Andere opslag, behalve de macOS-gerelateerde bestanden; ze worden nu opgeslagen in een aparte macOS- categorie.
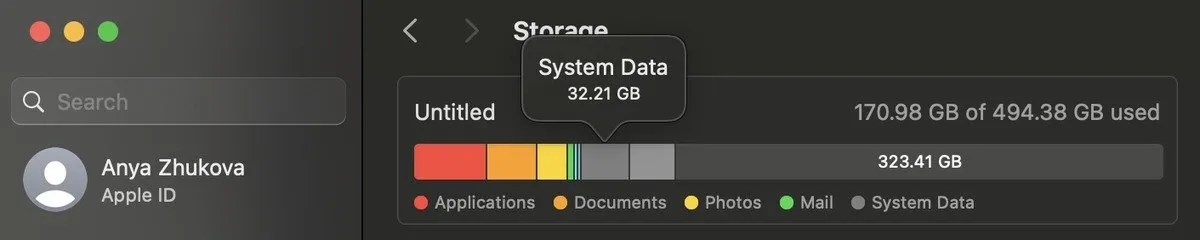
Andere opslag op de Mac bestaat voor het grootste deel uit de bestanden uit de map Bibliotheek of gegenereerd door het systeem en de apps die u gebruikt. Afgezien daarvan vindt u de volgende typen bestanden in de categorie Overige opslag van uw Mac:
- Documenten; schermbeveiligingen; bladen zoals PDF,. psd,. dokter,. epub,. tekst,. xlsx, enz.; macOS-systeem en tijdelijke bestanden; browsercookies; systeemlogboeken; documentversies; en applicatiecache
- Cachebestanden: gebruikerscache, browsercache en systeemcache
- Schijfimages en archiefbestanden, zoals. ritssluiting en. dmg-bestanden
- App-plug-ins en extensies
- Back-ups van oude apparaten (zoals macOS-back-ups)
Al het andere dat niet in de hoofdcategorieën van macOS past, zal ook deel uitmaken van de Overige opslag op Mac.
Hoe Mac Andere opslag te lokaliseren
Het vinden van de inhoud van Andere opslag op uw Mac is een cruciale stap bij het terugwinnen van uw schijfruimte.
Zoek de categorie Andere opslag met behulp van de map Bibliotheek in Finder .
Begin door Finder te starten en de optie Go in de menubalk te selecteren. Kies Ga naar map en voer invoer in ~/Libraryvoordat u erop drukt Enterom dieper in de opslag van uw Mac te duiken.
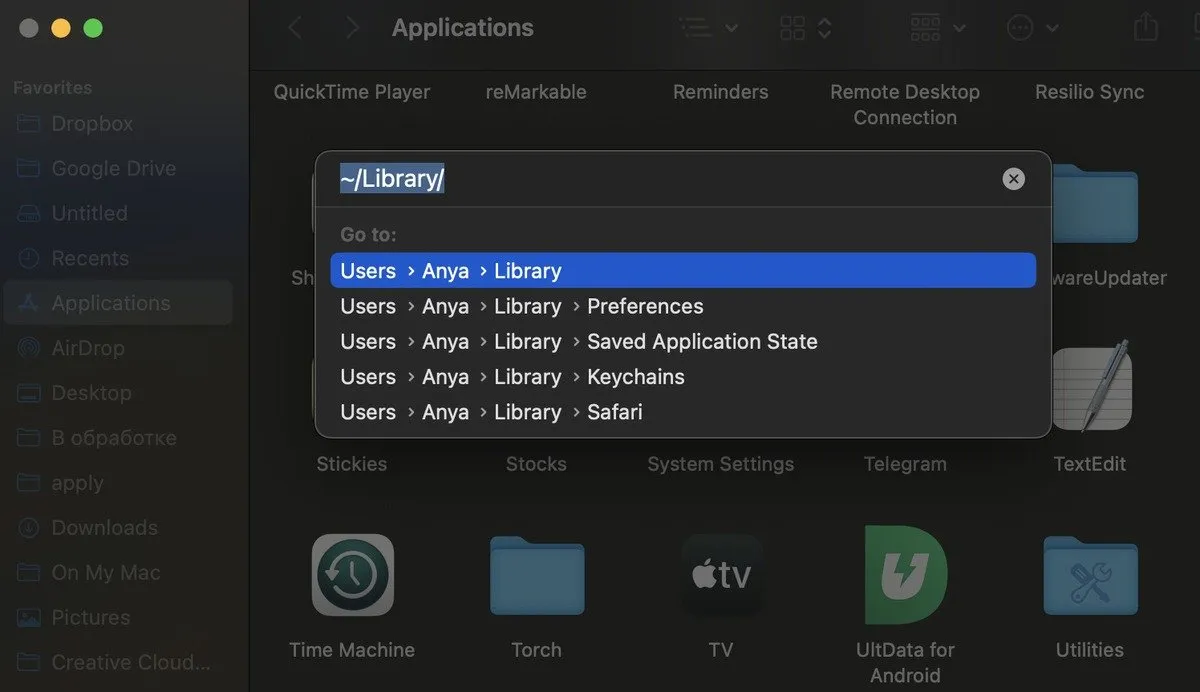
In de map Bibliotheek vindt u submappen, die elk mogelijk bestanden hosten die door macOS zijn gecategoriseerd als Overige . Sommige van deze mappen, zoals Caches en Application Support , bevatten verwijderbare items die u gemakkelijk kunt verwijderen. Het verwijderen van andere bestanden kan echter de systeemfunctionaliteit verstoren.
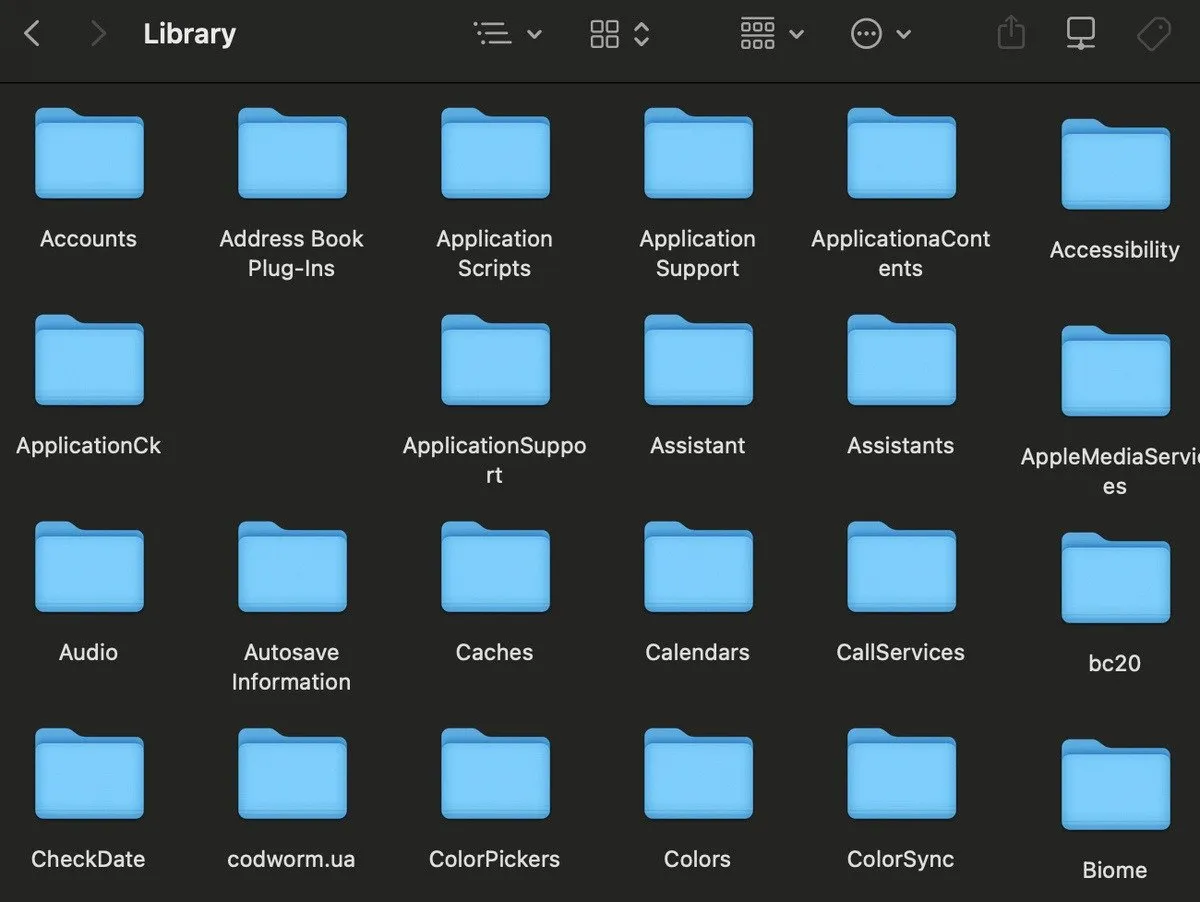
Bovendien zijn niet alle bestanden die zijn gecategoriseerd als Overige/Systeemgegevens zichtbaar. Voor de verborgen bestanden moet u aanvullende stappen ondernemen om ze te zien.
Hoe andere opslag op Mac te wissen
De beste manier om de opslag van uw Mac te beheren, is door uw Mac altijd op orde te houden. Als u regelmatig uw Mac controleert op apps die u niet gebruikt en deze verwijdert, en dubbele bestanden en onnodige mediabestanden verwijdert, heeft u waarschijnlijk altijd ruimte op uw computer.
Als u echter merkt dat Andere opslag te veel ruimte in beslag neemt, claim dan een deel van die ruimte terug door de bestanden uit die categorie te verwijderen. Maak een groot deel van die ruimte handmatig vrij en gebruik een snelkoppeling in de vorm van een speciale schijfopruimingstool (die u afzonderlijk moet downloaden en installeren).
Door bestanden handmatig te beoordelen
Je kunt veel van de bestanden die Apple als Overige classificeert verwijderen door handmatig door de bestanden te bladeren. Hoewel u voorzichtig moet zijn bij het verwijderen van elk groot bestand, zijn er enkele bestandstypen die u eenvoudig en veilig van uw Mac kunt verwijderen. Deze omvatten archieven, schijfkopieën, cache, tijdelijke bestanden en back-ups van oude machines. Volg de onderstaande stappen om elk van deze bestandscategorieën te verwijderen.
Verwijder schijfafbeeldingen en archieven
Schijfimages (.dmg) en zip-archieven (.zip) kunnen veel opslagruimte op uw Mac in beslag nemen. Als u er te veel heeft verzameld, volgt u deze stappen om ze te verwijderen.
Open Finder en typ dmg of zip in de zoekbalk in de rechterbovenhoek van het venster. Selecteer Deze Mac om uw hele systeem te doorzoeken. Klik met de rechtermuisknop ergens in dit venster en selecteer Groeperen op -> Grootte om eerst de grootste bestanden te zien.
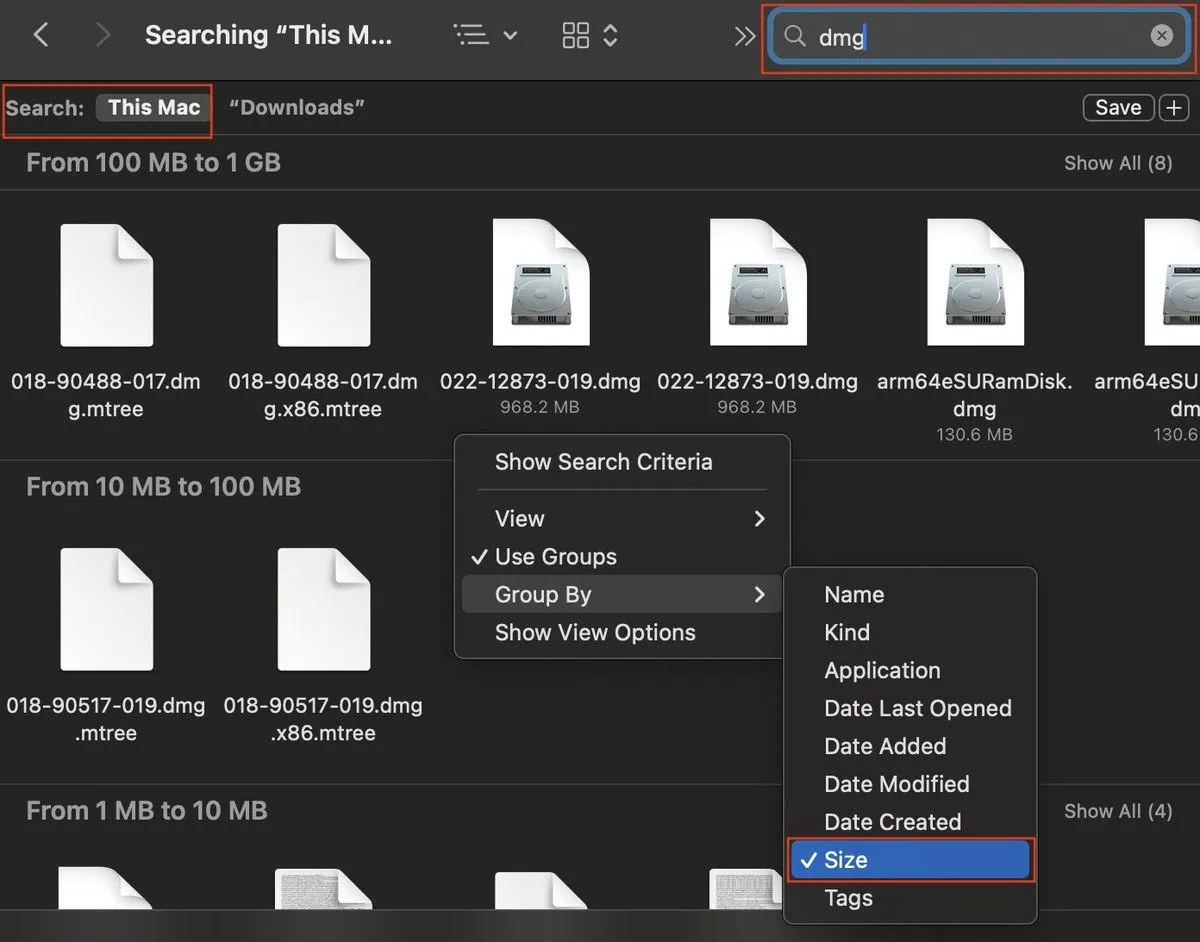
Bekijk de lijst met bestanden die in Finder worden weergegeven en identificeer de bestanden die u niet langer nodig heeft. Verplaats deze bestanden naar de prullenmand en maak deze vervolgens leeg.
Cachebestanden verwijderen
Hoewel cachebestanden bedoeld zijn om uw systeem sneller te laten werken, vertragen ze het systeem feitelijk als ze te veel ruimte op uw Mac in beslag nemen. Toch is het belangrijk om voorzichtig te werk te gaan en alleen de bestanden te verwijderen die veilig kunnen worden verwijderd (zoals cachebestanden van toepassingen die u zelden gebruikt).
Om uw systeemcache te vinden en te verwijderen, opent u Finder en selecteert u Ga -> Ga naar map in het lintmenu. Typ ~/Library/Caches/en klik op Ga .
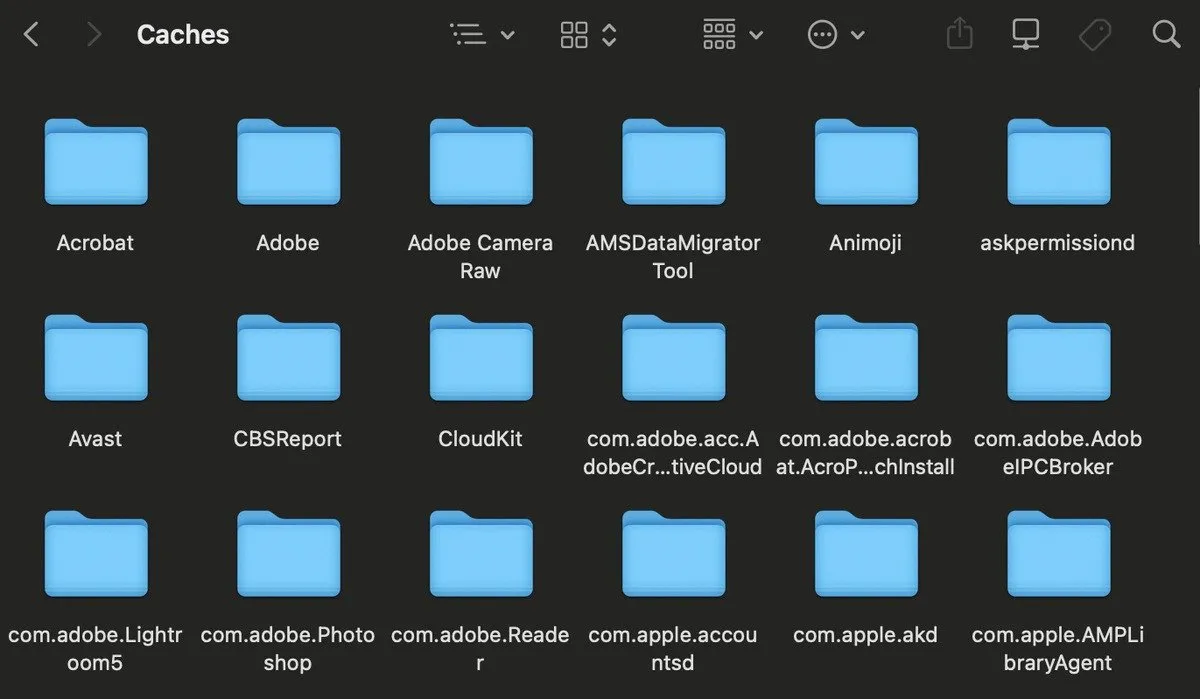
Blader door elke map om bestanden te vinden die veilig kunnen worden verwijderd en verplaats ze naar de Prullenbak .
Verwijder tijdelijke bestanden
MacOS slaat tijdelijke bestanden op die cruciaal zijn voor het systeem, maar deze raken snel verouderd en kunnen worden verwijderd om opslagruimte te besparen.
Om tijdelijke bestanden te verwijderen, gaat u naar Go -> Ga naar map in Finder , typt u ~/Libraryen zoekt u de map Programmaondersteuning .
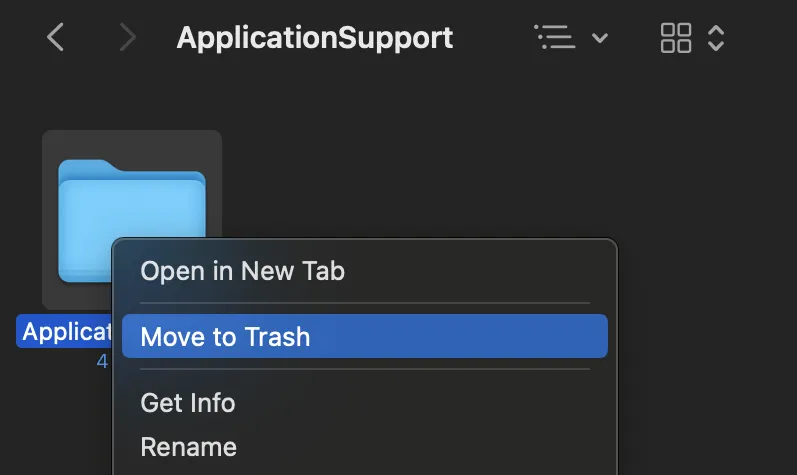
Blader door deze map en zoek naar de weinig gebruikte apps om ze veilig te verwijderen om ruimte vrij te maken.
Verwijder Time Machine-back-ups
Een andere manier om de opslagruimte van uw Mac onder controle te houden, is door Time Machine-reservekopieën te beheren.
Sluit uw externe harde schijf die u gebruikt voor Time Machine-back-ups aan op uw Mac. Open Finder en navigeer naar uw externe schijf onder Locaties .
Open de map Backups.backupdb . Als u de externe schijf voor meerdere Macs gebruikt, selecteert u de map die overeenkomt met uw apparaat. Zoek de back-ups die u wilt verwijderen en verplaats ze naar de Prullenbak .
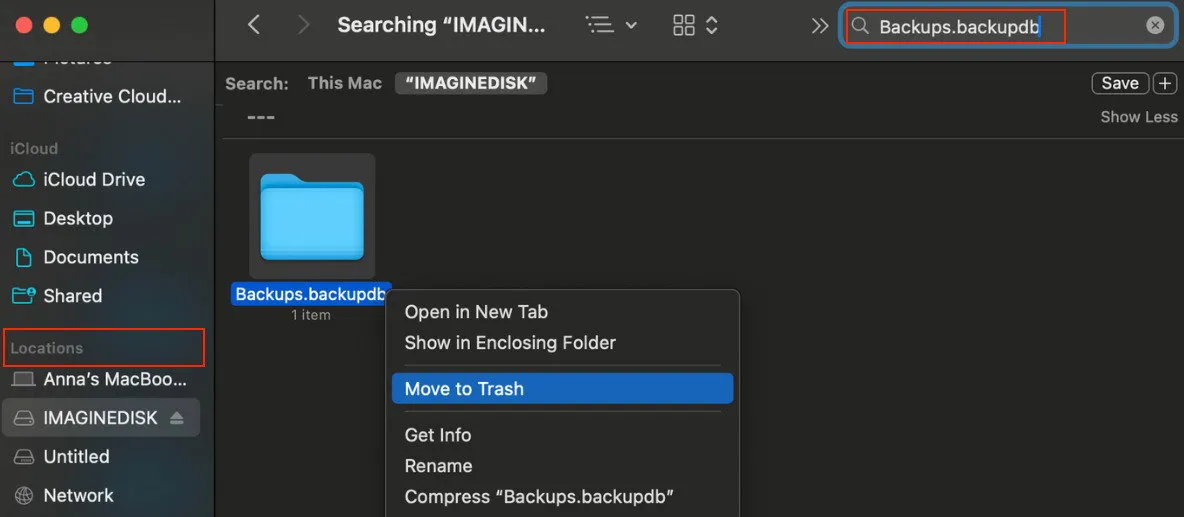
Nadat u de back-ups heeft verwijderd, kunt u het beste een nieuwe back-up maken om er zeker van te zijn dat uw gegevens beschermd zijn.
Apps van derden gebruiken
Als je geen tijd hebt om bestanden van je Mac te bekijken en te verwijderen, overweeg dan om apps van derden te gebruiken. Deze apps zijn speciaal ontworpen om onnodige bestanden van uw systeem te verwijderen, waardoor u tijd en moeite bespaart. U kunt een premiumoptie zoals CleanMyMac X gebruiken (gratis proefversie beschikbaar).
Het opruimen van andere opslagruimte op uw Mac hoeft niet lastig te zijn, vooral niet als u het regelmatig doet. Vergeet niet om van tijd tot tijd onnodige bestanden te bekijken en te verwijderen, inclusief de app- en systeemcaches, tijdelijke bestanden en Time Machine-back-ups.
Afbeelding tegoed: Unsplash . Alle screenshots door Anya Zhukova.



Geef een reactie