Hoe u de Microsoft Outlook-cache wist in Windows 11/10
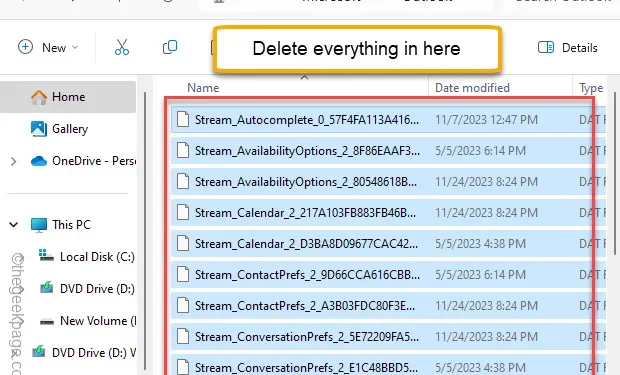
Hoewel u Microsoft Outlook als uw dagelijkse e-mailstuurprogramma gebruikt, weet u mogelijk niet hoeveel tijdelijke opslagruimte deze e-mails in beslag nemen. Je moet het zeker opruimen, omdat het behoorlijk veel vrije ruimte op je apparaat in beslag neemt. Deze opgeslagen gegevens kunnen bugs of storingen in MS Outlook veroorzaken. U moet dus zo nu en dan de Outlook-cache wissen.
Manier 1 – Doe het vanuit de Outlook-app
U kunt de sets voor automatisch aanvullen wissen vanuit MS Outlook.
Stap 1 – Open Outlook en ga naar de “ Bestand” tabblad.
Stap 2 – Ga naar “Opties“.
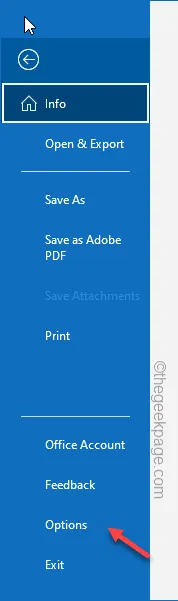
Stap 3 – Ga naar het tabblad “Mail”.
Stap 4 – Ga in het andere deel van het paneel naar het gedeelte ‘Berichten verzenden’. Tik op de optie “Lijst automatisch aanvullen”.
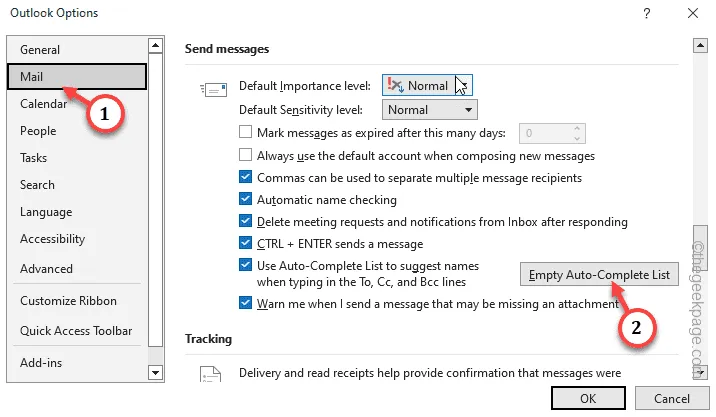
Stap 5 – Bevestig dit met een klik op “Ja“.
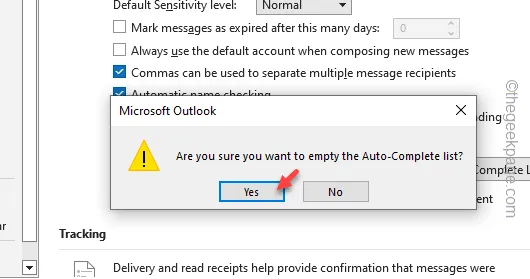
Met dit proces wordt de Outlook-cache op uw apparaat gewist.
Manier 2 – Verwijder de Roamcache-map
U moet de Roamccache-map volledig uit uw Verkenner verwijderen.
STAP 1
U moet de verborgen mappen op uw systeem zichtbaar maken.
Stap 1 – U moet de systeemmappen zichtbaar maken. Houd dus de toetsen Win+R kort ingedrukt.
Stap 2 – Plaats deze code in het tabblad Uitvoeren en druk op Enter< a i=4>.
control folders
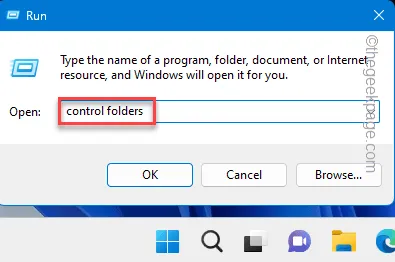
Stap 3 – Ga rechtstreeks naar het tabblad “Weergeven” in het venster Mapopties.
Stap 4 – Vink het tabblad “Verborgen bestanden, mappen en stations weergeven” aan.< /span>
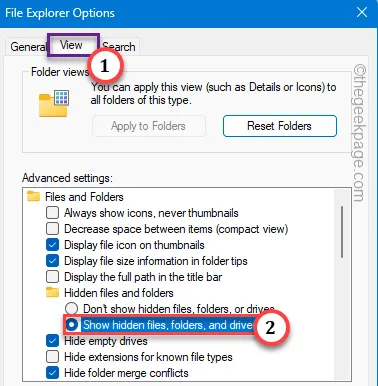
Stap 5 – Sla de wijzigingen op.
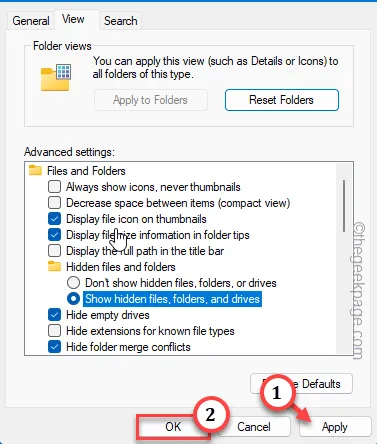
STAP 2
Ga nu door en wis de Outlook-cache op uw systeem.
Stap 1 – Om dit te doen, laadt u eerst de Verkenner. Houd de toetsen Win+E snel ingedrukt.
Stap 2 – Blader door de bestanden en volg dit pad –
%localappdata%\Microsoft\Outlook\RoamCache
Stap 3 – Er zouden een of meerdere bestanden moeten zijn. Selecteer alle bestanden tegelijk en druk op de toets Verwijderen om ze allemaal te verwijderen.
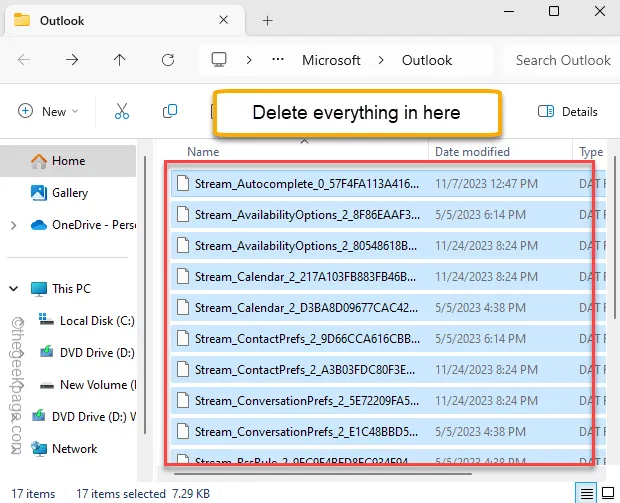
Zo leeg je eenvoudig de cache van Outlook.
Manier 3 – Verwijder de cache met powershell
Als u niet in de Verkenner wilt komen, gebruikt u PowerShell voor het opschonen van de MS Outlook-cache.
Stap 1 – Typ gewoon “powershell” nadat je eenmaal op de Start-knop hebt gedrukt.
Stap 2 – Tik vervolgens met de rechtermuisknop op “PowerShell” en klik op ““.Uitvoeren als beheerder
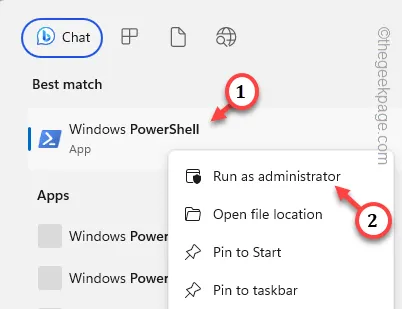
Stap 3 – Kopieer en plak deze regel daar en druk op Enter.
Remove-Item "C:\Users$env:UserName\AppData\Local\Microsoft\Windows\INetCache\Content.Outlook\*"-Recurse -Force
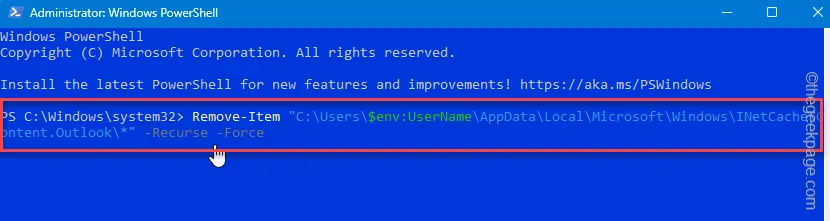
Beëindig vervolgens het PowerShell-venster en start de computer opnieuw op.
Zo leeg je zonder problemen de Outlook-cache.



Geef een reactie