Cache wissen in Chrome op Mac
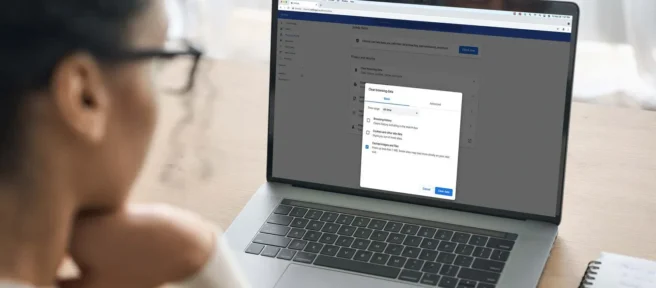
Wat te weten
- Klik in Chrome op het menupictogram (drie verticale stippen) > Meer tools > Browsegegevens wissen.
- Als u uw volledige cache wilt wissen, selecteert u Altijd voor het bereik, vinkt u het vakje Afbeeldingen en bestanden in cache aan en klikt u op Gegevens wissen.
- U kunt ook de browsegeschiedenis, cookies, gegevens voor automatisch aanvullen en meer wissen als u het tabblad Geavanceerd selecteert.
In dit artikel wordt uitgelegd hoe u de cache in Chrome op een Mac wist.
Hoe wis ik mijn Chrome-browsercache op een Mac?
Wanneer u een website op uw Mac bezoekt met een webbrowser zoals Chrome, slaat deze automatisch afbeeldingen en andere gegevens op om dingen in de toekomst te versnellen. Deze cache met gegevens neemt ruimte in beslag op uw harde schijf, dus met Chrome kunt u deze op elk gewenst moment wissen.
Ga als volgt te werk om uw Chrome-browsercache op een Mac te wissen:
- Open de Chrome-browser en klik op het menupictogram (drie verticale stippen) in de rechterbovenhoek van het venster.
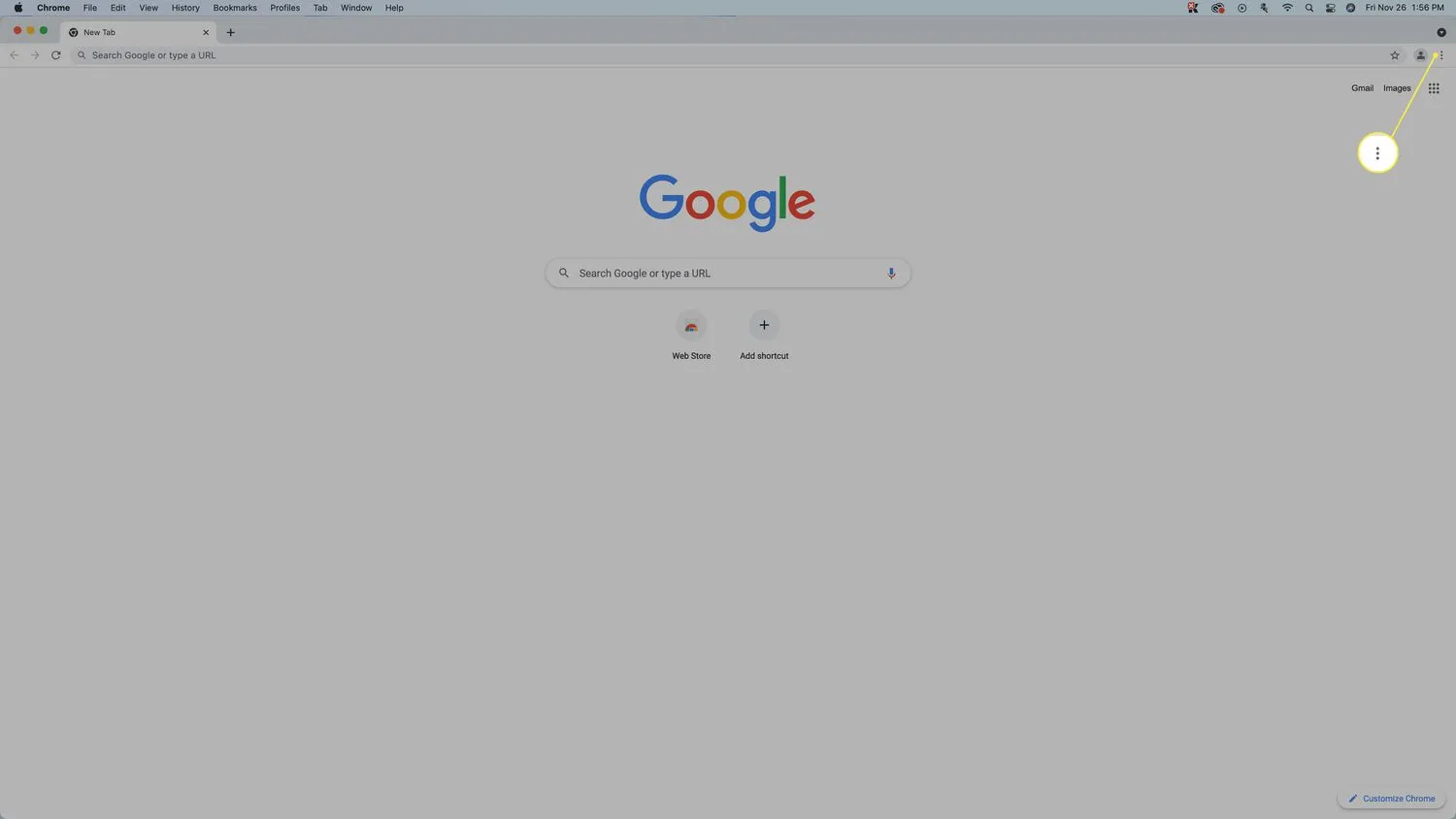
- Selecteer Meer hulpmiddelen > Browsegegevens wissen.
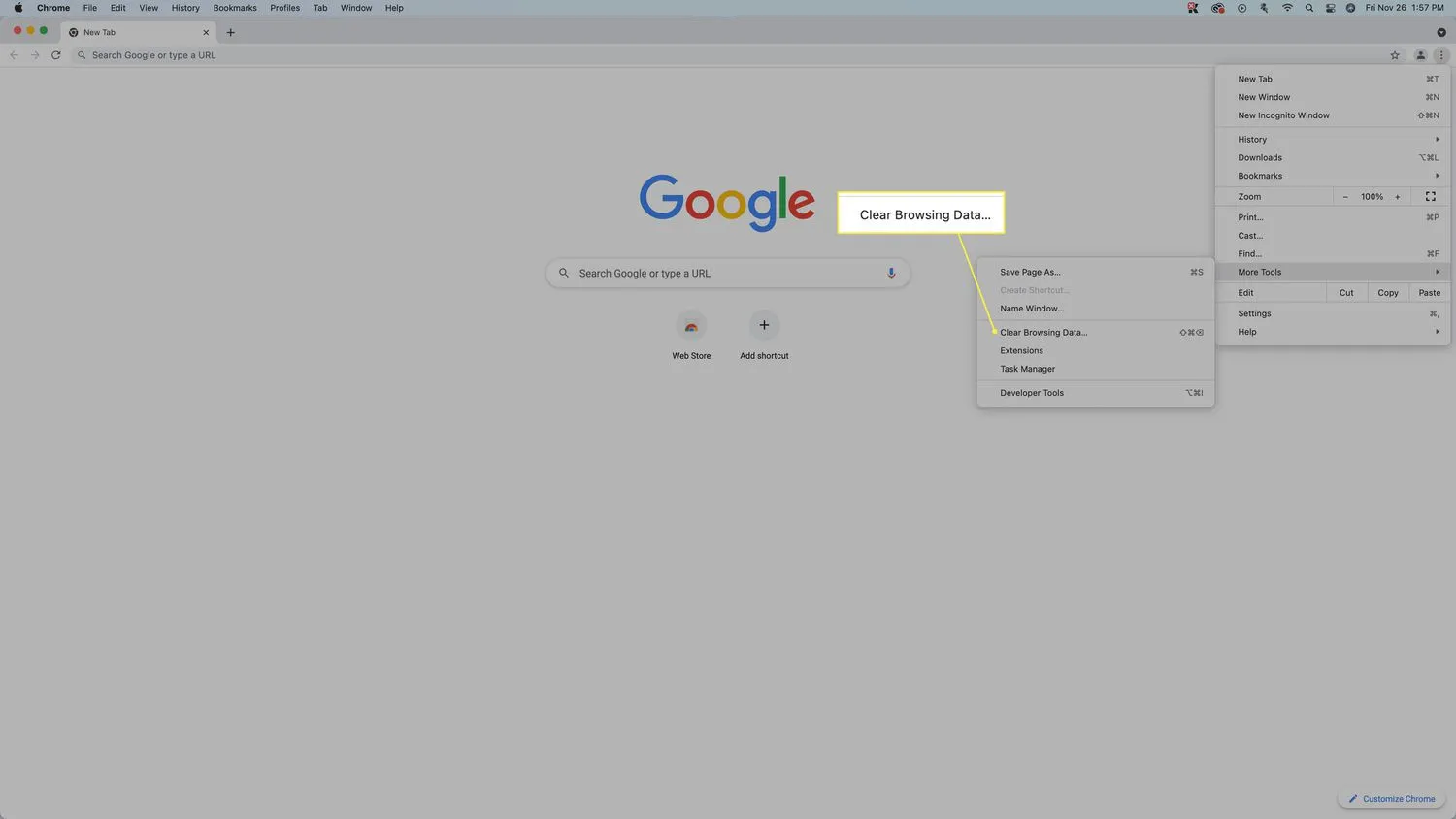
- Klik op het vervolgkeuzemenu Tijdbereik .
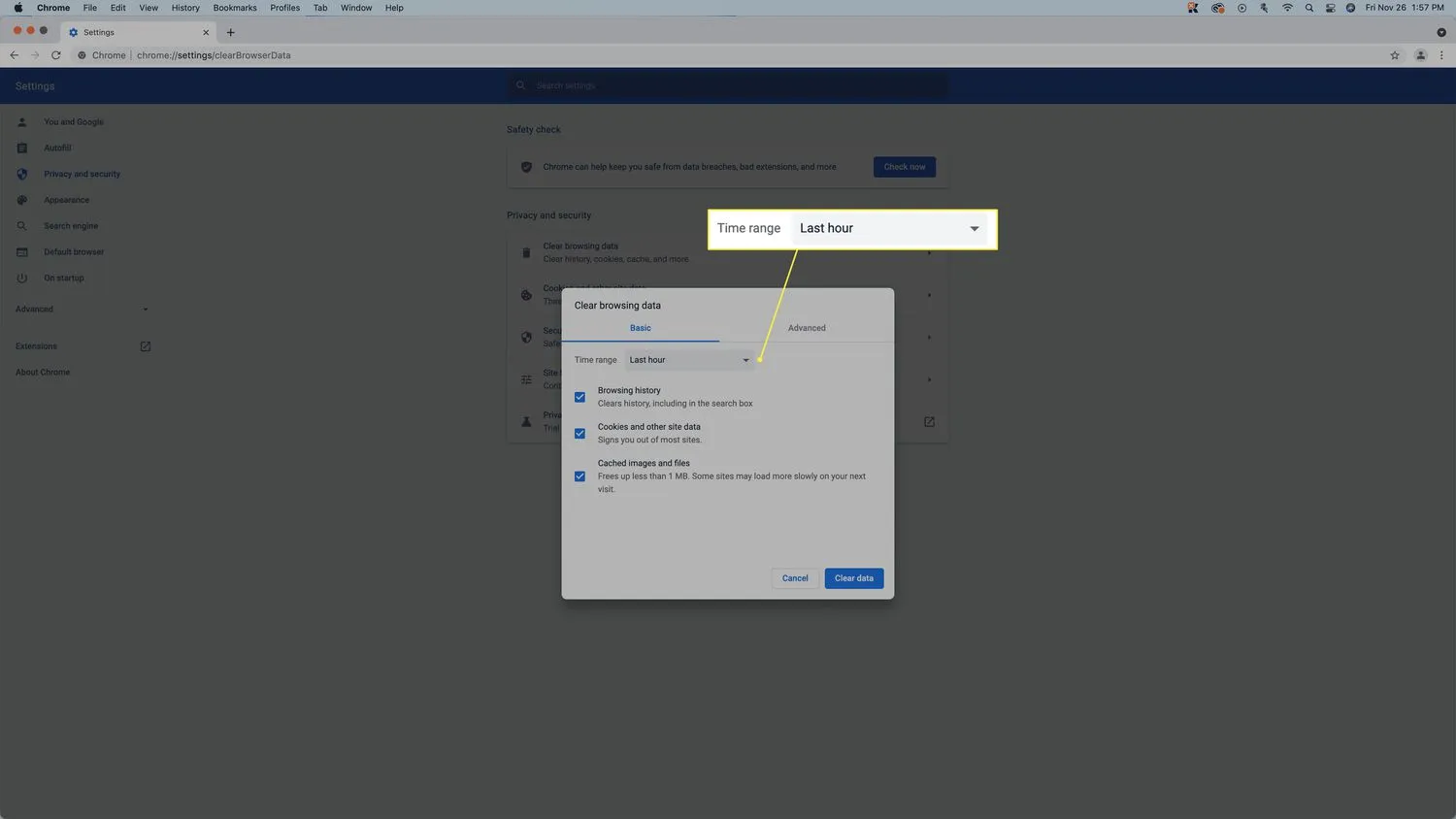
- Klik op Altijd.
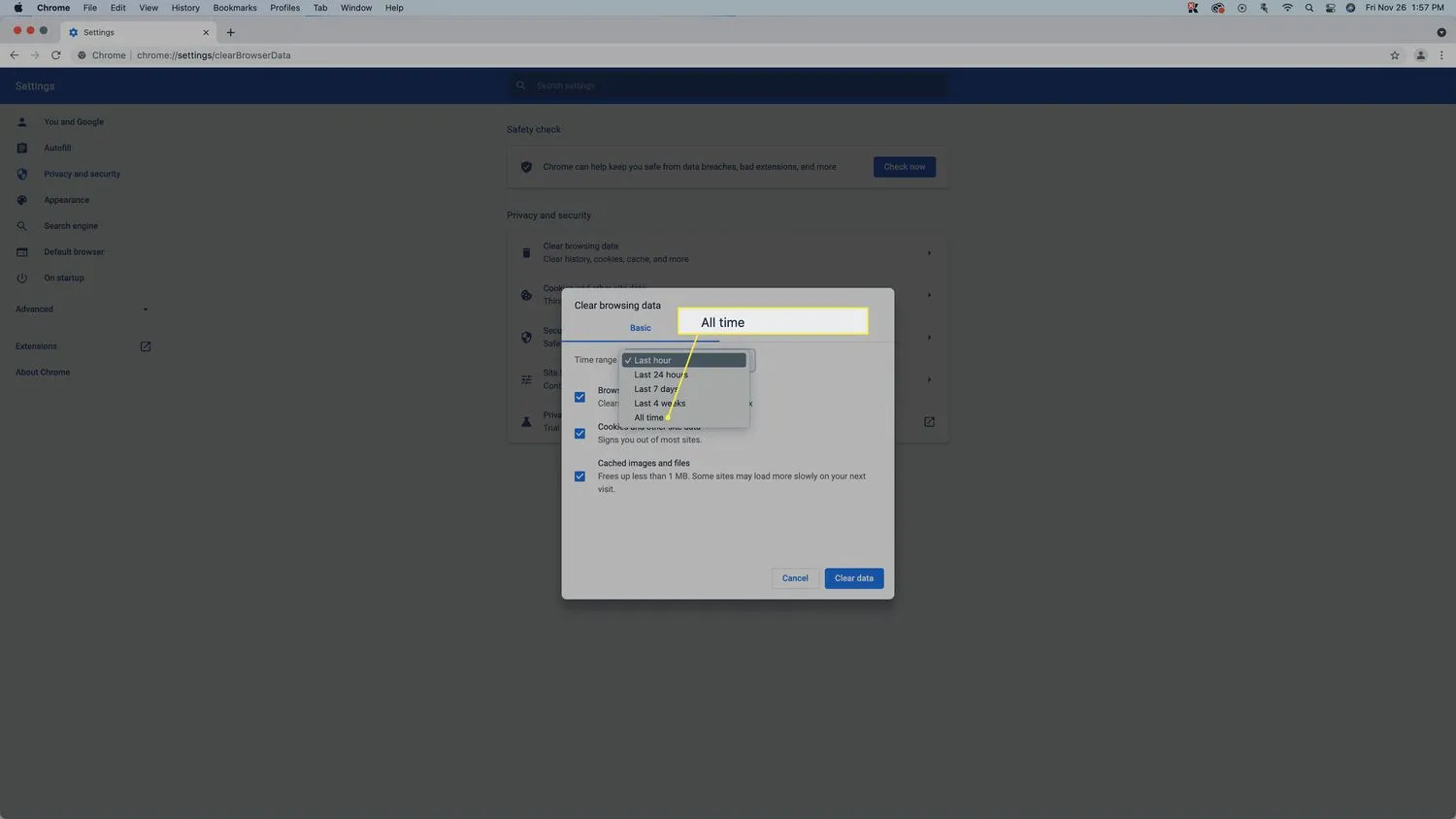 Met deze selectie wordt de hele cache gewist. Sommige bestanden in de cache blijven op uw systeem staan als u een andere optie selecteert.
Met deze selectie wordt de hele cache gewist. Sommige bestanden in de cache blijven op uw systeem staan als u een andere optie selecteert. - Verwijder de vinkjes bij Browsegeschiedenis en Cookies en andere sites en klik op Gegevens wissen.
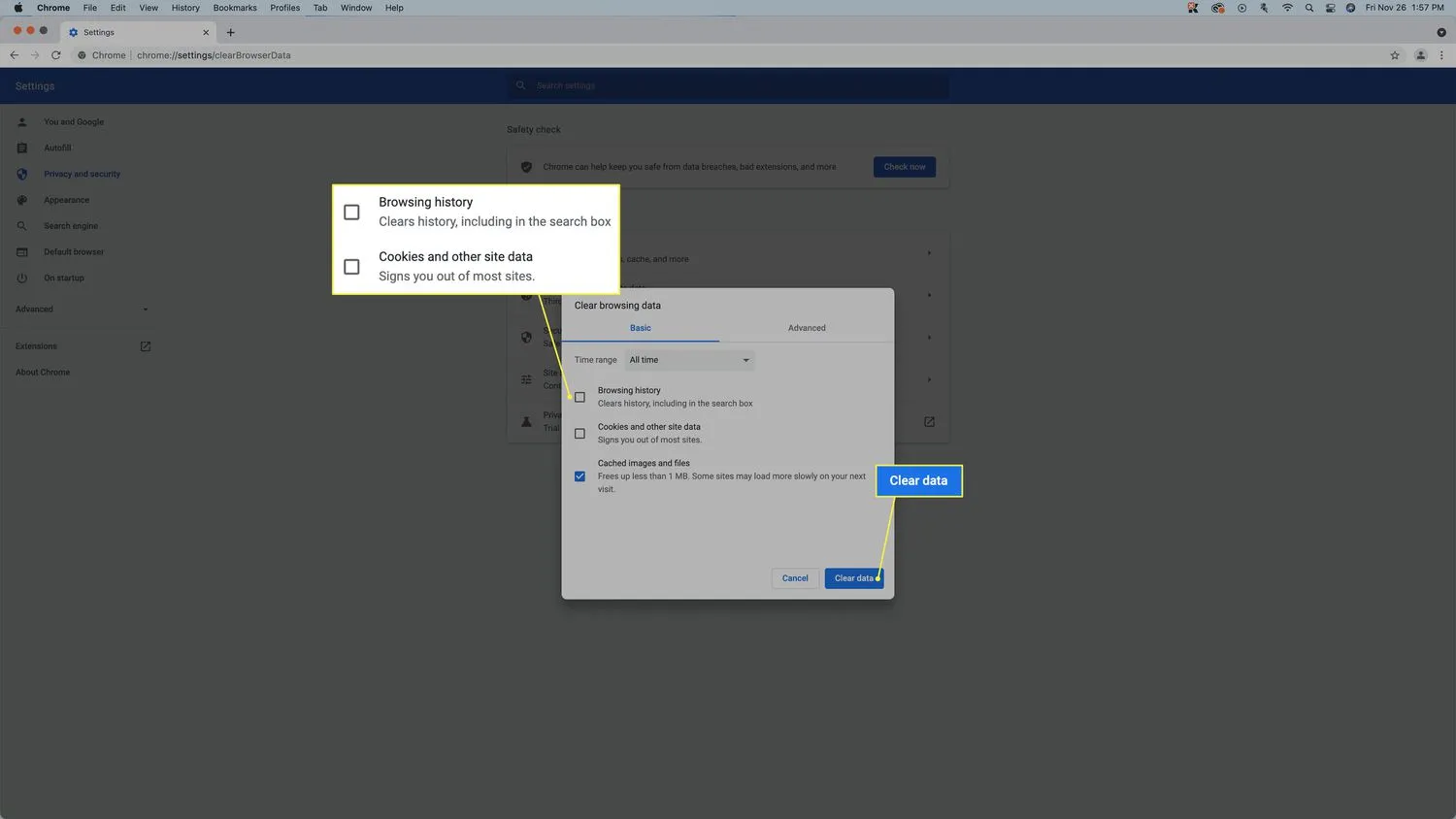 Standaard zijn alle drie deze vakjes aangevinkt. Om uw cache leeg te maken, wilt u alleen dat het vakje Afbeeldingen en bestanden in de cache is aangevinkt. Klik op Geavanceerd om meer dingen te wissen.
Standaard zijn alle drie deze vakjes aangevinkt. Om uw cache leeg te maken, wilt u alleen dat het vakje Afbeeldingen en bestanden in de cache is aangevinkt. Klik op Geavanceerd om meer dingen te wissen.
Wat zijn de geavanceerde opties voor het wissen van Chrome-gegevens op een Mac?
Wanneer u de cache in Chrome op een Mac wist, heeft u de mogelijkheid om ook andere dingen zoals uw browsegeschiedenis, downloadgeschiedenis en meer te verwijderen. Sommige van deze dingen nemen ruimte in beslag op uw harde schijf, net als de cache, en andere niet.
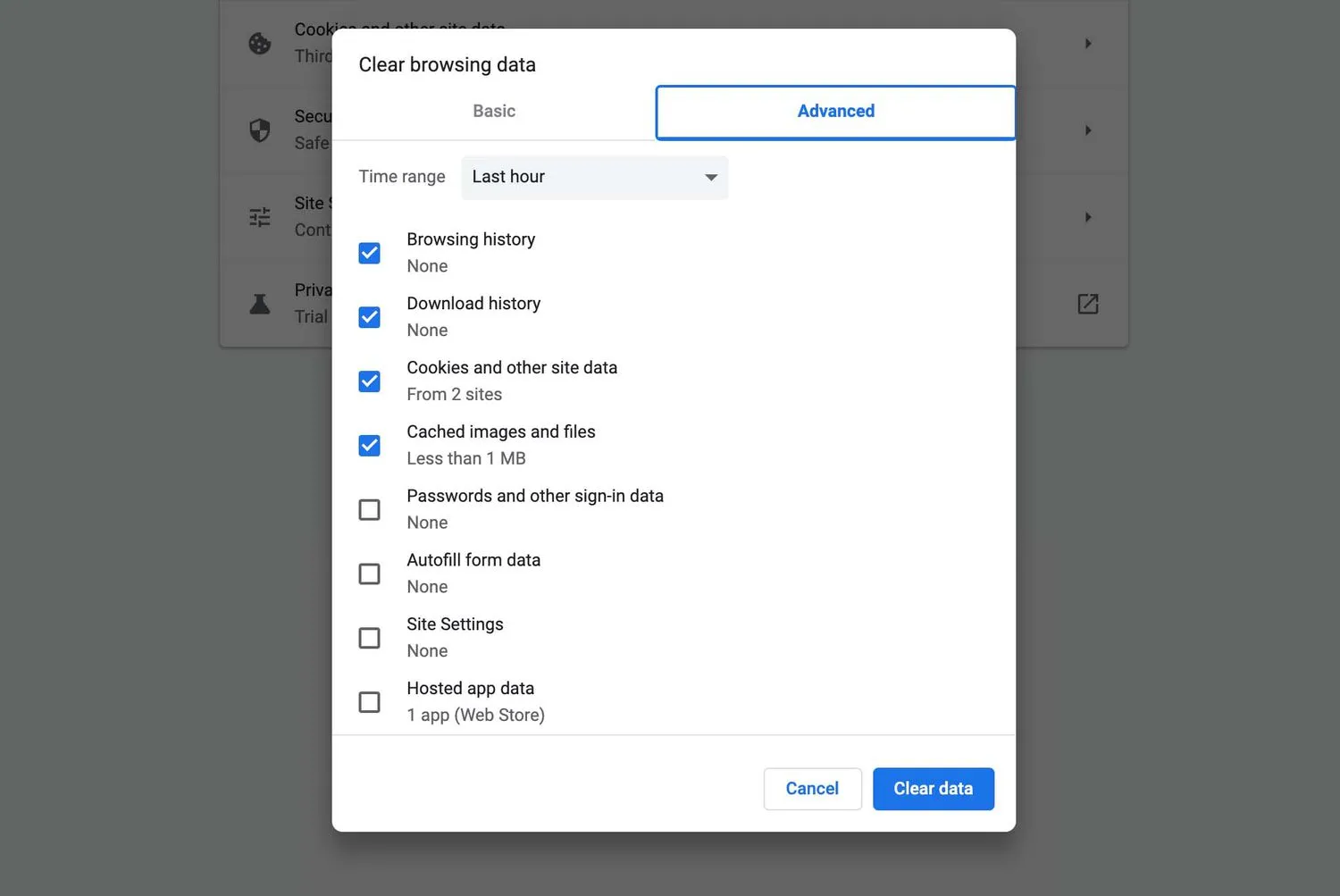
Dit is wat elke geavanceerde optie betekent in het duidelijke browsegegevensmenu in Chrome:
- Tijdbereik: dit vervolgkeuzemenu bepaalt hoeveel gegevens u wist. Als u de laatste uuroptie selecteert, worden alleen dingen verwijderd die in het afgelopen uur zijn opgeslagen. Als u altijd kiest, wordt alles gewist dat is opgeslagen sinds u Chrome voor het eerst hebt geïnstalleerd.
- Browsegeschiedenis: Chrome bewaart de geschiedenis van elke website die u bezoekt. U kunt deze lijst op elk moment controleren om een webpagina te vinden waar u eerder bent geweest als u het adres bent vergeten. Chrome gebruikt de lijst ook om automatische suggesties te geven wanneer u een websiteadres in de URL-balk typt.
- Downloadgeschiedenis: Chrome houdt een register bij van elk bestand dat u downloadt, inclusief de naam van het bestand en waar het is opgeslagen.
- Cookies en andere sitegegevens: websites gebruiken cookies om uw browse-activiteit bij te houden en uw ervaring op de website aan te passen. Wanneer u cookies en andere sitegegevens wist, zal elke website-aanpassing die afhankelijk is van cookies verdwijnen; u kunt ervoor kiezen om de site weer cookies op uw Mac te laten opslaan.
- Gecachte afbeeldingen en bestanden: Chrome slaat afbeeldingen en andere bestanden op in een cache om het surfen op het web te versnellen. Het wissen van de cache kan ruimte op uw harde schijf vrijmaken.
- Wachtwoorden en andere inloggegevens: Chrome kan uw wachtwoorden opslaan, zodat u sneller kunt inloggen bij websites. Als u wachtwoorden en inloggegevens wist, moet u zich handmatig aanmelden wanneer u sites bezoekt waarvoor u zich moet aanmelden.
- Formuliergegevens automatisch invullen: wanneer u informatie zoals uw naam en adres invult, kan Chrome deze voor later onthouden. Als Chrome onjuiste informatie suggereert, kunt u de gegevens voor automatisch aanvullen wissen.
- Site-instellingen: sommige websites hebben specifieke machtigingen nodig, zoals toegang tot uw locatie of om gegevens op uw computer op te slaan. Als u toestemming geeft, bewaart Chrome die voor de volgende keer dat u de site bezoekt. Als je deze instellingen wilt resetten, kun je de site-instellingen in Chrome wissen.
- Gehoste app-gegevens: als u Chrome-apps aan uw browser toevoegt vanuit de Chrome Web Store en u wilt die gegevens wissen, kunt u dat met deze optie doen.
Wat is Google Chrome Cache op Mac?
Wanneer u een website bezoekt met een browser zoals Chrome, downloadt deze afbeeldingen en andere gegevens naar een tijdelijke cache. De volgende keer dat u die website bezoekt, controleert Chrome de cache en gebruikt het de opgeslagen bestanden in plaats van ze opnieuw te downloaden. Door dit proces kan Chrome de website sneller laden en bespaart u ook bandbreedte omdat u niet herhaaldelijk dezelfde afbeeldingen en andere gegevens downloadt.
Hoewel de Chrome-cache de zaken meestal versnelt en uw browse-ervaring verbetert, zijn er een aantal redenen om deze van tijd tot tijd te wissen. Als de cache te groot is, kan dit de zaken vertragen. Het wissen van een grote cache is ook een gemakkelijke manier om wat ruimte op je Mac vrij te maken als je een groot bestand probeert te downloaden of een app wilt installeren en niet genoeg ruimte op je harde schijf hebt.
- Hoe verwijder ik Google Chrome op mijn Mac? Als u Chrome op de Mac wilt verwijderen, gaat u naar uw map Programma ‘s, klikt u met de rechtermuisknop op Google Chrome en selecteert u Verplaatsen naar prullenbak. U moet dan alle app-gegevens verwijderen door alles in de map Bibliotheek/Applicatieondersteuning/Google/Chrome te verwijderen.
- Hoe update ik Chrome op mijn Mac? Google Chrome zou automatisch moeten worden bijgewerkt, maar u kunt handmatig controleren op Chrome-updates. Selecteer de drie puntjes > Help > Over Google Chrome, en als er een nieuwe update beschikbaar is, selecteer je Opnieuw starten om deze te installeren.
- Hoe stel ik Chrome in als mijn standaardbrowser op Mac? Om de standaardbrowser voor macOS te wijzigen, gaat u naar het Apple-menu > Systeemvoorkeuren > Algemeen. Kies Google Chrome in de vervolgkeuzelijst Standaardwebbrowser.
- Hoe schakel ik de pop-upblokkering van Google Chrome uit op de Mac? Om de pop-upblokkering in Chrome uit te schakelen, selecteert u het menu met drie stippen > Instellingen > Site-instellingen > Pop-ups en omleidingen en verplaatst u de schakelaar van Geblokkeerd naar Toegestaan . Als u een andere pop-upblokkering hebt geïnstalleerd, moet u deze ook uitschakelen.



Geef een reactie