Hoe schoon te maken installeer Windows 11 23H2

Windows 11 23H2 zal naar verwachting ergens in het vierde kwartaal van 2023 worden uitgerold voor compatibele apparaten , en het uitvoeren van een schone installatie met een USB-stick is een van de beste manieren om te upgraden.
De aanbeveling van Microsoft is om een interne upgrade te gebruiken via Windows Update, maar het wijzigen van de huidige installatie kan soms problemen en onverwachte fouten veroorzaken als gevolg van compatibiliteitsproblemen en aangepaste systeemconfiguraties. Wanneer u een schone installatie van Windows 11 23H2 gebruikt , is de kans op problemen minimaal omdat u alles wegvaagt en een nieuwe kopie van het besturingssysteem toepast.
Het is belangrijk op te merken dat versie 23H2 beschikbaar zal zijn als een cumulatieve update voor apparaten met versie 22H2 zonder dat herinstallatie nodig is. Als u echter al geruime tijd dezelfde configuratie gebruikt, kunt u vanaf het begin beginnen om bestaande problemen op te lossen en de opstarttijden, prestaties en geheugengebruik te verbeteren.
Ook al kunt u verschillende manieren gebruiken om een schone installatie uit te voeren, de beste methode is om een USB-opstartmedium te gebruiken met de Windows 11 23H2-bestanden, die u kunt maken met behulp van de Media Creation Tool, het officiële ISO-bestand of derde- feesttools zoals Rufus.
In deze handleiding leert u de stappen voor een schone installatie van Windows 11 23H2 met behulp van een opstartbare USB-flashdrive op apparaten met Windows 11 21H2, versie 22H2, Windows 10 of een oudere versie.
Waarschuwing: dit proces verwijdert alles op uw apparaat. Het wordt aanbevolen om een volledige back-up van uw computer te maken voordat u verder gaat. Je bent gewaarschuwd. Deze instructies zijn ook bedoeld om het besturingssysteem te installeren nadat versie 23H2 is uitgebracht, niet ervoor. Als u de nieuwste versie van Windows 11 downloadt, installeert u uiteindelijk versie 22H2 en als u de installatiebestanden downloadt van het Windows Insider-programma, installeert u de nieuwste preview, wat niet de definitieve versie is.
Schone installatie van Windows 11 23H2 vanaf USB
Het installatieproces om de Windows 11 2023-update te installeren vereist het opstarten van de computer met een USB-opstartmedium, wat betekent dat u ook de UEFI-instellingen moet wijzigen om ervoor te zorgen dat de computer kan opstarten vanaf de USB-flashdrive. Aangezien de firmware-instellingen op elk apparaat anders zijn, moet u de ondersteuningswebsite van uw fabrikant raadplegen voor meer specifieke details. Zodra u het apparaat start in de installatie-instellingen, kunt u doorgaan met de onderstaande instructies.
Gebruik deze stappen om een schone installatie van Windows 11 23H2 vanaf USB uit te voeren:
-
Start de pc op met de Windows 11 23H2 USB-flashdrive .
-
Druk op een willekeurige toets om door te gaan.
-
Klik op de knop Volgende .
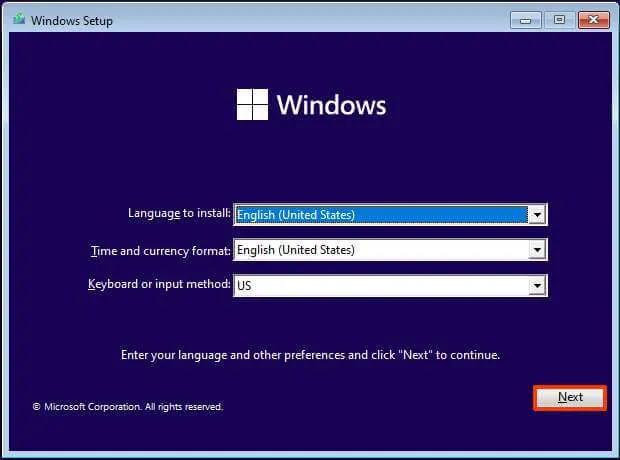
-
Klik op de knop Nu installeren .
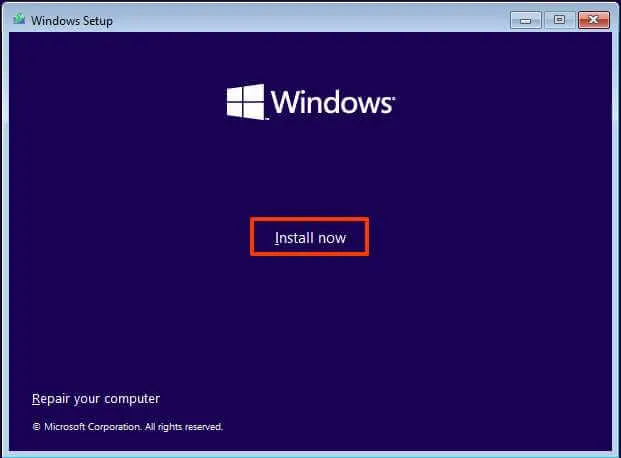
-
Klik op de optie ” Ik heb geen productcode” als u een herinstallatie uitvoert. Als Windows 11 eerder was geactiveerd na de installatie, zou heractivering automatisch plaatsvinden.
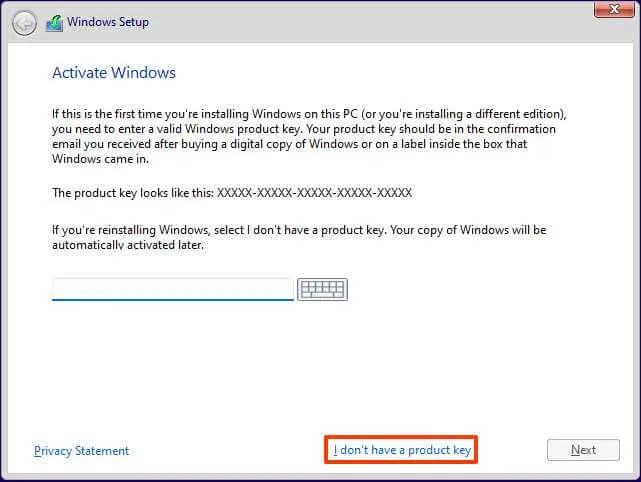
-
Selecteer de editie van “Windows 11” die uw licentiesleutel activeert (indien van toepassing).
-
Vink de optie “Ik accepteer de licentievoorwaarden” aan .
-
Klik op de knop Volgende .
-
Selecteer de optie “Aangepast: alleen Windows installeren (geavanceerd)” .
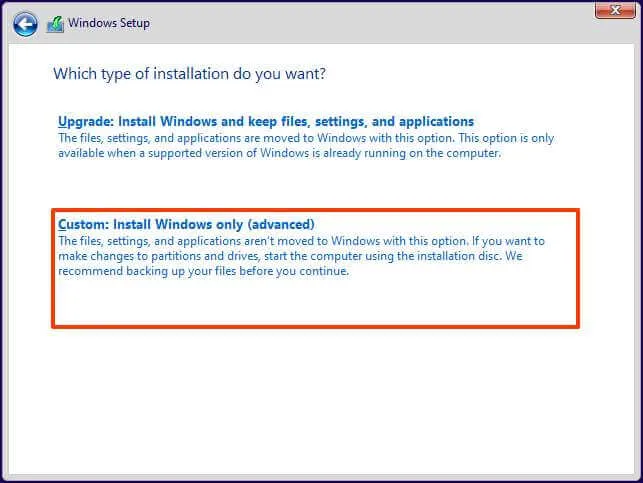
-
Selecteer elke partitie op de harde schijf waarop u Windows 11 23H2 wilt installeren en klik op de knop Verwijderen . (Meestal is “station 0” het station dat alle installatiebestanden bevat.)
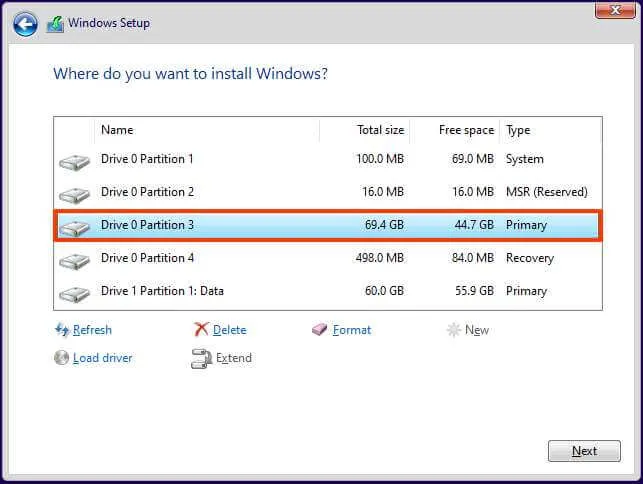
Waarschuwing: wanneer u een partitie verwijdert, worden ook alle gegevens op de schijf verwijderd. Het is ook niet vereist om de partities van een secundaire harde schijf te verwijderen. -
Selecteer de harde schijf (station 0 niet-toegewezen ruimte) om Windows 11 te installeren.

-
Klik op de knop Volgende .
-
Selecteer de harde schijf (“Drive 0 Unallocated Space”) om Windows 11 op uw computer te installeren.
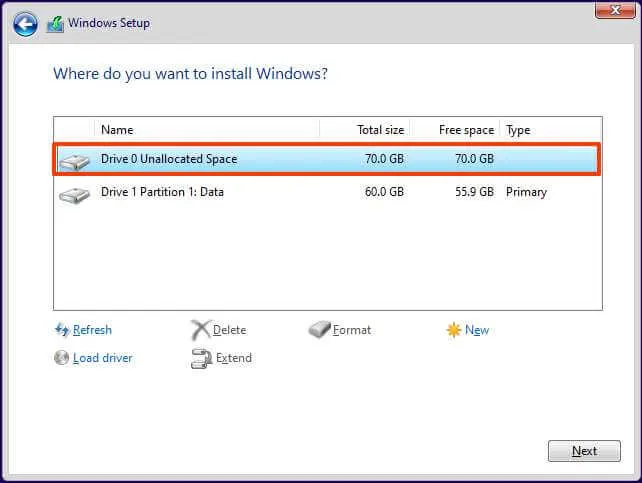
-
Klik op de knop Volgende .
-
Selecteer uw regio-instelling na de installatie op de eerste pagina van de out-of-the-box-ervaring (OOBE) .
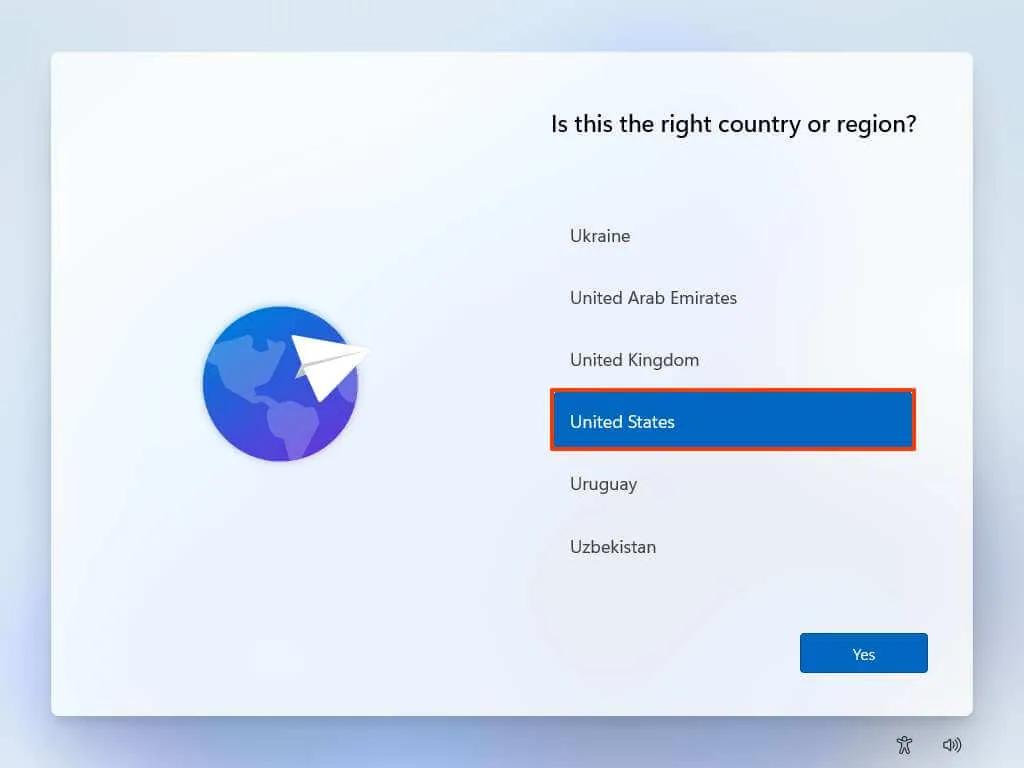
-
Klik op de knop Ja .
-
Selecteer uw instelling voor toetsenbordindeling.
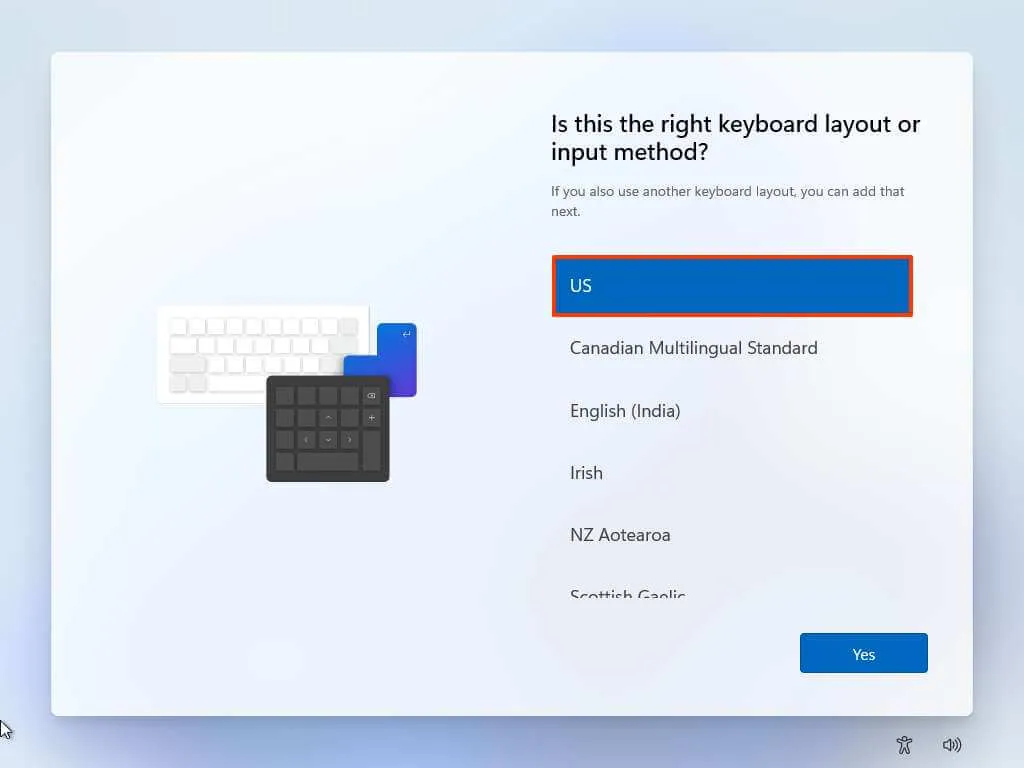
-
Klik op de knop Ja .
-
Klik op de knop Overslaan als u geen tweede lay-out hoeft te configureren.
-
De computer maakt automatisch verbinding met het netwerk als deze een Ethernet-verbinding gebruikt. Als u een draadloze verbinding heeft, moet u de verbinding handmatig instellen (mogelijk is een beveiligingssleutel vereist).
-
(Optioneel) Bevestig een naam voor de computer.

-
Klik op de knop Volgende . (Het apparaat wordt automatisch opnieuw opgestart.)
-
Selecteer de optie “Instellen voor persoonlijk gebruik” als u Windows 11 Pro configureert. De “Home” editie heeft deze optie niet.
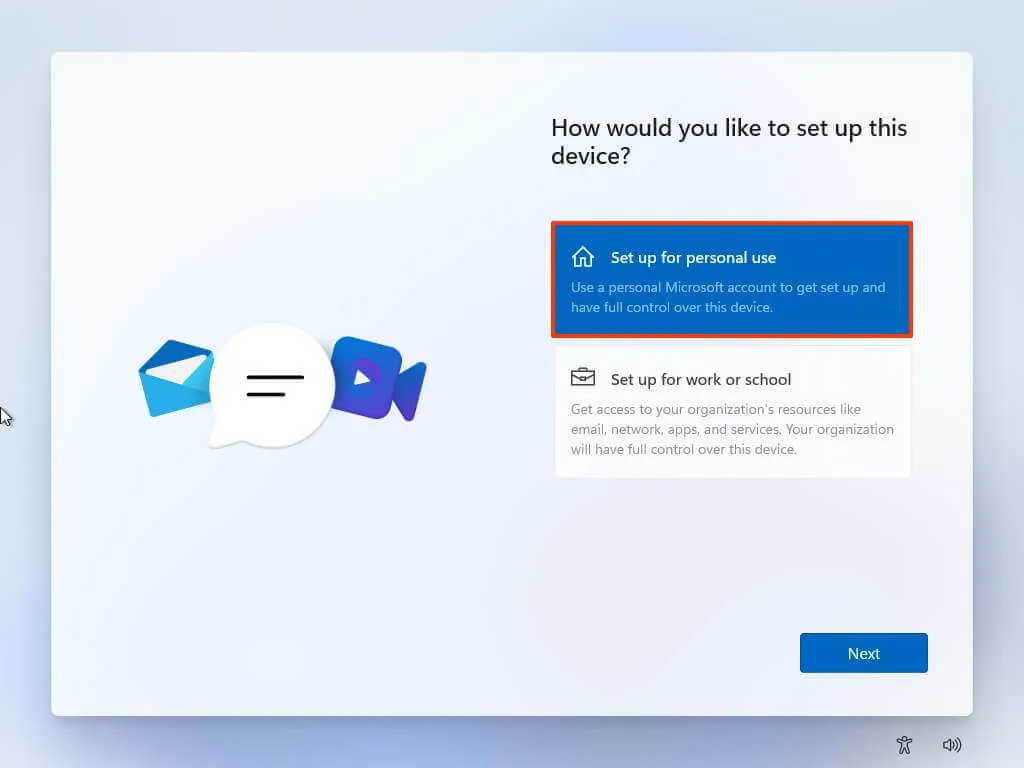
-
Klik op de knop Volgende .
-
Klik op de knop Aanmelden .

-
Bevestig het e-mailadres, telefoonnummer of Skype-identificatie van uw Microsoft-account om een account aan te maken.
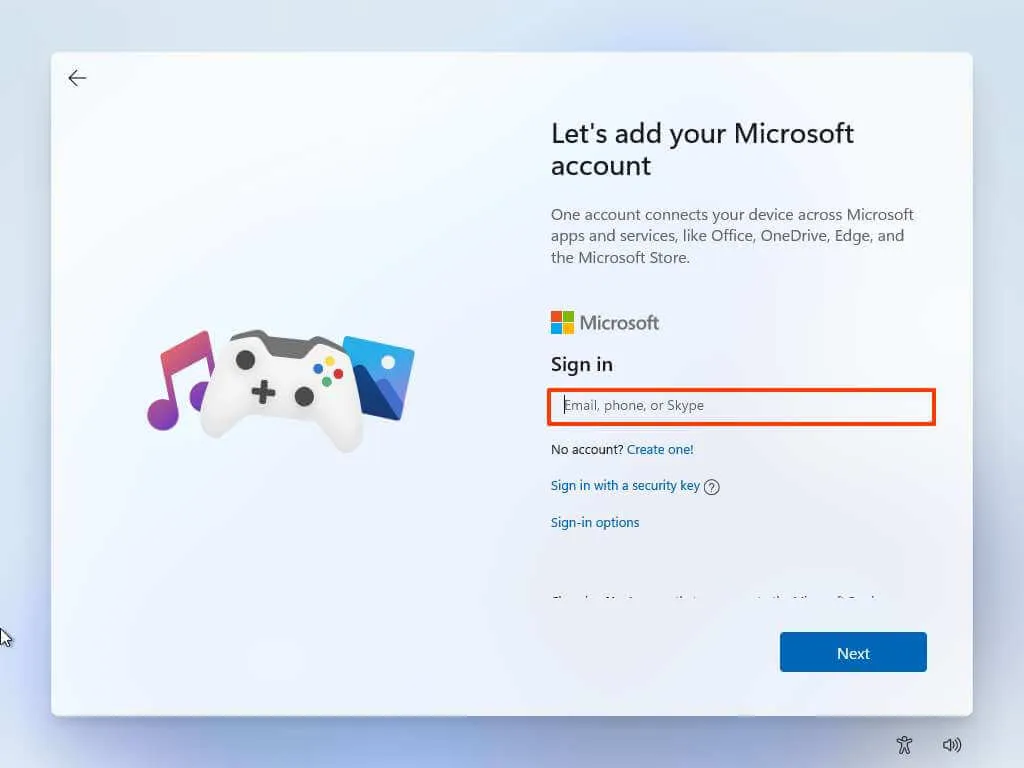
-
Klik op de knop Volgende .
-
Bevestig het wachtwoord van uw Microsoft-account.
-
Klik op de knop Volgende .
-
Klik op ‘Meer opties bekijken’.

Snelle opmerking: Microsoft brengt wijzigingen aan in de out-of-the-box-ervaring. Als gevolg hiervan kan het proces in de uiteindelijke release iets anders zijn. -
Kies de optie “Een nieuw apparaat instellen” .
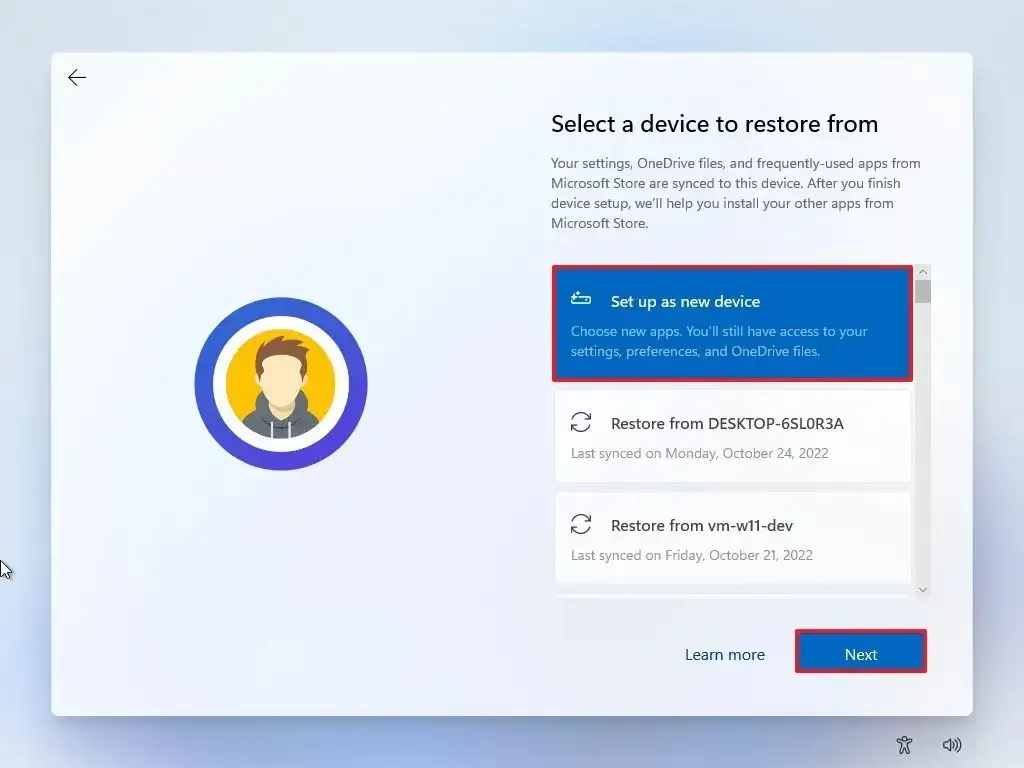
-
Klik op de knop Volgende .
-
Klik op de knop Pincode maken .
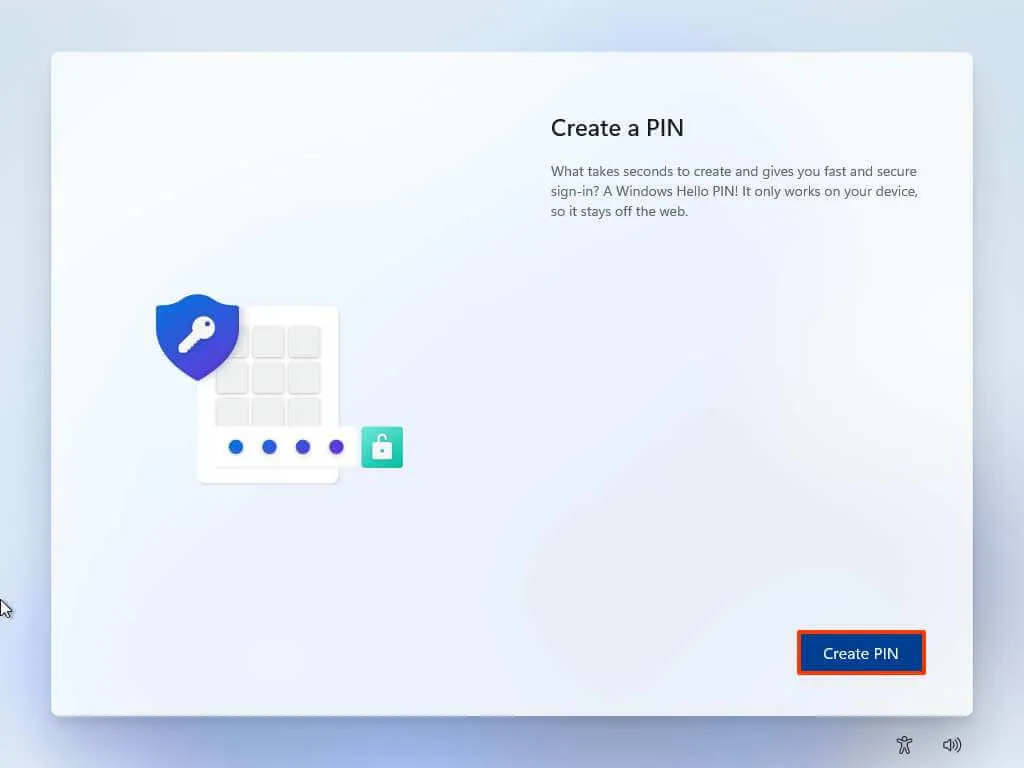
-
Maak een nieuwe viercijferige pincode aan.
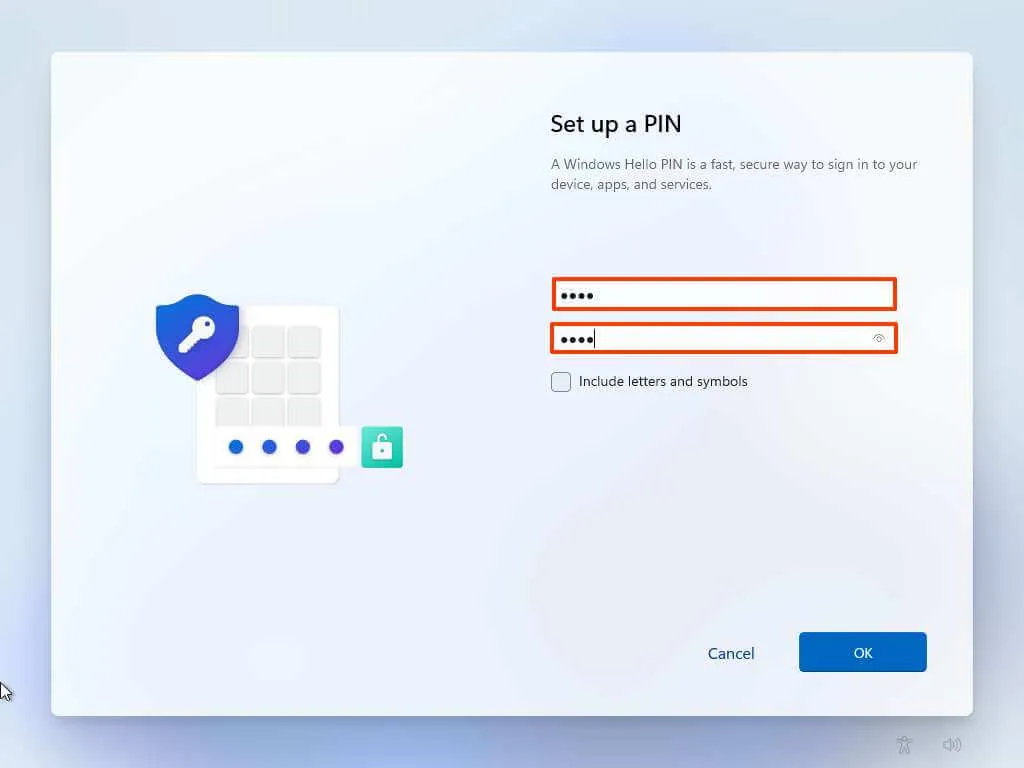
-
Klik op de knop OK .
-
Bevestig de privacyinstellingen die het beste bij uw situatie passen door de tuimelschakelaar voor elke instelling in of uit te schakelen.
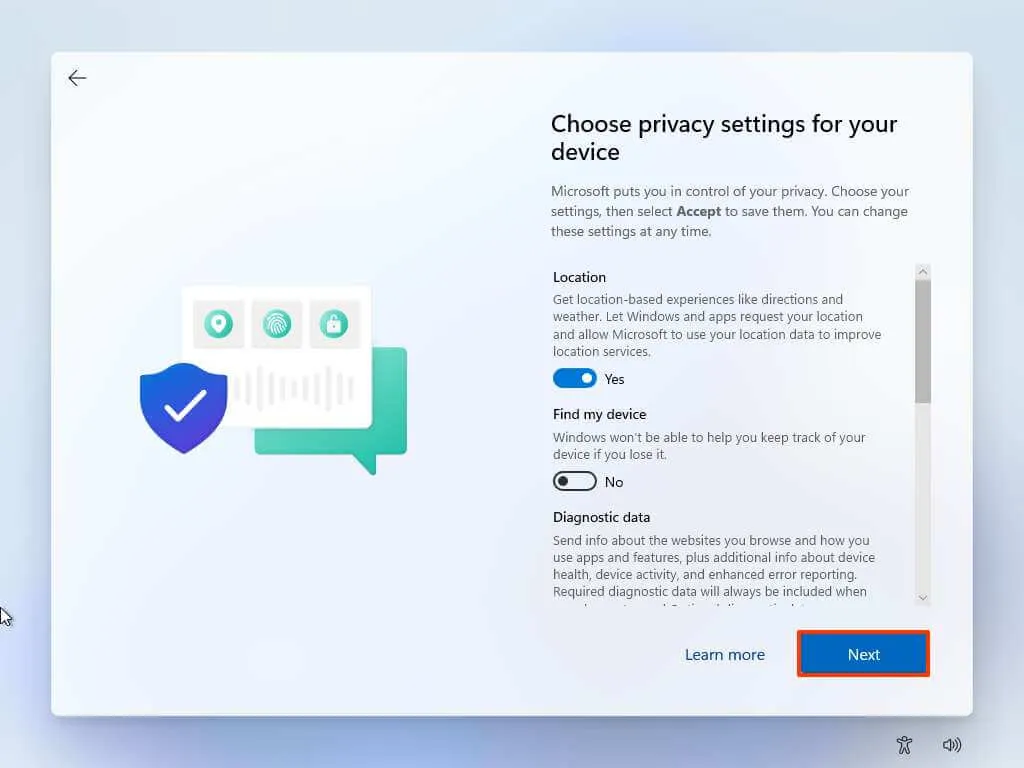
-
Klik op de knop Volgende .
-
Klik nogmaals op de knop Volgende .
-
Klik op de knop Accepteren .

-
(Optioneel) Selecteer op de pagina ‘Laten we uw ervaring aanpassen’ een of meer manieren waarop u het apparaat wilt gebruiken, zodat de configuratie hulpprogramma’s en serviceaanpassingen kan voorstellen tijdens deze ervaring.
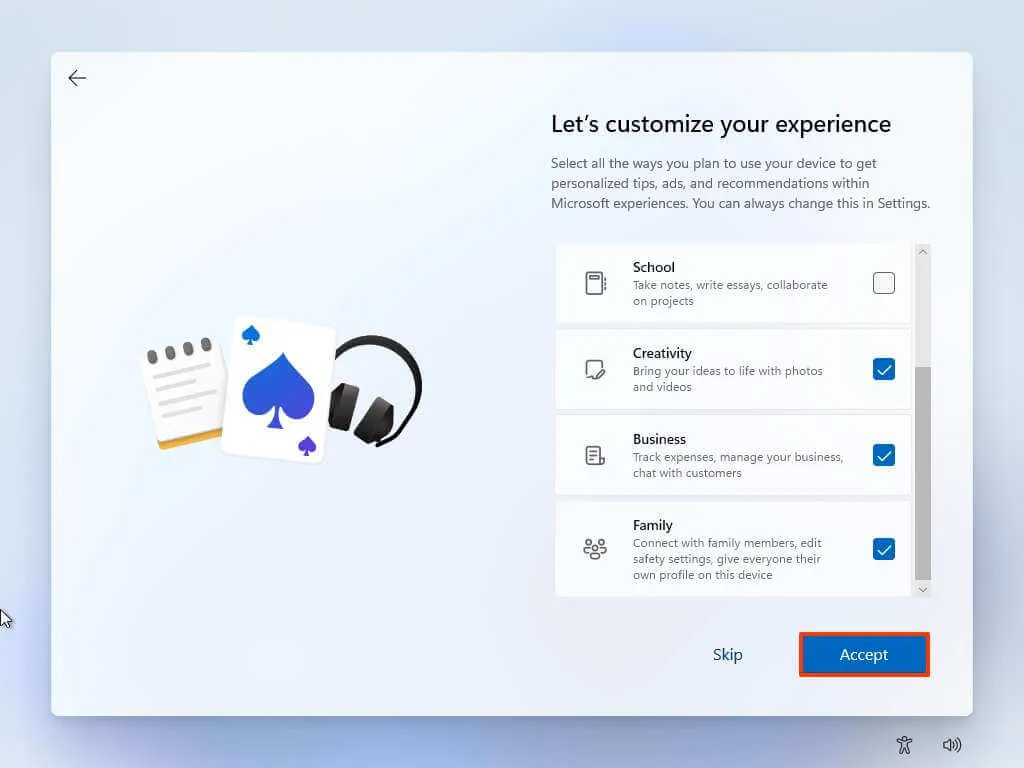
-
Klik op de knop Accepteren om door te gaan. Of klik op de knop Overslaan om dit deel van de installatie over te slaan.
-
Klik op de knop Overslaan voor het Android-telefoonkoppelingsproces.
-
Klik op de knop “Volgende” om uw mappen Bureaublad, Afbeeldingen en Documenten automatisch te uploaden naar OneDrive. Of Selecteer de optie “Alleen bestanden opslaan op deze pc” .
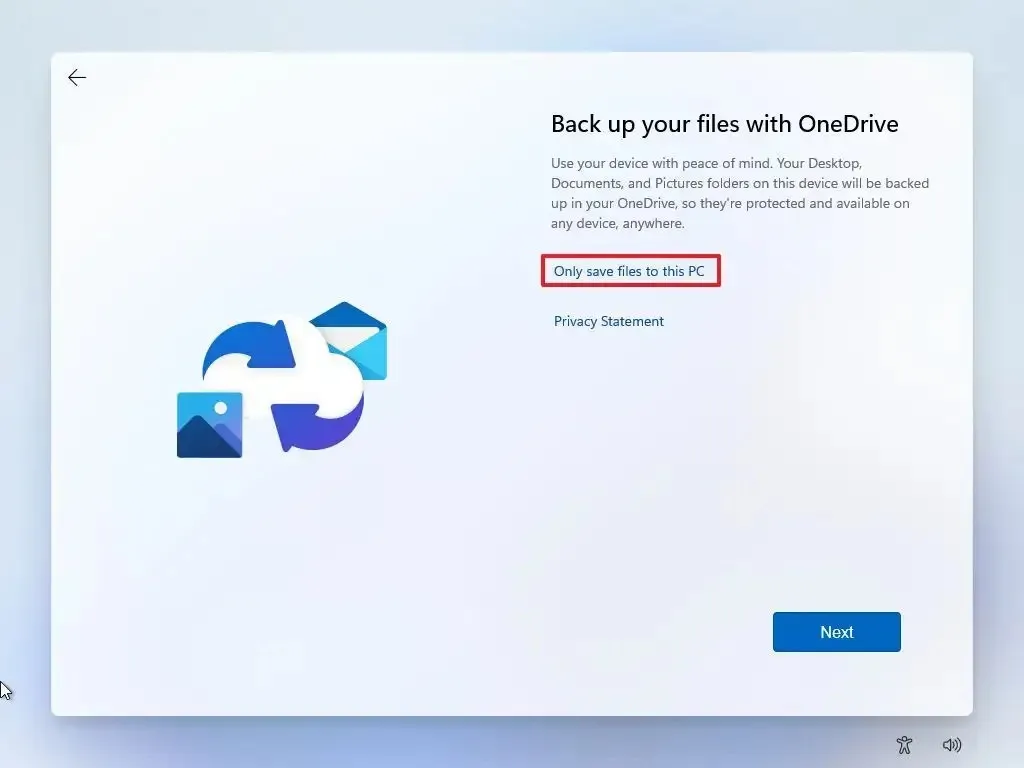
-
Klik op de knop Volgende .
-
Klik op de knop Weigeren om de installatie van Microsoft 365 over te slaan.
-
Klik op de knop “Voorlopig overslaan” om de Game Pass-abonnementspromotie over te slaan.
Nadat u de stappen hebt voltooid, voltooit Windows 11 23H2 de schone installatie op het apparaat.



Geef een reactie