Hoe u een schijf kunt opschonen en repareren met DiskPart op Windows 11
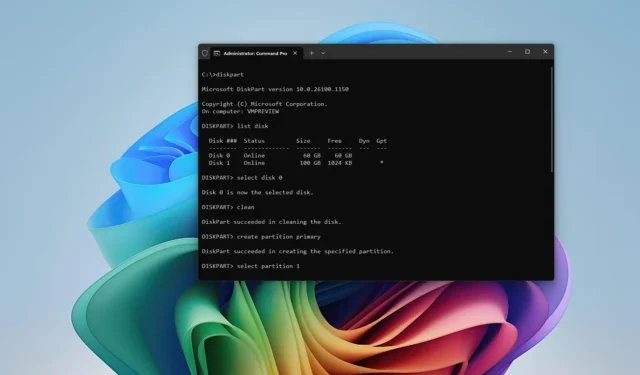
- Om DiskPart te gebruiken om een schijf te repareren op Windows 11, opent u de ‘Opdrachtprompt’ (admin), voert u het hulpprogramma ‘DiskPart’ uit , selecteert en wist u de schijf, maakt u een actieve primaire partitie, formatteert u de opslag en wijst u een schijfletter toe.
In Windows 11 kunt u het hulpprogramma Schijf controleren (chkdsk) gebruiken om logische fouten op een schijf te scannen en te herstellen. Als Taakbeheer echter nog steeds aangeeft dat een schijf honderd procent actief is, u er nog steeds geen toegang toe hebt of u andere problemen opmerkt, kan het gaan om een probleem met gegevensbeschadiging. Dit kunt u oplossen met DiskPart.
DiskPart is een opdrachtregeltool voor het beheren van schijven op uw computer. Normaal gesproken gebruikt u de tool om een opslagapparaat in te stellen, maar als u problemen ondervindt, kunt u het gebruiken om de schijf op te schonen en te repareren. Uiteraard wordt hierbij aangenomen dat u te maken hebt met een logisch probleem, en niet met een hardwareprobleem.
In deze handleiding leer ik u de stappen om DiskPart te gebruiken om een secundaire harde schijf in Windows 11 nieuw leven in te blazen.
Schijf opschonen en repareren met DiskPart op Windows 11
Gebruik deze stappen om een harde schijf in Windows 11 te wissen en te repareren met DiskPart:
-
Open Start in Windows 11.
-
Zoek naar Opdrachtprompt , klik met de rechtermuisknop op het bovenste resultaat en selecteer de optie Als administrator uitvoeren .
-
Typ de volgende opdracht om Diskpart te openen en druk op Enter :
diskpart -
Typ de volgende opdracht om te bepalen welke schijf u wilt formatteren en druk op Enter :
list disk -
Typ de volgende opdracht om de opslag te selecteren en druk op Enter :
select disk 3Vervang in de opdracht “3” door het nummer van de flashdrive die u wilt gebruiken.
-
Typ de volgende opdrachten om alles van de harde schijf te verwijderen en druk op Enter :
clean

-
Typ de volgende opdracht om een primaire partitie te maken en druk op Enter :
create partition primary -
Typ de volgende opdracht om de nieuwe partitie te selecteren en druk op Enter :
select partition 1 -
Typ de volgende opdracht om de geselecteerde partitie actief te maken en druk op Enter :
active
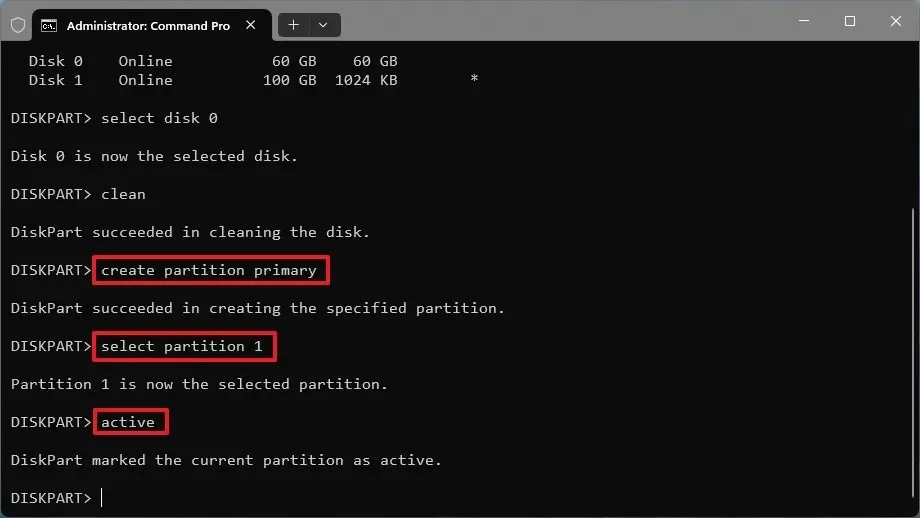
-
Typ de volgende opdracht om de harde schijf te formatteren en opstartbaar te maken en druk op Enter :
format FS=NTFS quick
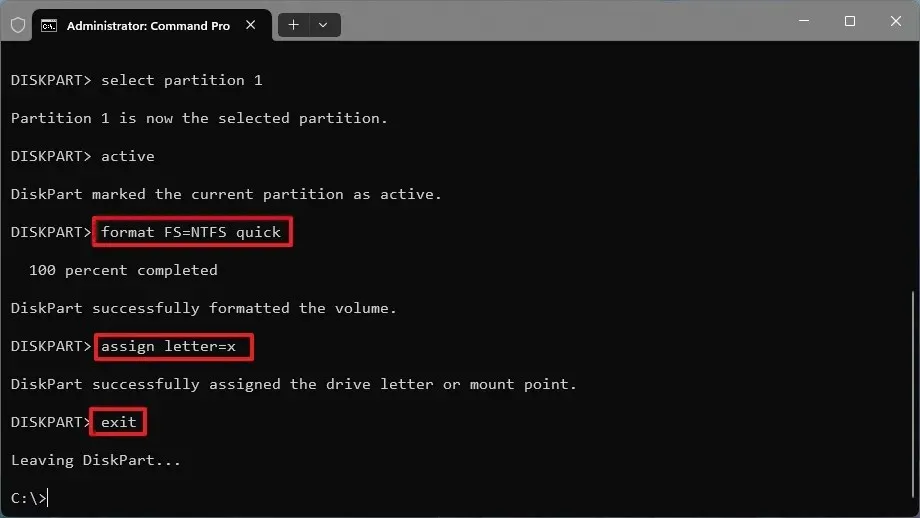
-
Typ de volgende opdracht om een stationsletter toe te wijzen en het station toegankelijk te maken en druk op Enter :
assign letter=XVervang in de opdracht de letter ‘X’ door een willekeurige beschikbare letter die u wilt gebruiken.
-
Typ de volgende opdracht om het hulpprogramma af te sluiten en druk op Enter :
exit
Zodra u de stappen hebt voltooid, wordt de schijf gewist, geformatteerd en gekoppeld met de opgegeven schijfletter. Hiermee worden de fouten die u mogelijk in het verleden bent tegengekomen, opgelost.
Deze instructies zijn geschikt voor het repareren van secundaire schijven, zoals een tweede schijf die u mogelijk hebt geïnstalleerd om gegevens op te slaan, of externe schijven en zelfs flashdrives. Als de schijf met het probleem de schijf is waarop het besturingssysteem is geïnstalleerd, kunt u de Check Disk-tool of de DISM- en SFC-tools gebruiken. In het geval dat de installatie doorgaat met problemen, bevat Windows 11 een functie om het besturingssysteem opnieuw te installeren, waarbij uw bestanden, instellingen en apps behouden blijven.



Geef een reactie