Hoe u uw Raspberry Pi-versie en andere systeeminformatie kunt controleren


De Raspberry Pi is een populaire en zuinige single-board computer met een heleboel spannende gebruiksscenario’s.
Controleer de Raspberry Pi-versie of het bordmodel
Elke Raspberry Pi is gebaseerd op een specifiek bordmodel of -versie, zoals Raspberry Pi 5, Raspberry Pi 4, enzovoort. Op het Raspberry Pi OS is veel systeeminformatie te vinden onder het “/proc” bestandssysteem.
Als u uw Raspberry Pi-versie wilt controleren, voert u de volgende opdracht uit in een Terminal-venster:
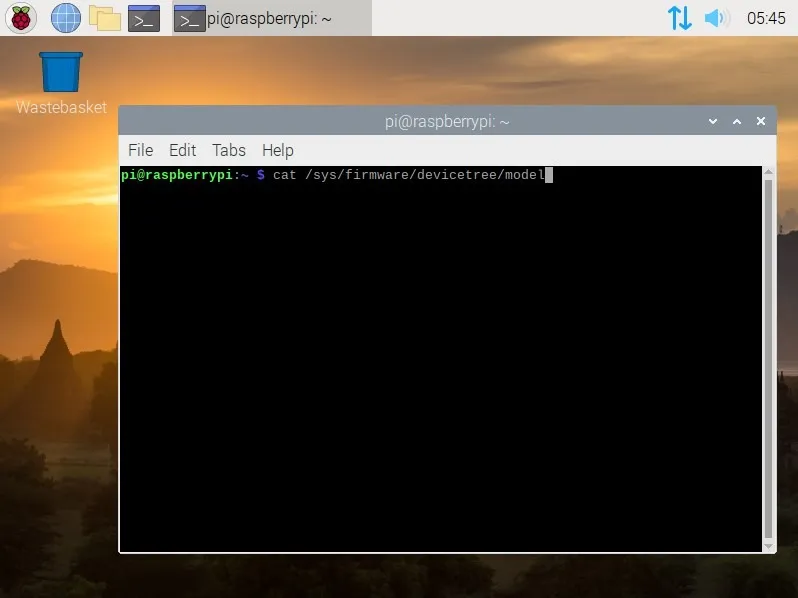
De uitvoer toont het modelnummer van het bord van uw Raspberry Pi, dat u waarschijnlijk nodig zult hebben als u deze wilt vervangen of als u reserveonderdelen nodig heeft. Mogelijk hebt u deze informatie ook nodig voor verschillende Raspberry Pi-projecten die u in gedachten heeft.
Je kunt ook een alternatief commando gebruiken om je Raspberry Pi-versie te controleren. Typ de volgende opdracht en druk op Enter:
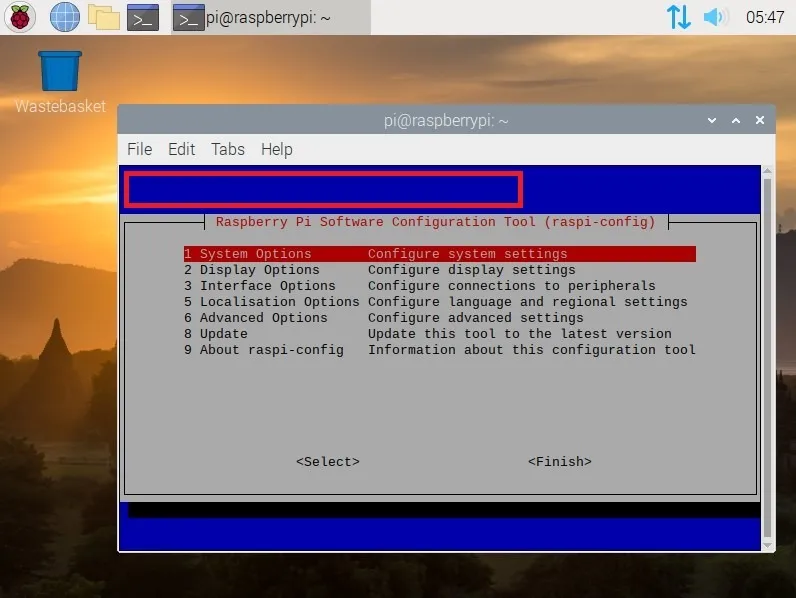
De uitvoer opent de Raspberry Pi Software Configuration Tool en geeft het bordmodel bovenaan het venster weer, net onder de menu-opties.
Maak een virtuele Raspberry Pi-machine.
Controleer het Raspberry Pi CPU-model
Binnen het “/proc” bestandssysteem heb je toegang tot het cpuinfo bestand, dat gegevens bevat over de CPU van je Raspberry Pi. Dit is handig als u nieuwsgierig bent naar de CPU-architectuur, fabrikant, serienummer en meer.
Om toegang te krijgen tot deze informatie, voert u eenvoudigweg de volgende opdracht uit:
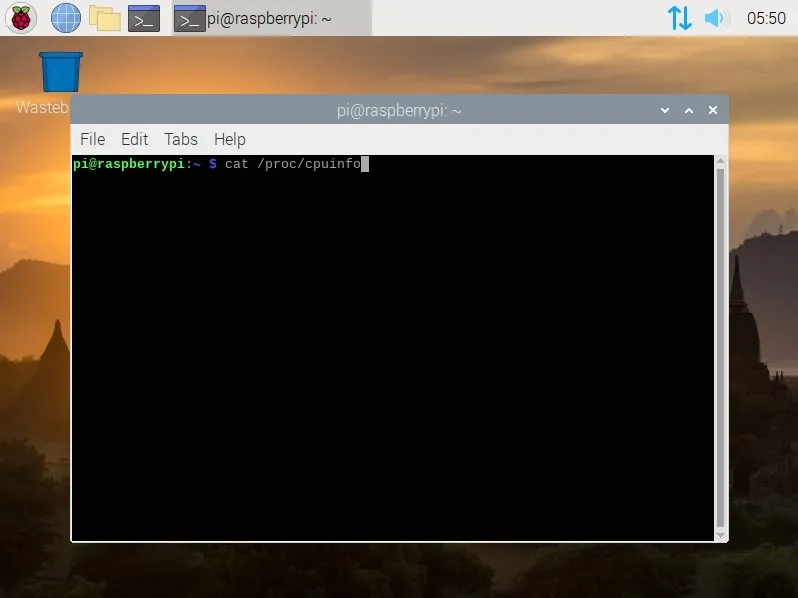
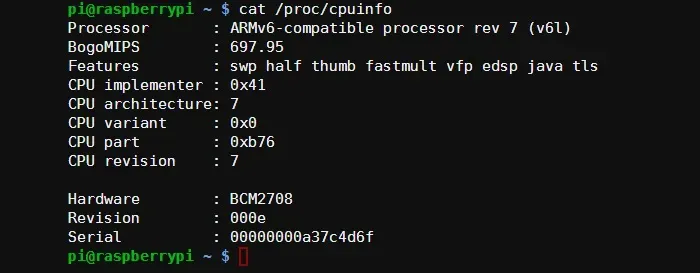
De uitvoer vertelt je een aantal dingen over je Raspberry Pi. U ziet het CPU-model en de leverancier onder de respectieve regelitems. Als u bijvoorbeeld iets ziet als ARMv6-processor of ARMv7-processor, dit komt omdat de Raspberry Pi een processor heeft die is gebaseerd op de ARM-architectuur (in plaats van Intel zoals op Windows-pc’s en Macs)
Je kunt ook zien dat de processor de ARMv6 of AMRv7
Controleer de Raspberry Pi OS-versie
Naast de hardware-informatie heeft u ook toegang tot software-informatie over uw Raspberry Pi, zoals de versie van het besturingssysteem. Bijna alle Raspberry Pi-apparaten zullen een of andere versie van Linux gebruiken (hoewel je ook Windows 11 op een Raspberry Pi kunt draaien).
Om precies te controleren welke Linux-distro en -versie u gebruikt, kunt u de volgende opdracht uitvoeren:
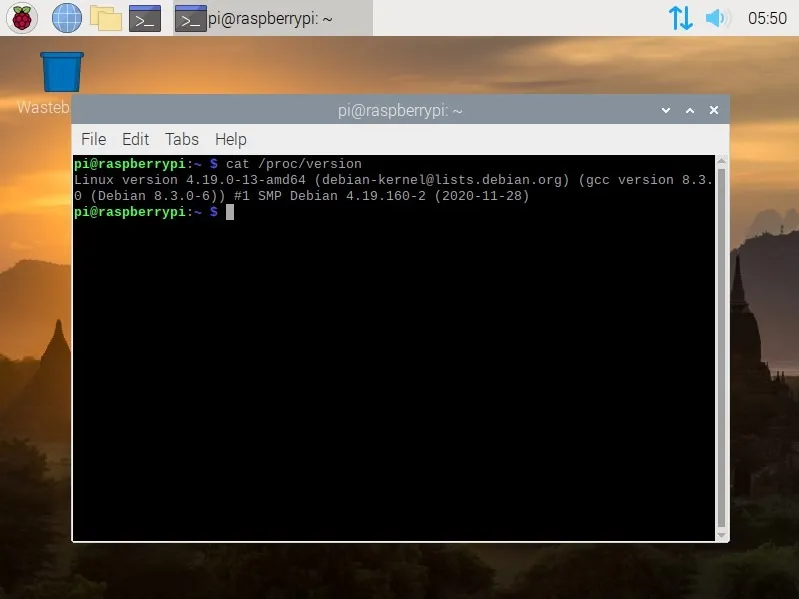
De uitvoer toont u één regel met gedetailleerde informatie over uw besturingssysteemversie.
Controleer de Raspberry Pi CPU-temperatuur
De informatie onder “/proc” is beschikbaar op alle Linux-systemen; Raspberry Pi heeft echter ook een speciaal commando beschikbaar dat informatie weergeeft die specifiek is voor het Raspberry Pi-bord. Het commando vcgencmd heeft toegang tot veel Raspberry Pi-specifieke informatie, waaronder de CPU-temperatuur.
Als je dol bent op het overklokken van je Raspberry Pi, zul je veel toegang moeten hebben tot de CPU-temperatuur. Voer hiervoor het volgende commando uit:
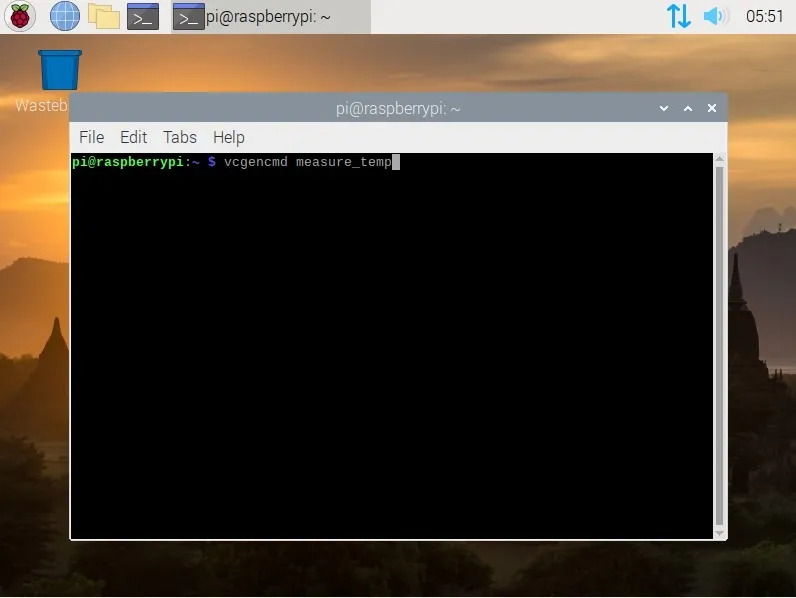
De uitvoer is een enkele regel die de temperatuur rapporteert:
Controleer de CPU-kloksnelheid van de Raspberry Pi
Als je overklokt of gewoon een van de behuizingen voor Raspberry Pi gebruikt die te compact zijn voor voldoende luchtstroom, zul je waarschijnlijk wil ook je CPU-frequentie controleren. Met een eenvoudige opdracht kunt u de huidige CPU-frequentie of kloksnelheid zien, samen met de minimale en maximale frequenties.
Voer respectievelijk de volgende opdrachten uit:

De uitvoer is in kilohertz (kHz), dus 950.000 betekent bijvoorbeeld dat de CPU-frequentie 950 MHz is.
Controleer de CPU-spanning van de Raspberry Pi
Als je de interne spanning van je Raspberry Pi CPU wilt vinden, is er nog een vcgencmd commando dat je misschien nuttig vindt. Typ het volgende in een Terminal-venster en druk op Enter:
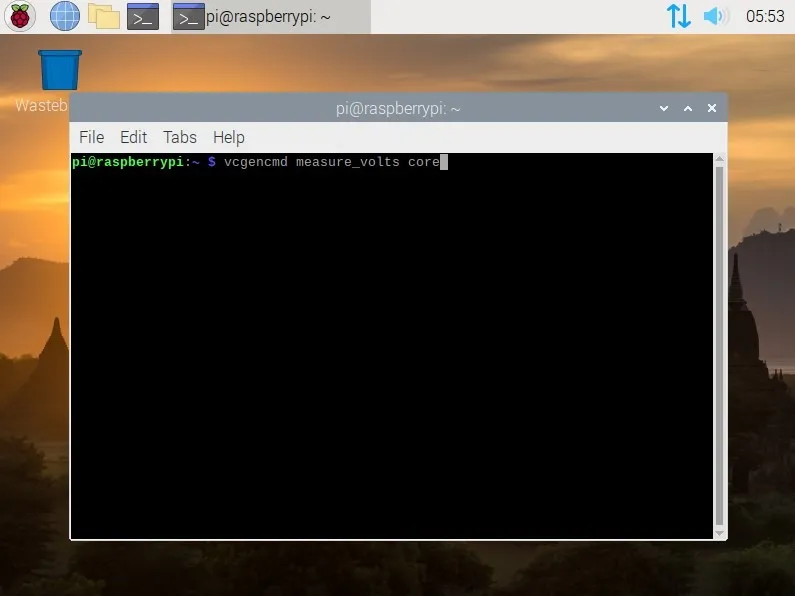
De uitvoer zal er ongeveer zo uitzien:
Deze opdracht kan ook worden gebruikt om de spanningen voor sdram_c, sdram_i en sdram_p te vinden. Met het volgende shell-commando worden alle spanningen weergegeven:
Controleer Raspberry Pi GPU-temperatuur en geheugengebruik
Op een Raspberry Pi-bord is de temperatuursensor voor de CPU en GPU hetzelfde. Daarom kan hetzelfde commando dat wordt gebruikt voor het controleren van de CPU-temperatuur hier ook worden gebruikt:
Om het GPU-geheugengebruik te controleren, kunt u de volgende opdracht uitvoeren:
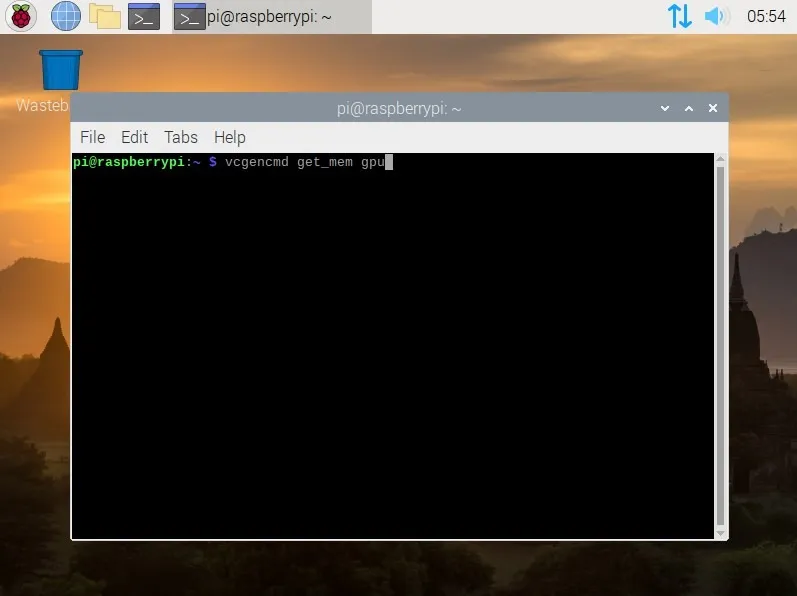
Wat deze opdracht feitelijk weergeeft, is de GPU-geheugentoewijzing in megabytes (MB).
Controleer Raspberry Pi RAM-informatie
Je kunt ook de RAM- of geheugengegevens van je Raspberry Pi controleren als je bijvoorbeeld wilt weten hoeveel RAM vrij is of zelfs hoeveel geheugen op de harde schijf je hebt. Om dit te doen, voert u de volgende opdracht uit:
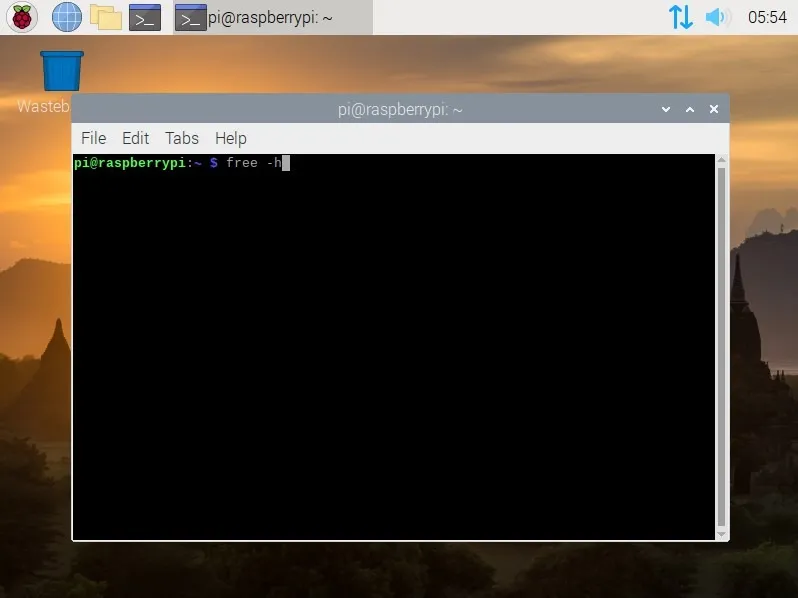
De uitvoer toont u het totale geheugen, het gebruikte geheugen, het vrije geheugen, het gedeelde geheugen, het cachegeheugen en het beschikbare geheugen op dezelfde regel. U kunt het geheugen van de harde schijf ook zien in de regel Swap.
Als u nog meer details over uw RAM wilt, kunt u de volgende opdracht uitvoeren:
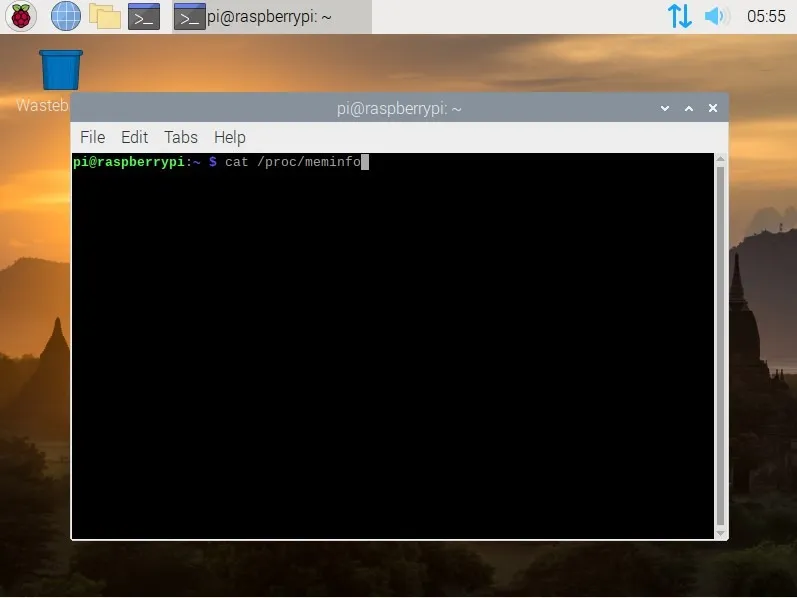
Deze uitvoer toont u informatie zoals actief geheugen, inactief geheugen, toegewezen geheugen, vies geheugen en door hardware beschadigd geheugen.
Controleer de Raspberry Pi-hardwarecodecs
Als je wilt zien welke hardwarecodecs zijn ingeschakeld op je Raspberry Pi, kan de parameter codecnaam behoorlijk handig zijn. U hoeft alleen maar de opdracht in te voeren samen met de naam van de codec die u wilt opvragen. Typ het volgende en druk op Enter:
Hier moet CODECNAME worden vervangen door een van H264, MPG2, WVC1, MPG4, MJPG, of WMV9.
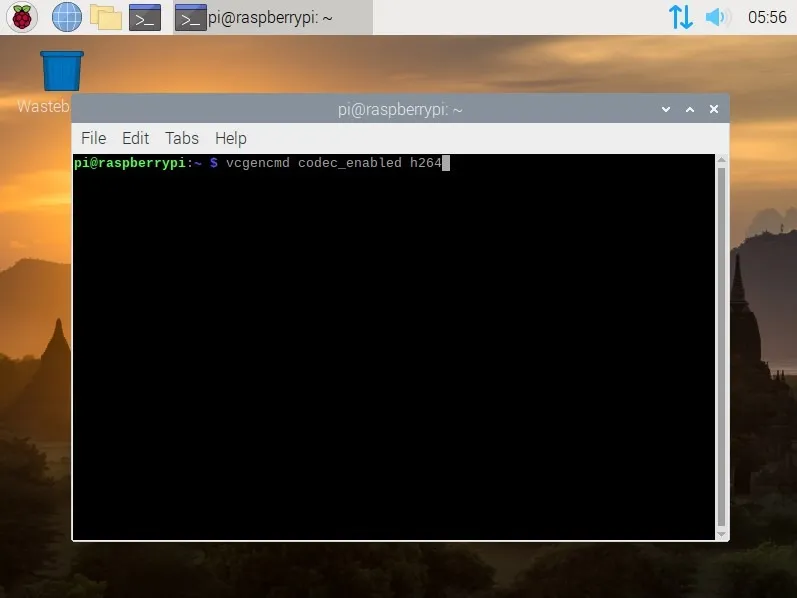
Om tijd te besparen bij het herhalen van de opdracht voor elke codec, kunt u dit eenvoudige shell-script gebruiken:
Hier zijn de beste Raspberry Pi-alternatieven.
Afbeelding: Close-up van een Raspberry Pi 4 Model-B op een laptoptoetsenbord door DepositPhotos. Alle screenshots door Tanveer Singh.



Geef een reactie