Hoe u uw grafische kaart kunt controleren in Windows 11

De grafische kaart is het belangrijkste onderdeel van een pc voor gaming, omdat deze verantwoordelijk is voor het weergeven van afbeeldingen op het scherm. Het is van cruciaal belang om te weten wat voor soort grafische kaart u op uw computer hebt geïnstalleerd, zodat u de instellingen op uw computer kunt aanpassen voor de beste prestaties. Anders blijven games achter of spelen ze helemaal niet.
Hoe u uw grafische kaart kunt controleren in Windows 11
De grafische kaart heeft een grote invloed op de kwaliteit van je game- of fotobewerkingservaring. Het is belangrijk om op de hoogte te blijven van de nieuwste updates en stuurprogramma’s, en om deze van tijd tot tijd te wijzigen als u prestatieproblemen ondervindt.
Hier zijn enkele methoden voor het controleren van uw grafische kaart in Windows 11:
- Windows-instellingen gebruiken
- Met behulp van het DirectX Diagnostic Tool
- Via de systeeminformatietool
- Vanuit Apparaatbeheer
1] Windows-instellingen gebruiken
U kunt de app Instellingen gebruiken om erachter te komen welke grafische kaart momenteel op uw apparaat is geïnstalleerd. Om dit mogelijk te maken, volgt u deze stappen:
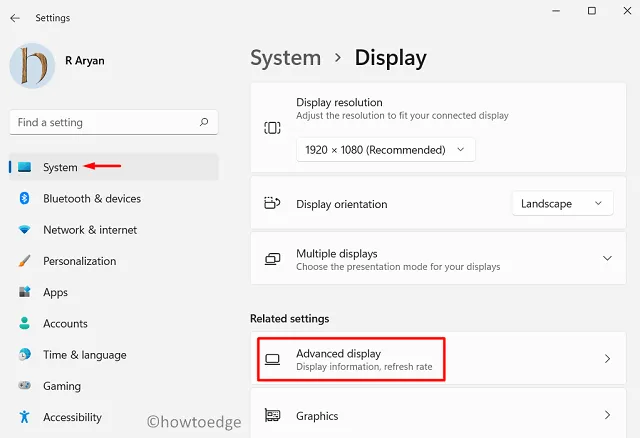
- Selecteer Intern beeldscherm onder Beeldscherminformatie .
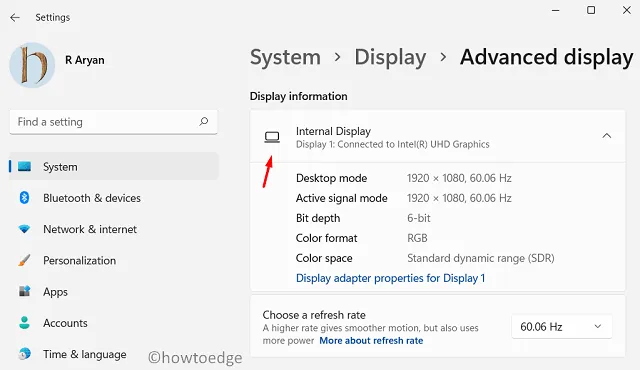
Hier vindt u het modelnummer en de fabrikant van uw grafische kaart. U kunt aanvullende informatie over uw grafische kaart krijgen door op de optie “ Eigenschappen beeldschermadapter voor Beeldscherm 1 ” te klikken.
2] Met behulp van het DirectX Diagnostic Tool
DirectX is een Windows-programma dat multimedia-ervaringen verbetert, waaronder 3D-gaming, graphics en netwerken. Met dit programma hebt u snel toegang tot de grafische kaarten die op uw computer zijn geïnstalleerd. Om dit te doen, volgt u deze stappen:
- Open het gereedschap Uitvoeren met de toetsen “Windows + R”.
- Typ ”
dxdiag” in het zoekvak en druk op Enter om het DirectX Diagnostic Tool te starten - Als er een bevestigingsbericht verschijnt, klikt u op de knop Ja om door te gaan.
- Om informatie over uw primaire grafische kaart te bekijken, klikt u op het tabblad Beeldscherm .
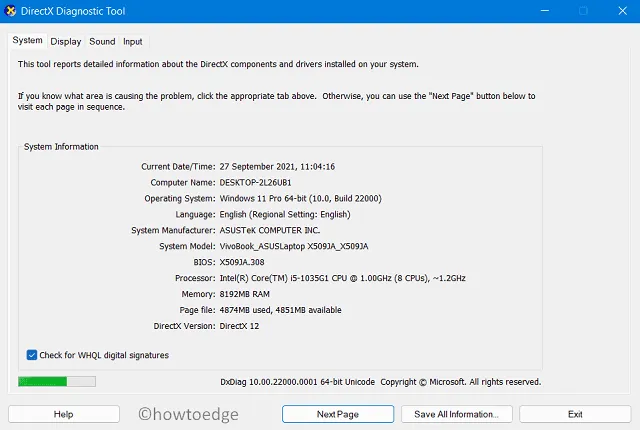
3] Via de Systeeminformatietool
Het gebruik van de systeeminformatietool is een andere manier om de informatie over uw grafische kaart te controleren. Hier zijn de stappen die u hiervoor kunt gebruiken:
- Klik met de rechtermuisknop op Start en selecteer de optie Uitvoeren .
- Nu moet u msinfo32 in het dialoogvenster Uitvoeren typen om het venster Systeeminformatie te openen .
- Vouw het gedeelte Componenten aan de linkerkant van het scherm uit.
- Kies Weergave uit de uitgebreide opties .
- Nu worden alle grafische kaarten op uw computer aan de rechterkant weergegeven.
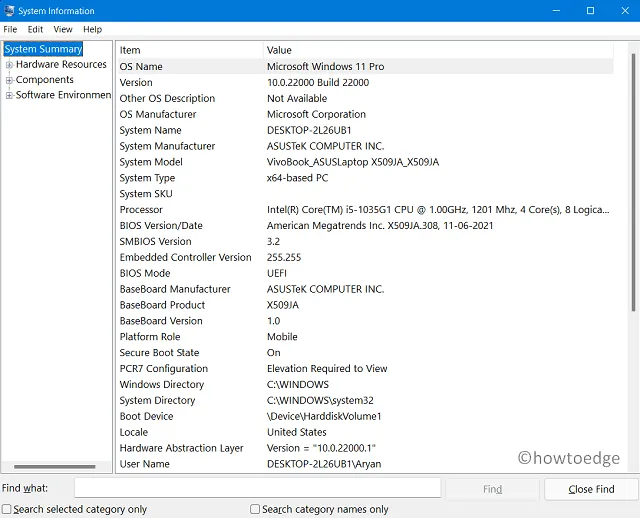
4] Vanuit Apparaatbeheer
Apparaatbeheer houdt informatie bij over invoer- en uitvoerapparaten en hun hardware-eigenschappen. Om de grafische kaart te controleren met behulp van Apparaatbeheer, gebruikt u de volgende stappen:



Geef een reactie