Hoe u uw FPS kunt controleren in games op Mac


Macs zijn niet alleen meer voor werk! Dankzij Apple Arcade, Steam en vele andere bronnen van kwaliteitsgames zijn Macs een levensvatbaar platform voor gamers geworden. Maar het feit dat een game beschikbaar is op macOS, betekent niet dat deze soepel zal werken zonder enige handmatige optimalisatie van de grafische instellingen. Deze handleiding beschrijft uw frames per seconde (FPS), de eerste stap om uw games te verfijnen voor de perfecte mix van beelden en prestaties.
Ingebouwde FPS-teller
Veel games bevatten hun eigen ingebouwde FPS-tellers die u eenvoudig kunt inschakelen. Dit is vaak de meest eenvoudige manier om uw FPS te controleren.
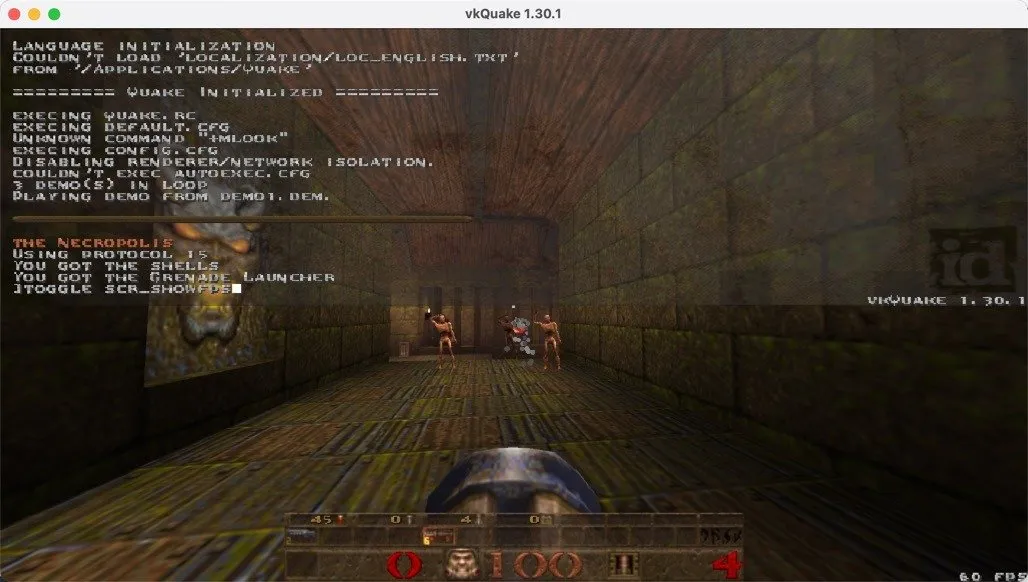
Kijk in de grafische weergave, het scherm of de geavanceerde instellingen van de game om te zien of je een optie vindt om de FPS-teller in te schakelen. Mogelijk moet u een consolecommando gebruiken om het te activeren, zoals in verschillende Quake-bronpoorten . Een snelle zoekopdracht op internet naar “[Game Name] FPS counter” zou moeten uitwijzen of dit nodig is.
Het voordeel van het gebruik van de eigen FPS-teller van een game is dat deze waarschijnlijk specifiek op die titel is afgestemd, waardoor u mogelijk nauwkeurigere metingen krijgt in vergelijking met oplossingen voor meer algemene doeleinden.
macOS Prestatie-HUD
Wanneer u een game speelt die geen ingebouwde FPS-teller heeft, schakelt u de macOS-prestaties-HUD (Heads-Up Display) in door de volgende opdracht in de Terminal-app in te voeren :

U kunt ook op Shift+ drukken F9(of Fnop + Shift+ F9als u een laptop gebruikt) om de HUD in en uit te schakelen.
Eenmaal ingeschakeld, zie je een prestatie-overlay in de linkerbovenhoek van games die de Metal API gebruiken. Dit omvat veel van de nieuwste gametitels, verschillende open-source-poorten en zelfs Windows-games die worden uitgevoerd via oplossingen zoals Crossover.
Om de HUD vanuit de Terminal-app uit te schakelen, voert u de volgende opdracht uit:
Stoom-overlay
Steam biedt een veelzijdige in-game FPS-teller die betrouwbaar werkt in de meeste games, zelfs voor titels die je niet rechtstreeks via de Steam-winkel hebt gekocht.
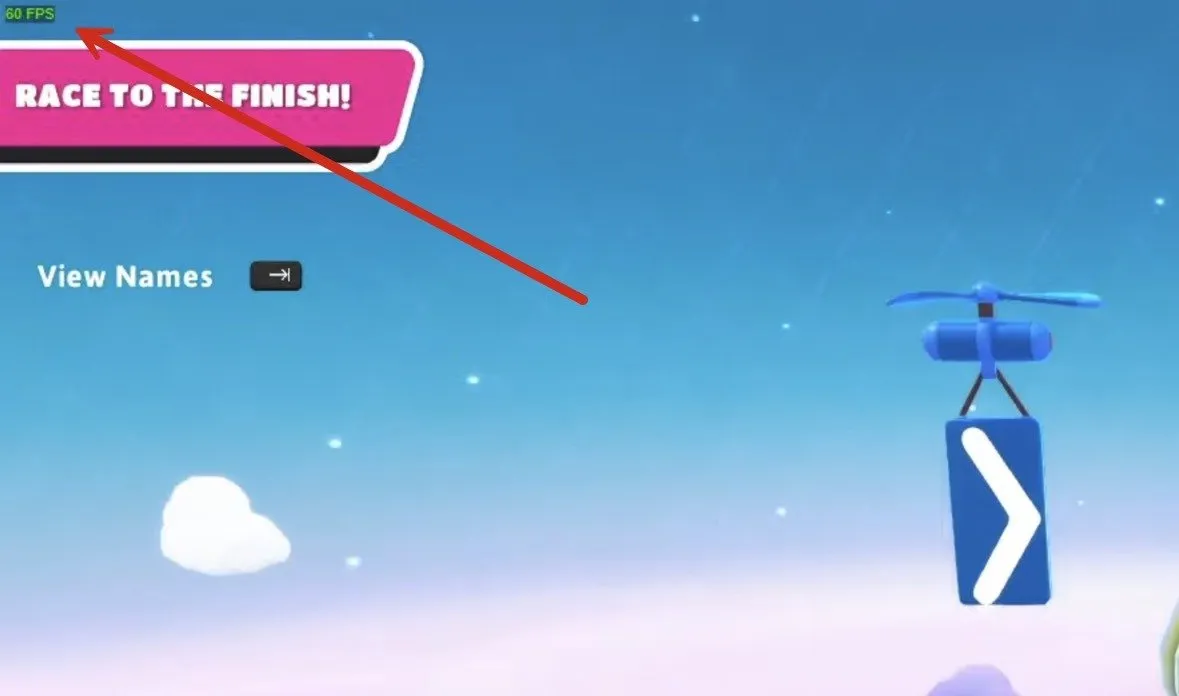
Om de FPS-weergave via Steam in te schakelen, navigeert u eerst naar Steam -> Voorkeuren in de menubalk. Klik in het venster Voorkeuren op het tabblad In-Game , schakel de optie In-Game FPS Counter in en sluit vervolgens het venster Voorkeuren .
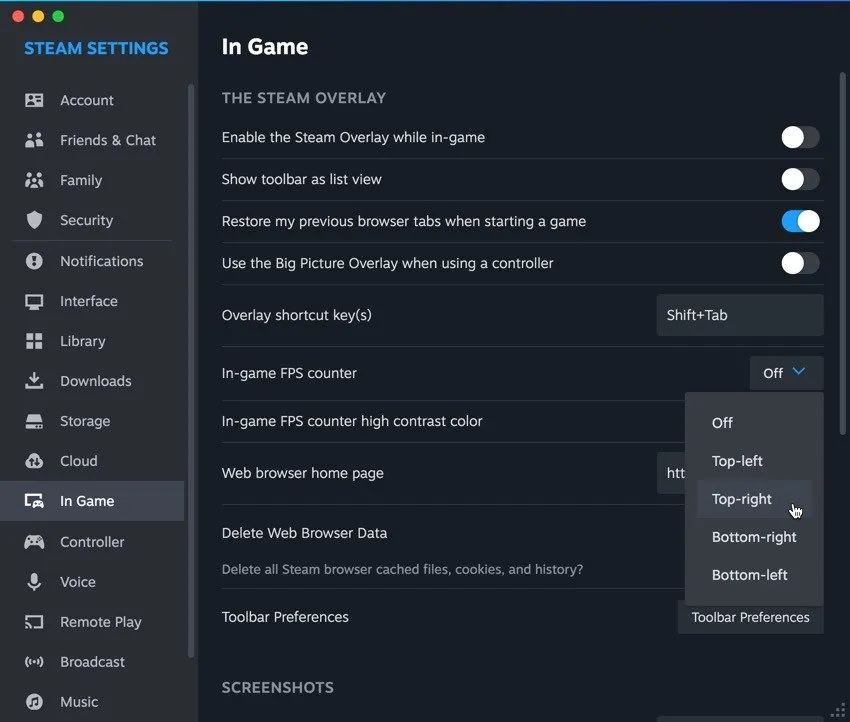
Start uw game en druk op de sneltoetscombinatie van uw overlay ( Shift+ Tabstandaard) om de overlay te activeren.
Kies een schermlocatieoptie voor de FPS-teller in het vervolgkeuzemenu. Bovendien kun je de teller van kleur laten veranderen wanneer Steam een gameplay-screenshot opslaat, waardoor het gemakkelijker wordt om de prestaties in de loop van de tijd bij te houden.
Met deze methoden beschikt u over alles wat u nodig heeft om uw FPS bij te houden tijdens het gamen op uw Mac. U kunt weloverwogen beslissingen nemen over in-game-instellingen om de meest plezierige ervaring voor uw specifieke machine te bereiken!
Afbeelding tegoed: DALL-E. Alle schermafbeeldingen door David Morelo.



Geef een reactie