Hoe u kunt controleren of uw grafische kaart DirectX 9-compatibel is
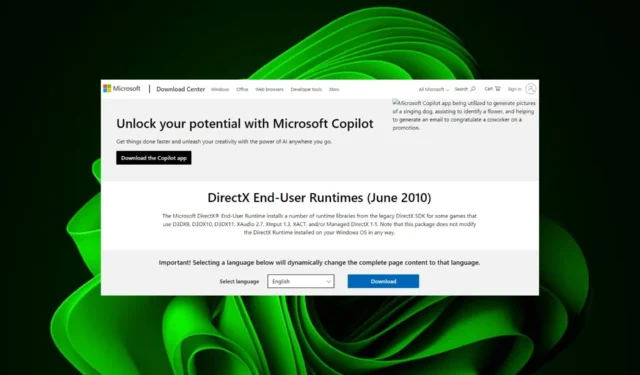
DirectX is een technologie die in de loop der jaren aanzienlijk is verbeterd. Er zijn nieuwe versies ontwikkeld die DirectX 9 hebben overgenomen.
Maar zelfs als de technologie vordert, zijn we geneigd om vast te houden aan oudere hardware en oudere technologie voor compatibiliteitsdoeleinden. Sommige games moeten ook nog jaren wachten op een update, dus ze zijn mogelijk niet compatibel met nieuwere DirectX-versies.
Dus ja. DirectX 9 wordt nog steeds ondersteund, met name voor achterwaartse compatibiliteit. Het is voornamelijk ontwikkeld voor Windows 10 en aangezien het marktaandeel van het besturingssysteem laat zien dat een aanzienlijk aantal gebruikers nog steeds op dit besturingssysteem zit, verklaart dit waarom het nog steeds wordt gebruikt.
Bovendien is het mogelijk dat u bepaalde games niet kunt spelen en dat u de foutmelding ‘DirectX 9 vereist’ blijft krijgen totdat u deze versie installeert.
Hoe controleer ik of mijn grafische kaart compatibel is met DirectX 9?
- Druk op de Windows+ Rtoetsen om de opdracht Uitvoeren te openen .
- Typ diaxg in het zoekvak en klik Enter op OK om het DirectX Diagnostisch Hulpprogramma te starten .
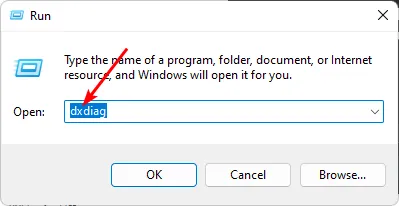
- Navigeer in het geopende venster DirectX Diagnostisch hulpprogramma naar het tabblad Systeem.
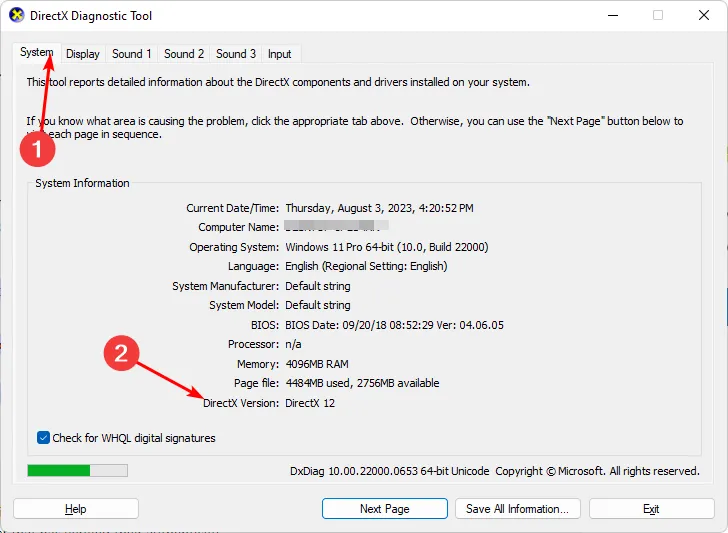
- Hier kunt u onder Systeeminformatie zien welke versie van DirectX door uw pc wordt ondersteund .
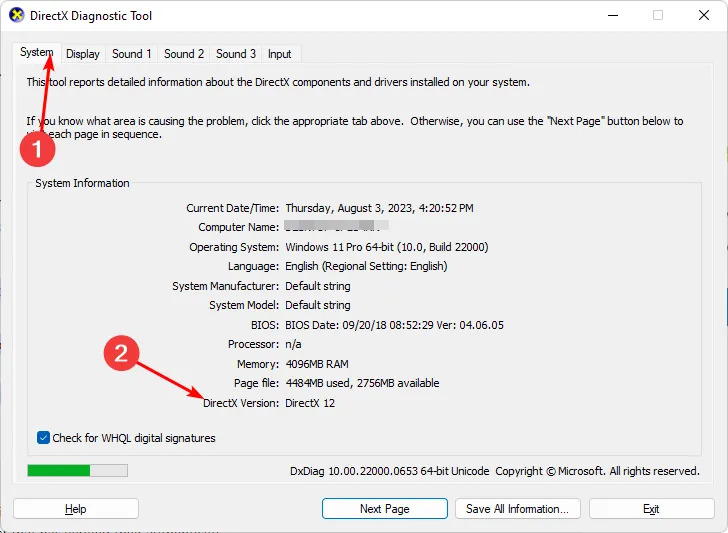
U kunt dezelfde stappen ook gebruiken om te controleren of uw grafische kaart DirectX 12-compatibel is. Voor een geavanceerdere controlemethode kunt u echter een van de GPU-diagnosetools installeren die niet alleen de versie controleren, maar ook problemen met uw grafische kaart kunnen oplossen.
Hoe installeer ik DirectX 9 op Windows 11?
1. DirectX 9 downloaden
- Bezoek deze officiële website om DirectX 9 te downloaden.
- Klik op Downloaden .
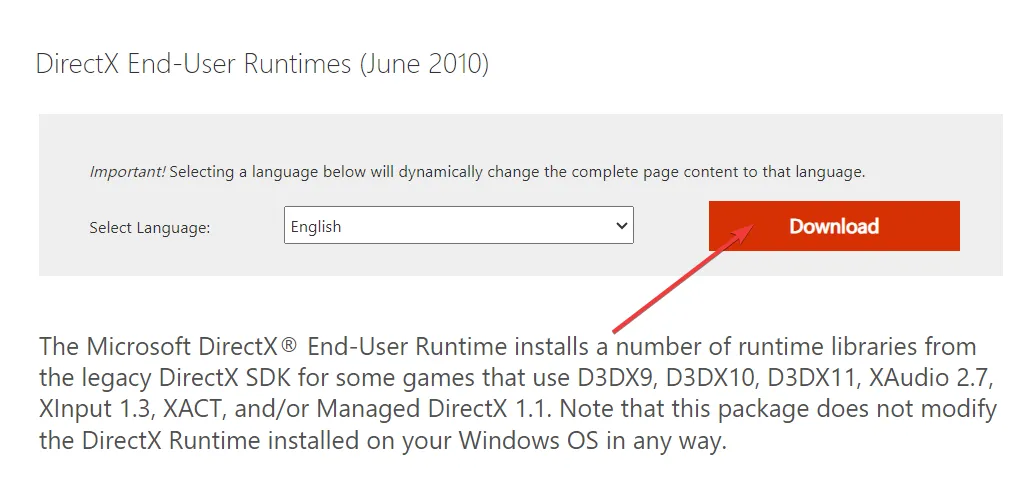
- Pak de inhoud van het ZIP-bestand uit en klik op het DirectX.sdk -bestand.
- Klik op Ja om de licentievoorwaarden en -overeenkomst te accepteren.
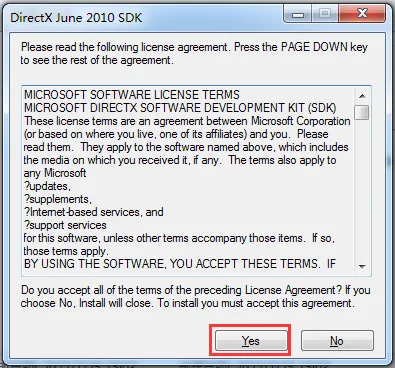
- Klik op Bladeren en selecteer de locatie waar u DirectX 9 wilt installeren. Klik vervolgens op OK.
- De installatie begint.
- Klik op Voltooien zodra de installatie is voltooid en start uw pc opnieuw op.
2. Direct afspelen inschakelen
- Druk op de Wintoets om het Startmenu te openen .
- Open het Configuratiescherm .

- Selecteer Programma’s en onderdelen .
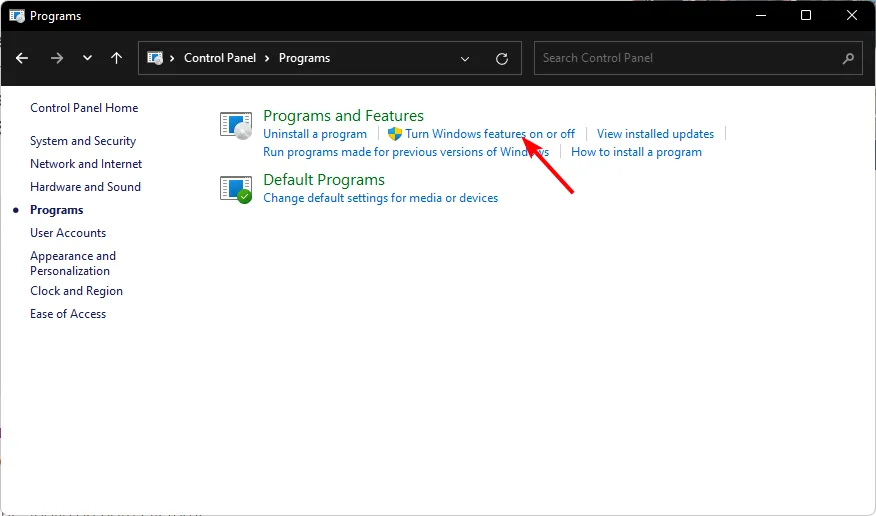
- Klik links op Windows-onderdelen in- of uitschakelen .
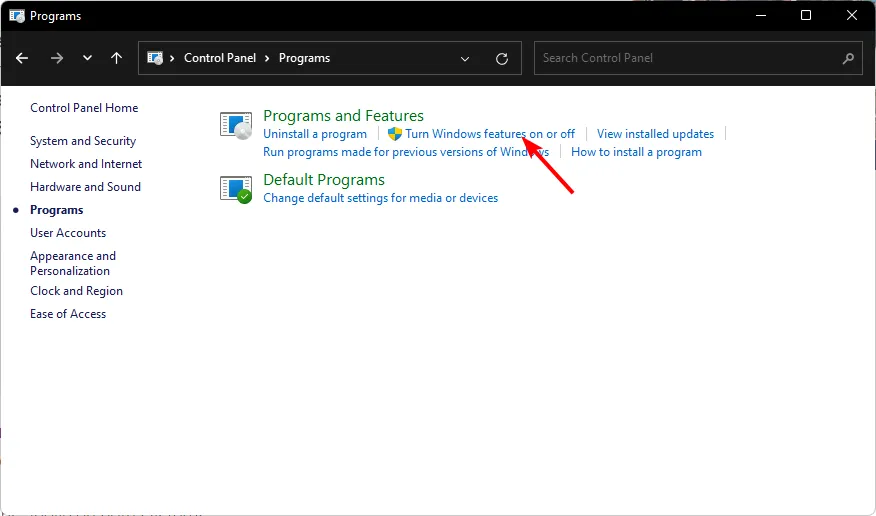
- Open oude componenten .
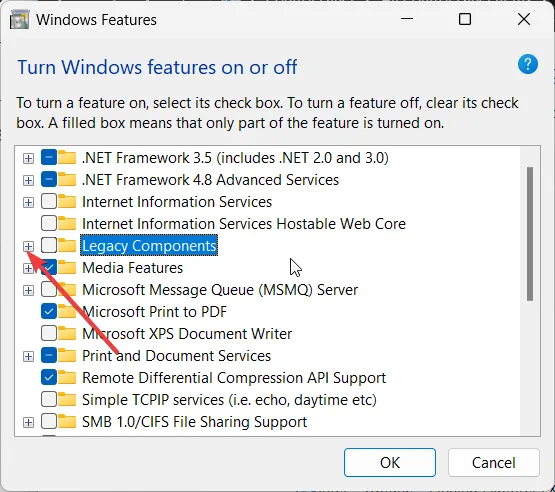
- Vink Direct afspelen aan .

- Klik op OK en start uw pc opnieuw op.
DirectX is meestal standaard geïnstalleerd op de meeste Windows-versies, maar als u een nieuwer besturingssysteem gebruikt, moet u mogelijk oudere versies zoals DirectX 9 handmatig downloaden. Door Direct Play in te schakelen, zorgt u ervoor dat uw games soepel worden afgespeeld zonder vertragingen of haperingen.
Wat zijn de voordelen van het gebruik van DirectX 9-compatibele grafische kaarten?
- Compatibiliteit – DirectX 9-compatibele grafische kaarten zijn breed compatibel met oudere Windows-versies. Als u zou upgraden naar een nieuwere versie, zou u waarschijnlijk ook uw besturingssysteem en hardware moeten upgraden, wat kostbaar kan zijn.
- Achterwaartse compatibiliteit – Met DirectX 9 kunt u oudere games spelen op oudere besturingssystemen, omdat het achterwaartse compatibiliteit biedt.
- Betrouwbaarheid en stabiliteit – DirectX 9 is een oudere versie die uitgebreid is getest en verschillende verbeteringen heeft ondergaan. Hierdoor is het stabiel en zijn de prestaties geoptimaliseerd, waardoor het zeer betrouwbaar is.
Hoewel Windows 11 DirectX 12 ondersteunt, de nieuwste versie, kun je DirectX 9 nog steeds gebruiken voor oudere games die de nieuwere versie niet ondersteunen.
U kunt te maken krijgen met prestatieproblemen, omdat DirectX 9 de ontwikkelingen in Windows 11 niet volledig kan benutten. Dit komt doordat het systeem moeite heeft om de concurrentie met moderne hardware aan te gaan.
Deze problemen doen zich echter niet alleen voor bij DirectX 9. DirectX 12 kan soms traag zijn, maar zolang u een krachtige GPU hebt, zijn deze problemen mogelijk niet zo ernstig.
Mocht u problemen ondervinden met DirectX 9 dat niet werkt op uw pc, dan is het waarschijnlijk een probleem met de videodriver. Het opnieuw installeren van de drivers van uw grafische kaart zou deze fout moeten verhelpen of DirectX opnieuw installeren.
Dat is alles wat we voor dit artikel hadden, maar we willen graag uw mening over DirectX 9 horen. Hebt u het gebruikt op een nieuwere Windows-versie? Hoe was de prestatie? Laat het ons weten in de commentaarsectie hieronder.



Geef een reactie