Hoe SSD-gezondheid in Linux te controleren
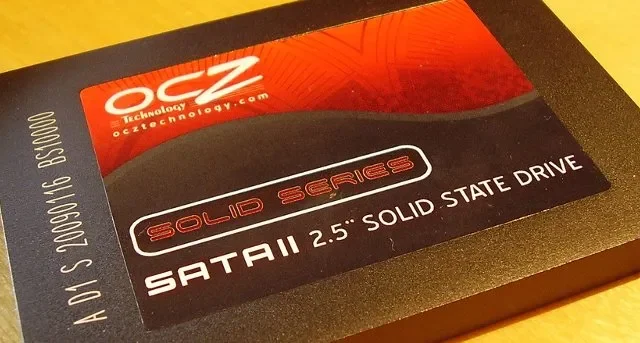

Wanneer u problemen opmerkt, zoals lage laadsnelheden of ontbrekende gegevens, controleer dan uw SSD. Als er iets mis is, heeft u de tijd om uw gegevens op te slaan voordat de schijf defect raakt.
Haal de naam van uw schijf op
De eerste stap, ongeacht welke distributie u gebruikt, is het verkrijgen van de naam van uw SSD. Je hebt dit nodig om de SSD-gezondheidscontroletools uit te voeren.
Er zijn verschillende tools om uit te voeren. Voor mijn voorbeeld gebruik ik lsblkin de Terminal. U kunt echter ook cfdisk, df, hwinfo, fdisk, sfdiskof gebruiken lshw.
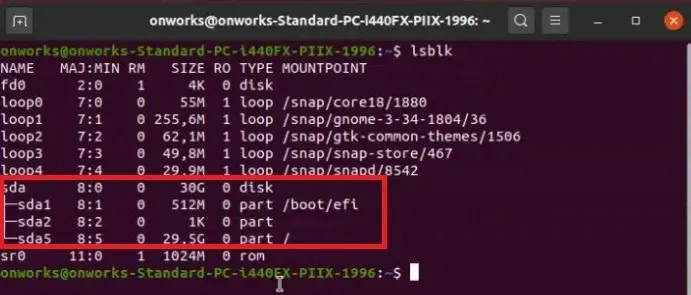
Onthoud de naam van de SSD die u wilt controleren voordat u doorgaat. Door naar de maat te kijken, kun je ze meestal gemakkelijk uit elkaar houden.
Als je geen schijf ziet of als je een externe schijf wilt controleren, leer dan hoe je een schijf in Linux kunt mounten .
Controleer de SSD-status in Linux met behulp van schijven
Schijven is een GUI-methode voor het controleren van de gezondheid van uw SSD in Ubuntu. Begin met het openen van het hulpprogramma Schijven , dat meestal standaard wordt geïnstalleerd. Als het niet is geïnstalleerd, voert u de volgende opdracht uit in Terminal om het te installeren:
Selecteer uw schijf en klik rechtsboven op het menu met drie stippen. Selecteer vervolgens SMART-gegevens en zelftests .
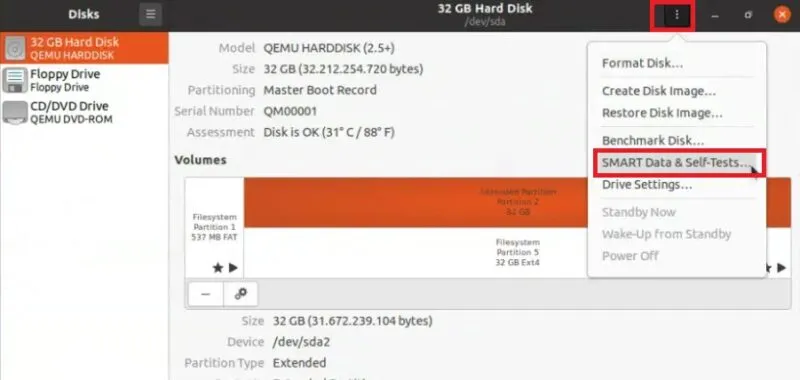
Klik op Zelftest starten onder aan het nieuwe venster en bekijk de resultaten. In het ideale geval wilt u net boven de lijst met SMART-attributen een algehele beoordeling van de schijf in orde zien .
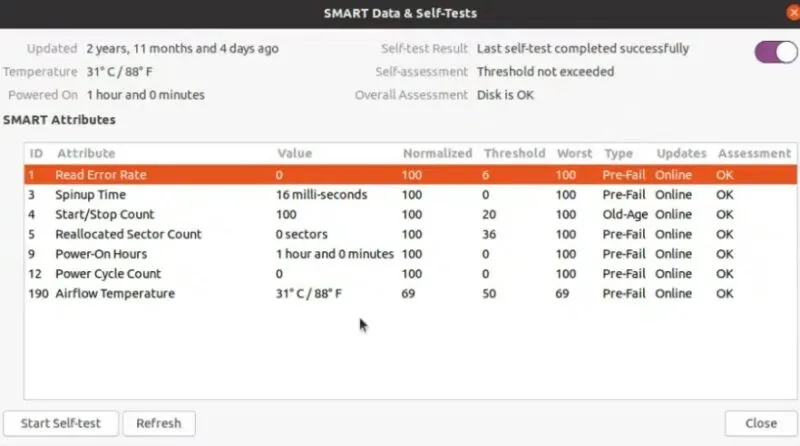
Gebruik Smartctl (Smartmontools)
Het opdrachtregelprogramma smartctlwordt meegeleverd met smartmontools en moet u installeren. Het is beschikbaar voor Ubuntu-, Debian-, LinuxMint-, Fedora-, RHEL- en CentOS-distributies.
Terwijl ik Ubuntu in mijn voorbeelden gebruik, kun je de volgende opdracht gebruiken om smartmontools voor je distro te installeren:
Ubuntu, LinuxMint en Debian
RHEL en CentOS
Fedora
Eenmaal geïnstalleerd, voert u de volgende opdracht uit, maar vervangt u “sda” door uw schijf:

Het smartctl-gedeelte verzamelt details over beschikbare schijven, terwijl het -t longgedeelte de tool vertelt een lange test uit te voeren (1-2 uur). Als u een kortere test wilt (ongeveer twee minuten), gebruikt u -t shortdeze.
Als u een foutmelding krijgt dat SMART niet is ingeschakeld op de schijf, voer dan uit (vervang sda door uw schijf):
Bij korte tests ziet u mogelijk geen volledige lijst met kenmerken. In plaats daarvan ziet u mogelijk alleen het resultaat ‘geslaagd/mislukt’ of het resultaat ‘voltooid zonder fouten’. Voor langere tests zijn er enkele kenmerken waar u op moet letten bij de resultaten:
- Temperatuur_Celsius – De min- en max-waarden moeten hetzelfde zijn of dichtbij elkaar liggen. Extreme schommelingen kunnen betekenen dat er iets mis is met uw schijf, voeding, CPU of andere hardware.
- Reallocated_Sector_Ct – Dit vertelt je hoeveel slechte sectoren opnieuw in kaart moesten worden gebracht. Hoe hoger het getal, hoe dichter uw SSD op het punt staat te falen.
- Media_Wearout_Indicator – Dit geeft aan hoe dicht de schijf op het punt staat te falen op basis van de gemiddelde levenscyclus. De hoogste waarde is 100, wat ideaal is. Als het getal dichter bij nul komt, is het tijd om het onmiddellijk te vervangen.
- Reported_Uncorrect – Dit attribuut vertelt u hoeveel fouten er zijn aangetroffen die niet konden worden opgelost. Een groot aantal fouten is een slecht teken.
Gebruik nvme-cli om NVMe SSD’s te testen
Bovenstaande methode werkt niet op alle typen SSD’s. Voer de tool uit om de SSD-status in Linux voor een NVMe-schijfnvme-cli te controleren . Het werkt op dezelfde manier als smartctl en toont verschillende kenmerken die verband houden met de gezondheid van uw schijf.
Installeer het hulpprogramma door de volgende opdracht in Terminal uit te voeren:
Het bovenstaande is voor op Ubuntu en Debian gebaseerde distributies. Vervangen aptdoor dnfvoor Fedora of yumvoor CentOS- en RHEL-distributies.
Eenmaal succesvol geïnstalleerd, voert u het volgende uit om de schijf te testen en vervangt u sda door uw schijfnaam:

Voor deze opdracht watch -n 1vertelt u de tool dat hij het SMART-logboek elke seconde moet controleren. Het nvmegedeelte verwijst naar het type schijf, terwijl het smart-loggedeelte de tool vertelt het SMART-logboek te controleren.
Controleer na het uitvoeren van de tool de volgende resultaten om een beter idee te krijgen van de gezondheid van uw SSD in Linux:
- Temperatuur – Een veilig bereik is 30°C tot 65°C (86°F en 149°F). Normaal gesproken blijft de temperatuur binnen het bereik van 30°C tot 40°C, tenzij u een hoofdgebruiker bent.
- Percentage_Used – U wilt dat dit aantal zo laag mogelijk is. Als het halverwege kruipt, kan uw SSD in de problemen komen.
- Media_Errors – Over een paar fouten hoeft u zich niet veel zorgen te maken. Maar als u een groter aantal fouten ziet, betekent dit dat een groter deel van uw schijf onleesbaar is.
Controleer de SSD-gezondheid in Linux met KDE Partition Manager
KDE Partition Manager is een GUI die u helpt bij het beheren van uw Linux-partities en -schijven. Je kunt deze tools ook gebruiken om nieuwe Linux-partities te maken . Echter, net als met GNOME Disks, kunt u hiermee een SMART-controle op schijven uitvoeren. Het werkt op Ubuntu, Debian, CentOS, Fedora, RHEL, OpenSUSE, ArchLinux en Gentoo. Volledige opdrachten voor elke distributie zijn beschikbaar op de broncodepagina waarnaar hierboven is gelinkt.
Ik gebruik Ubuntu, dus ik zou KDE Partition Manager installeren door het volgende uit te voeren:
Nadat het is geïnstalleerd, opent u KDE Partitiebeheer vanuit uw lijst met apps. Eenmaal geopend, ga naar Apparaat -> SMART-status .
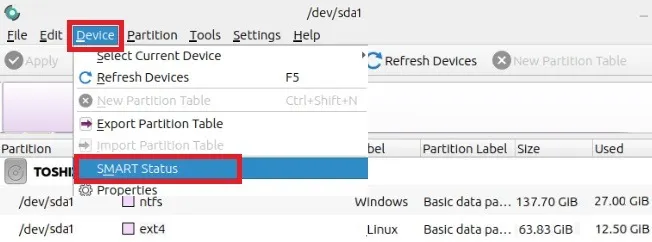
Idealiter krijgt u de status Goed . Controleer ook de temperatuur en slechte sectoren. Als de temperatuur te hoog oploopt of als je veel slechte sectoren hebt, overweeg dan om je SSD te vervangen.
Gebruik GSmartControl om de SSD-status te controleren
Als je de werking van smartctl leuk vindt, maar liever een grafische interface hebt, probeer dan GSmartControl. Het werkt op de meeste platforms, inclusief de meeste Linux-distributies. Installeer GSmartControl met behulp van de instructies voor uw distributie.
Eenmaal geïnstalleerd, voer GSmartControl uit. Het vermeldt alle beschikbare schijven, inclusief de schijven die mogelijk geen SMART-monitoring ondersteunen. Klik op de schijf waarover u meer details wilt bekijken. Selecteer vervolgens het tabblad Kenmerken . Dit geeft u vrijwel dezelfde details als smartctl, maar in een gemakkelijker leesbaar formaat.
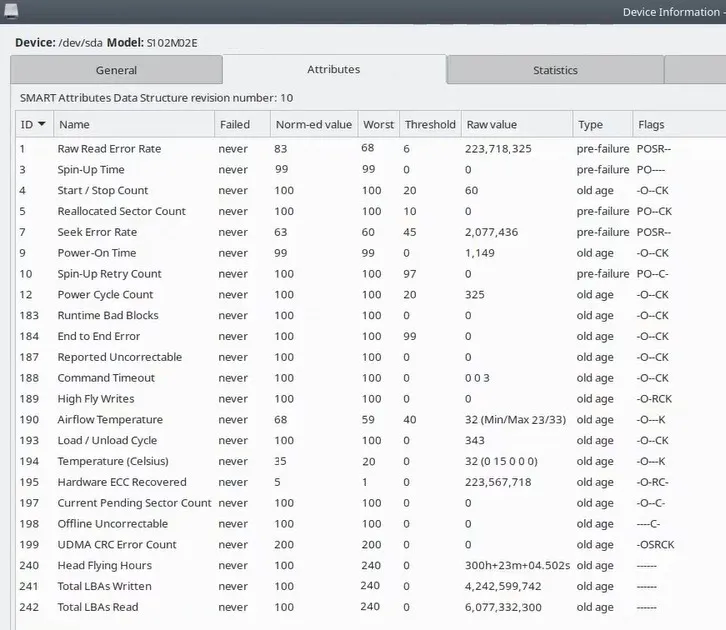
Een voordeel van GSmartControl is dat als u over een attribuut beweegt, er een pop-up verschijnt waarin precies wordt uitgelegd wat er wordt getest en hoe u kunt bepalen of de waarden goed of slecht zijn. Ga verder met het onderzoeken van de gezondheid van je Linux SSD door ook enkele van de andere tabbladen te controleren, zoals Temperatuurlogboek.
Bekijk het tabblad Zelftests om meer tests uit te voeren, vergelijkbaar met smartctl. Voer zowel korte als langere tests uit om dezelfde gegevens te zien die u zou zien als u smartctl vanuit Terminal gebruikt.
Als het ergste gebeurt
Nu je weet hoe je de SSD-status in Linux kunt controleren, is het een goed idee om je op het ergste voor te bereiden. Als uw schijf de eerste tekenen van een storing vertoont, zorg er dan voor dat u een back-up gereed heeft. Gebruik deze back-uptools voor Linux om u te helpen. Als u een nieuwe SSD koopt, moet u hier op letten . En dit zijn enkele van de beste opties om te kopen .
Beeldcredits: Pexels , Alle screenshots door Crystal Crowder



Geef een reactie