Hoe RAM-gezondheid op Windows te controleren


RAM (Random Access Memory) wordt gebruikt om kortetermijninformatie op uw pc op te slaan. Het komt vaak na softwareproblemen en fragmentatie van de harde schijf in termen van wat we de schuld geven als er problemen zijn. Maar hoe controleer je of je pc slecht RAM-geheugen heeft? Er zijn een paar manieren om een geheugentest uit te voeren. Zoals vaak het geval is, zul je waarschijnlijk meer informatie uit software van derden halen dan de handige maar relatief eenvoudige interne methoden van Windows. Deze handleiding laat zien hoe u uw RAM-gezondheid in Windows kunt controleren.
Symptomen van RAM-problemen
Voordat u uw RAM-gezondheid controleert, wilt u weten of u in de juiste boom blaft. Zoek naar deze veelbetekenende tekenen dat uw RAM-geheugen problemen ondervindt:
- De pc piept één of meerdere keren tijdens het opstarten
- De pc wordt langzamer naarmate u hem langer aanhoudt
- PC crasht steeds met/zonder BSOD’s
- Problemen met toegang tot bestanden
- PC toont minder RAM in Systeeminformatie dan u heeft toegevoegd
RAM controleren met Windows Memory Diagnostic
De snelste maar minst diepgaande methode om uw RAM te controleren is door Windows Memory Diagnostic te gebruiken. Klik op Start, typ mdsched.exe en druk vervolgens op Enter. Start de computer opnieuw op wanneer daarom wordt gevraagd, en deze zal opstarten met het Memory Diagnostic-hulpprogramma.

Druk op F1 en kies vervolgens of je de Basis, Standaard, of Uitgebreide tests, die veranderen hoe lang het duurt, evenals de effectiviteit van de testen. Windows wordt automatisch opnieuw opgestart als u klaar bent en u ontvangt een melding of er fouten zijn gevonden wanneer u Windows opnieuw opent.
RAM-gezondheid controleren met HCI MemTest
HCI MemTest is een rigoureus – maar toch eenvoudig – RAM-testprogramma dat u enkele uren, een dag of zelfs meerdere dagen kunt laten draaien. Als uw RAM gezond is, zou het geen fouten moeten detecteren, ongeacht hoe lang u het laat draaien.
Het is heel eenvoudig te gebruiken. Download gewoon de gratis versie, pak deze uit en open deze. In de gratis versie is uw enige optie om handmatig in te stellen hoeveel RAM u wilt testen.

De meest effectieve manier om HCI MemTest te gebruiken is door een instance te openen voor elke processorthread die u heeft. Als ik een CPU met 16 kernen en 32 threads heb, moet ik samen 32 exemplaren van MemTest openen. Deel de hoeveelheid vrije RAM (beschikbaar, niet totaal) die u momenteel heeft door het totale aantal threads (in mijn geval bedroeg 16 GB gratis RAM ongeveer 512 MB per exemplaar) om het aantal megabytes te bepalen dat in elke instantie moet worden ingevoerd. Klik op Test starten op elk van de instanties om de test te starten.

Deze geheugentesttool kan een beetje druk uitoefenen op uw CPU en RAM, dus u wilt alle programma’s op uw pc gesloten hebben (indien mogelijk), ervoor zorgen dat deze goed geventileerd is en vervolgens de RAM-test een tijdje laten uitvoeren. paar uren.
HCI MemTest is heel direct in de manier waarop het informatie presenteert. Als u het bericht ‘Geheugenfout gedetecteerd’ krijgt, weet u dat u een probleem heeft en moet u in uw BIOS kijken, of zelfs uw RAM-sticks fysiek controleren om er zeker van te zijn dat ze goed zijn aangesloten.
Hoe langer u HCI MemTest uitvoert, hoe nauwkeuriger het zal zijn. Als uw RAM in slechte staat verkeert, kan het binnen een uur tientallen fouten detecteren. Herhaal de test om de gezondheid van uw RAM opnieuw te controleren, maar als dit gebeurt, is het misschien tijd om uw RAM te vervangen (of te stoppen met overklokken!) op uw Windows-computer.
Leer hoe u een hoog geheugengebruik in Windows kunt oplossen.
Test RAM op fouten met MemTest86
Als de bovenstaande tools geen fouten opleveren, maar je bent er nog steeds van overtuigd dat RAM een probleem is, dan heb je misschien gelijk en is het de moeite waard om deze meer gedetailleerde tool te proberen om erachter te komen. Deze langlevende tool werd ooit voornamelijk gebruikt voor pc’s met 32-bits processors (vandaar de “86” in de naam), maar tegenwoordig is het net zo handig voor het testen van geheugen op recentere 64-bits machines.
Download de gratis versie van MemTest86 die werkt op systemen met UEFI BIOS. Als u een ouder systeem met een verouderd BIOS heeft, download dan de V4-versie naast de optie Afbeelding voor het maken van een opstartbaar USB-station (of CD als u dat wilt ouderwets erover).
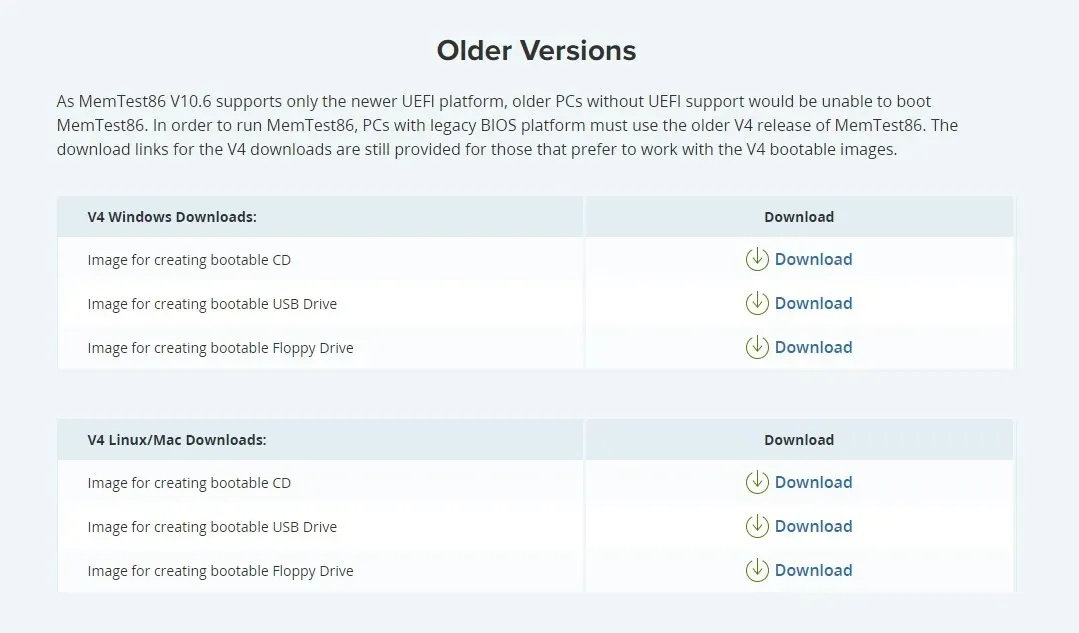
Pak het ZIP-bestand uit naar uw harde schijf en dubbelklik vervolgens op het bestand “imageUSB.exe” om het hulpmiddel voor het maken van afbeeldingen te openen. (Je hebt hiervoor een USB-flashstation nodig dat je niet erg vindt om te wissen.)
Selecteer het USB-station dat moet worden verwerkt in Stap 1 van de tool, en vervolgens de huidige locatie van het “memtest86-usb”-afbeeldingsbestand in Stap 3. (Dit is de plek waar je het eerder hebt uitgepakt.)
Ten slotte klikt u in Stap 4 op de knop Schrijven knop, start uw pc opnieuw op en deze zal opstarten naar MemTest86. U moet uw USB-station instellen als het primaire opstartapparaat in het BIOS.
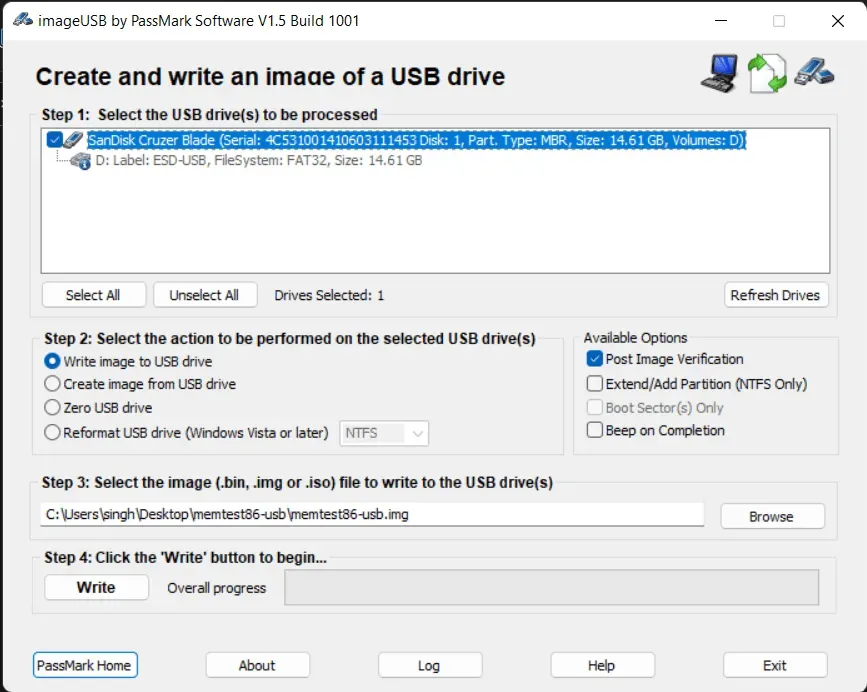
Eenmaal in MemTest kun je op alles drukken en na ongeveer tien seconden wordt automatisch een gedetailleerde geheugentest uitgevoerd. Dit kan even duren, maar aan het einde weet je of er fouten in je geheugen zitten.
Fysiek het RAM-geheugen controleren
Hoe los je deze fouten op die naar voren kwamen toen je de RAM-gezondheid op je Windows-computer controleerde? Het vervangen van het RAM-geheugen is uiteraard de extreme optie, maar het is ook de moeite waard om te controleren of het op de juiste manier in uw pc is geplaatst.
Probeer de RAM-sticks één voor één uit uw pc te verwijderen en telkens MemTest uit te voeren om te zien of de fouten verdwijnen, om erachter te komen welke stick (of welk slot) de problemen veroorzaakte. De betaalde versie van MemTest86 vertelt u automatisch welke DIMM (of DIMM’s) defect is.

Als je merkt dat er telkens fouten verschijnen als je een bepaalde stick erin steekt, is er een probleem met die stick. Als er elke keer dat er een RAM-stick in een bepaald slot zit, problemen optreden, kan dat slot het probleem zijn, en op dat moment zou u kunnen kijken naar een vervanging van het moederbord.
Hoe RAM gezond te houden
Zoals met veel componenten in uw pc het geval is, is de beste manier om uw RAM-geheugen gezond te houden, het koel te houden. RAM wordt niet zo heet als je CPU of GPU, maar genereert nog steeds zijn eigen warmte, en je wilt er zeker van zijn dat je de inlaat-/uitlaatventilatoren en de luchtstroom op je pc hebt geoptimaliseerd< /span> om het af te koelen. U kunt zelfs kijken naar een speciaal RAM-koellichaam als uw DIMM’s er nog geen hebben.
Als u bovendien overweegt om uw RAM te overklokken, is het de moeite waard om te weten dat de winst doorgaans kleiner is dan < a i=3>het overklokken van uw CPU of GPU, en het kan de levensduur van uw RAM verkorten. Als u een XMP- of EXPO-profiel in uw BIOS heeft, moet u dat in plaats daarvan inschakelen.
Het tegenkomen van RAM-fouten kan vervelend zijn. Mogelijk moet u het verder onderzoeken – of erger nog, uw RAM-geheugen volledig vervangen. Maar het is nog steeds goed om te weten hoe u de RAM-gezondheid op uw Windows-computer kunt controleren. Zodra u het probleem heeft opgelost, kunt u uw CPU benchmarken om er zeker van te zijn dat deze naar behoren werkt, of controleer de gezondheid van uw harde schijf als u regelmatig te maken krijgt met Windows-corruptie of problemen met de toegang tot bestanden.
Afbeelding: Unsplash. Alle screenshots door Tanveer Singh.



Geef een reactie