Hoe u de pc-specificaties op Windows kunt controleren
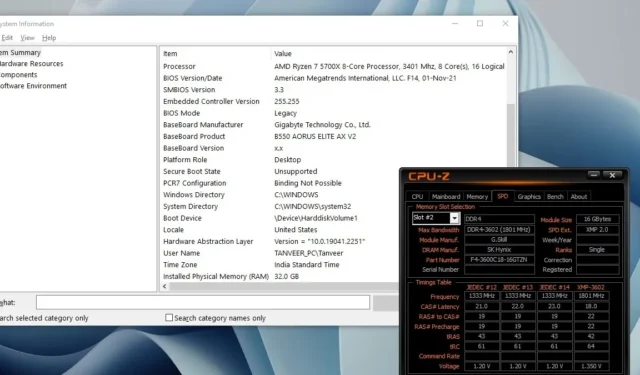
Het controleren van de pc-specificaties is iets dat we allemaal zo nu en dan moeten doen. Van eenvoudige dingen zoals CPU- en GPU-modellen tot zaken als CAS-latentie van RAM: niet alles is op één plek op uw pc te vinden. Met deze handleiding krijgt u een opfriscursus over hoe u de pc-specificaties in Windows kunt controleren, zodat u deze nooit meer hoeft te Googlen.
1. CPU- en GPU-specificaties
U weet waarschijnlijk welke CPU en GPU u in uw pc heeft. Maar u kunt ook een kant-en-klare pc kopen of aan die van iemand anders werken. Misschien werkt uw grafische kaart niet en wilt u oplossingen opzoeken die specifiek zijn voor uw model.
Gelukkig is het vinden van CPU- en GPU-specificaties vrij eenvoudig. U kunt Taakbeheer gebruiken om het exacte CPU- en GPU-model op uw pc te achterhalen.
Klik met de rechtermuisknop op de Windows-knop op de taakbalk en selecteer Taakbeheer . Schakel naar het tabblad Prestaties en u kunt aan de linkerkant de CPU, GPU en verschillende schijfstations zien. Als u op elk ervan klikt, worden de details aan de rechterkant van het venster weergegeven.
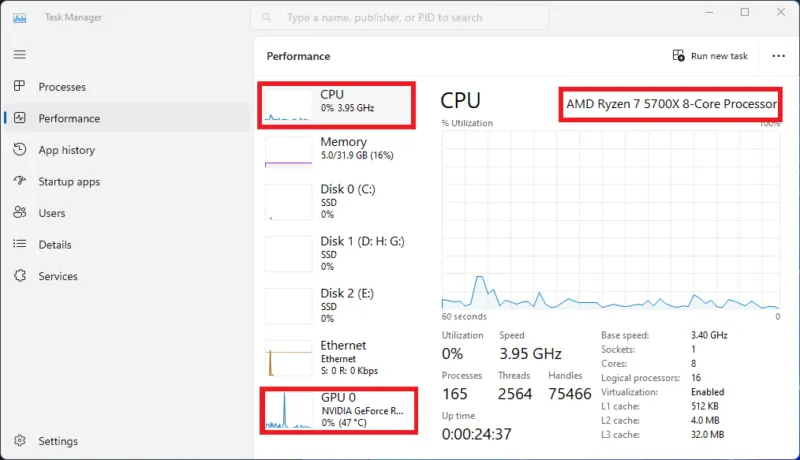
Houd er rekening mee dat, hoewel u ook details van opslagstations kunt zien, een deel van de informatie op zichzelf misschien niet nuttig is. U moet de cryptische modelnaam Googlen voor meer informatie over de exacte WeU die u heeft.
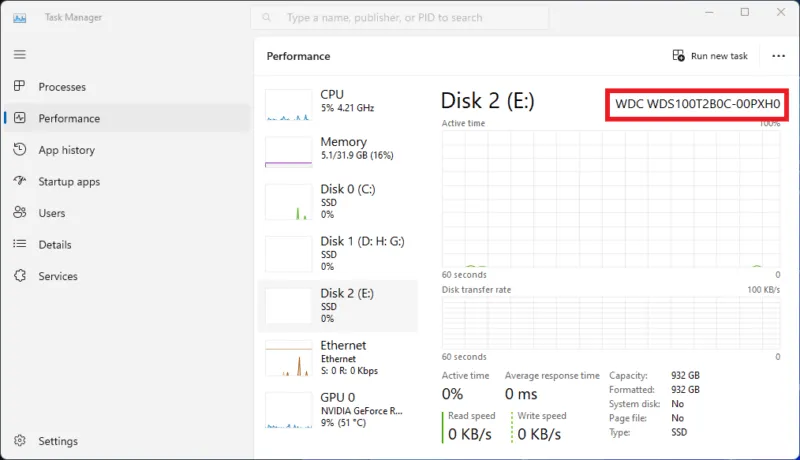
Een andere manier om te weten welke CPU je op je pc hebt, is door naar Deze pc te gaan via Verkenner, er met de rechtermuisknop op te klikken en Eigenschappen te selecteren . De CPU-naam wordt bovenaan het venster weergegeven via de Systeeminstellingen.
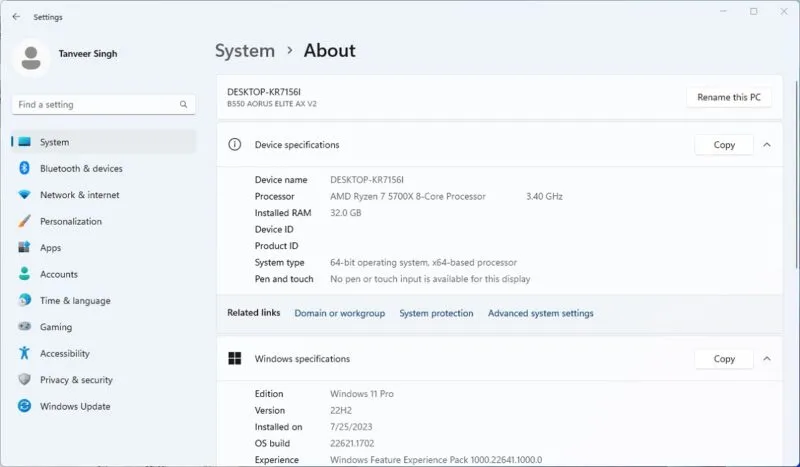
Om uw GPU-model te controleren, klikt u met de rechtermuisknop op de Windows-knop op de taakbalk, selecteert u Apparaatbeheer en kijkt u onder Beeldschermadapters om uw GPU-specificatie te bekijken.
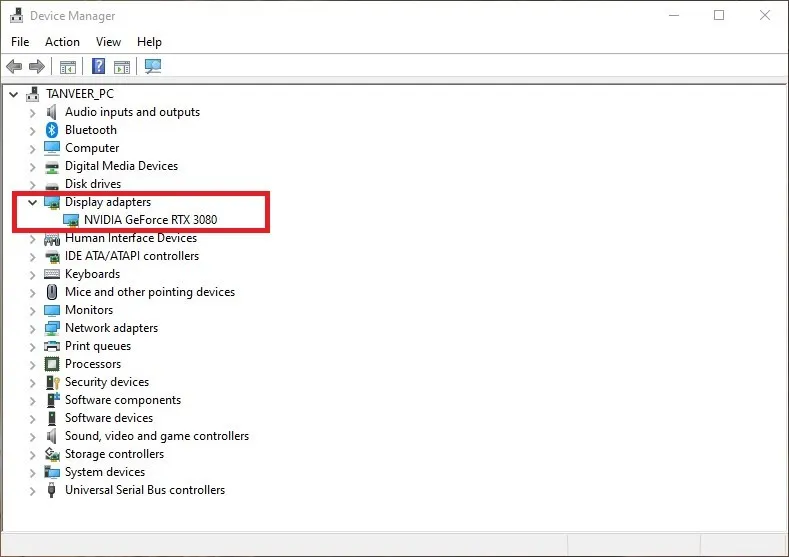
2. Moederbordspecificaties
Het moederbord is een onderdeel dat niet wordt vermeld in Taakbeheer, Apparaatbeheer of Systeemeigenschappen. Als u upgrades voor uw pc plant, zoals een nieuwe behuizing , wilt u wellicht alle informatie over uw moederbord verzamelen. Om er meer over te weten, moet u naar Systeeminformatie gaan .
Typ msinfo32 in Zoeken en klik op Systeeminformatie . Als Systeemoverzicht aan de linkerkant is geselecteerd, zouden de details van uw moederbord zichtbaar moeten zijn naast Systeemfabrikant en Systeemmodel . Zelfs de BaseBoard-fabrikant en het BaseBoard-product tonen u dezelfde informatie.
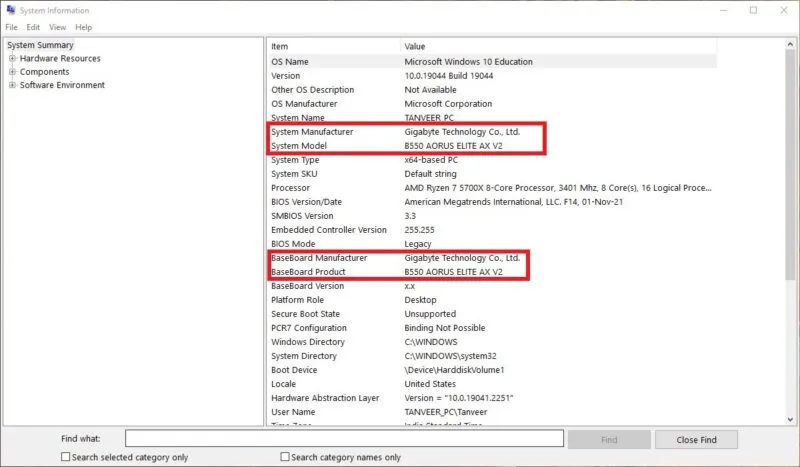
U kunt vanuit dit venster zelfs uw Windows-versie, CPU-naam en BIOS-versie controleren – naast respectievelijk OS Name , Processor en BIOS Version/Date .
Een andere methode om de specificaties van uw moederbord te controleren, is door DxDiag te gebruiken. Een afkorting voor DirectX-diagnostiek, het is bedoeld om apparaatinformatie te verzamelen om problemen met DirectX-geluid en -video op te lossen. Naast de moederbordspecificaties kunt u ook eenvoudig uw CPU-, GPU- en luidsprekerspecificaties bekijken.
Druk op Win+ Rom een venster Uitvoeren te openen , typ dxdiag en druk op Enter. Zodra het DxDiag-venster wordt geopend, doorloopt u de verschillende tabbladen om uw systeemspecificaties te vinden.
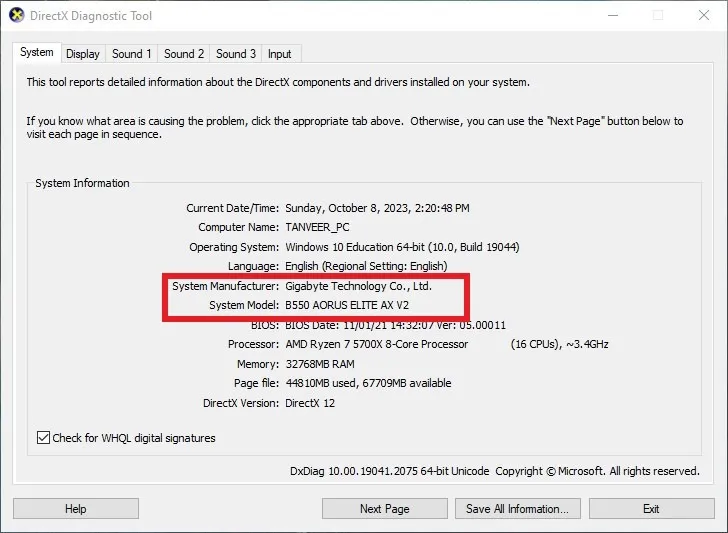
3. Volledige RAM-specificaties
Hoewel Taakbeheer u de hoeveelheid en snelheid van het RAM-geheugen op uw pc laat zien, is er geen informatie over het geheugentype, de geheugentiming of het modelnummer. Als u RAM op uw pc moet installeren , moet u uw bestaande RAM-model kennen om er zeker van te zijn dat u dezelfde geheugenkit koopt.
Voor gedetailleerde geheugenspecificaties moet u vertrouwen op software van derden. CPU-Z is een geweldig hulpprogramma waarmee u de pc-specificaties direct kunt controleren.
Download CPU-Z , installeer het en start het vanaf het bureaublad. Selecteer het tabblad Geheugen bovenaan om CAS Latency en andere geheugentimings te bekijken onder het gedeelte Timings . Je kunt ook je RAM-type controleren (of het nu DDR3, DDR4 of DDR5 is) in het gedeelte Algemeen naast Type .
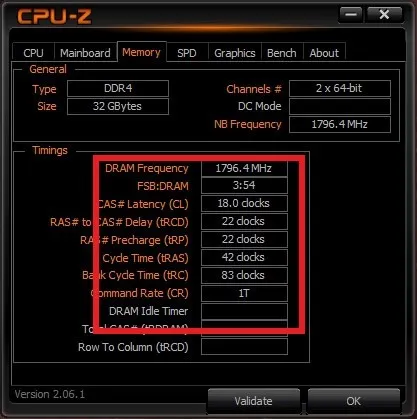
Als je de exacte WeU van je RAM wilt weten, klik dan bovenaan op SPD en controleer de informatie naast Module Manuf. , DRAM-fabrikant. en onderdeelnummer . U kunt zelfs zien of uw RAM momenteel draait op een XMP/EXPO-configuratie of voorraadinstellingen.
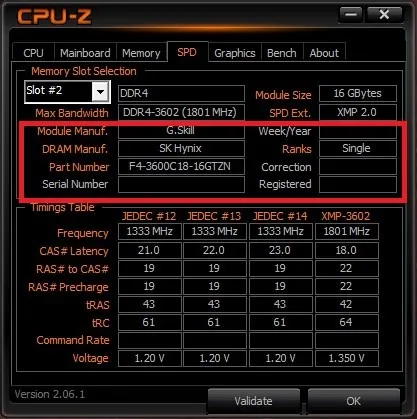
De andere tabbladen, zoals CPU , Moederbord en Grafisch , zijn ook handig om respectievelijk de specificaties van uw processor , moederbord en GPU te kennen . Op het tabblad GPU wordt naast Board Manuf zelfs de AIB-fabrikant van uw grafische kaart vermeld .
4. Specificaties voeding
Als u zich afvraagt hoe u de specificaties van uw pc kunt controleren, denkt u waarschijnlijk niet aan uw voedingseenheid of PSU. Maar als u een upgrade van een grafische kaart overweegt en het wattage of de efficiëntie van uw PSU wilt weten om het energieverbruik van uw pc nauwkeurig te meten , zult u wat voorwerk of handwerk moeten doen.
PSU-gegevens zijn doorgaans niet beschikbaar in Windows, en u zult naar de achterkant van uw pc-behuizing moeten kijken of deze moeten openen en naar binnen moeten kijken.
Als er geen informatie staat op de zijkant van de PSU die naar de achterkant van uw pc-behuizing is gericht, is het laatste redmiddel om uw behuizing te openen en de andere zijden van de voeding beter te bekijken.

De naam, het modelnummer, het wattage, het rendement en de spanningsinformatie staan op een van de zijkanten van de PSU. Zorg ervoor dat u uw pc hebt uitgeschakeld voordat u de behuizing opent, en vraag de hulp van iemand met technische vaardigheden als u dit zelf niet prettig vindt.
5. Volledige details van pc-componenten controleren
Geen van deze methoden, hoe gedetailleerd ze ook zijn, geeft u een volledig beeld van elk van uw componenten. Sommige dingen, zoals ventilatorspecificaties, casenaam en moederbordversie, zullen hoogstwaarschijnlijk niet zichtbaar zijn in deze tools.
Om elk detail van uw pc te kennen, moet u vertrouwen op individuele producthandleidingen (als u die nog heeft) of de componenten fysiek inspecteren door uw pc te openen.

Gelukkig is dit gemakkelijk te doen als u voorzichtig te werk gaat bij het rommelen op uw pc. Hooguit moet u tijdelijk enkele componenten verwijderen om ze van dichtbij te kunnen bekijken. Het raadplegen van YouTube-tutorials maakt het proces eenvoudiger en probleemloos.
Ken uw pc beter
Op de hoogte zijn van wat er op uw pc gebeurt, is het kenmerk van een nieuwsgierige gebruiker. Hoewel Windows het gemakkelijk maakt om enkele systeemspecificaties te controleren, kunt u andere vinden met behulp van de hierboven beschreven methoden. Als u zich zorgen maakt over de staat van uw pc-onderdelen, zijn er eenvoudige manieren om de pc-status te controleren . Het controleren van de gezondheid van de harde schijf en het RAM-geheugen is ook mogelijk via verschillende tools en technieken.
Alle schermafbeeldingen door Tanveer Singh.



Geef een reactie