Hoe u netwerkverbindingsdetails en -status kunt controleren op Windows 11
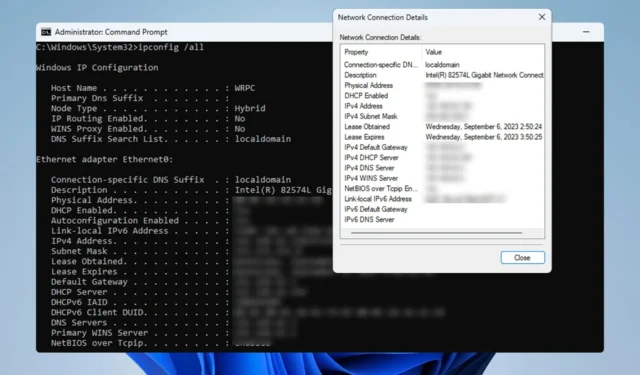
Om er zeker van te zijn dat uw netwerkverbinding goed werkt of om problemen op te lossen, moet u soms de netwerkverbindingsgegevens controleren op Windows 11.
Hoe vind ik netwerkverbindingsgegevens in Windows 11?
1. Gebruik de app Instellingen
- Druk op de Windowstoets + Iom de Windows-instellingen te openen.
- Navigeer vervolgens naar Netwerk en internet in het linkerdeelvenster en selecteer uw netwerktype. In ons geval is dat Ethernet. Als u een draadloos netwerk gebruikt, selecteert u in plaats daarvan Wi-Fi-netwerk.
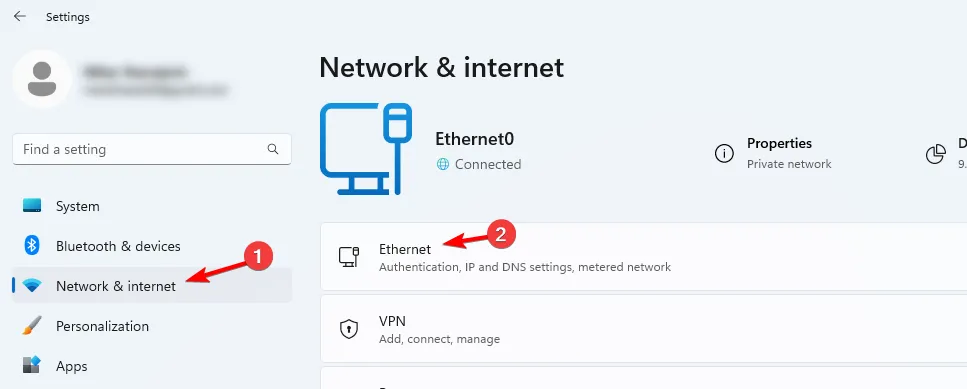
- Onderaan het scherm zou u de Windows 11-netwerkadapterinstellingen moeten zien.
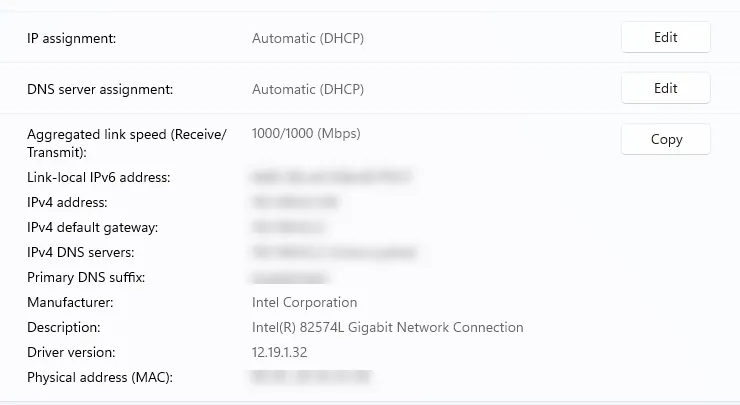
2. Gebruik het Configuratiescherm
- Druk op de Windows toets + R en typ control . Druk op Enter.
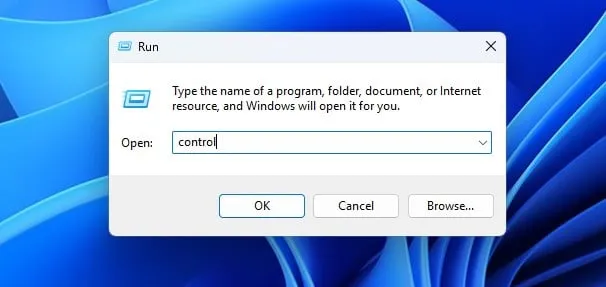
- Navigeer naar het Netwerkcentrum .
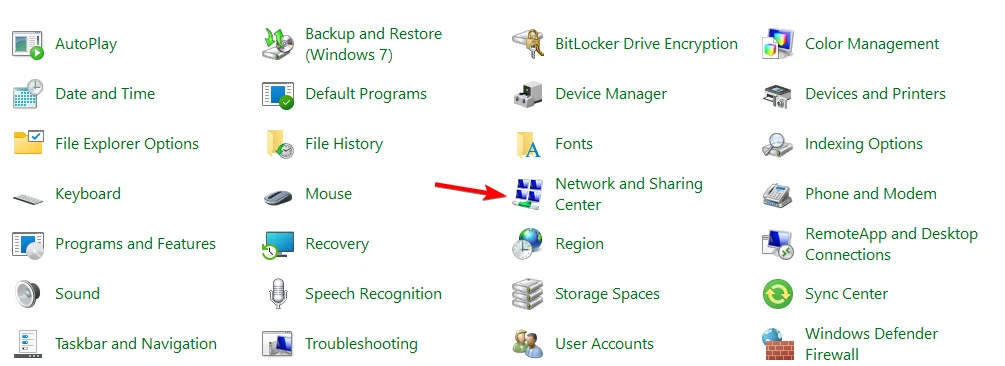
- In het rechterdeelvenster kiest u Adapterinstellingen wijzigen .
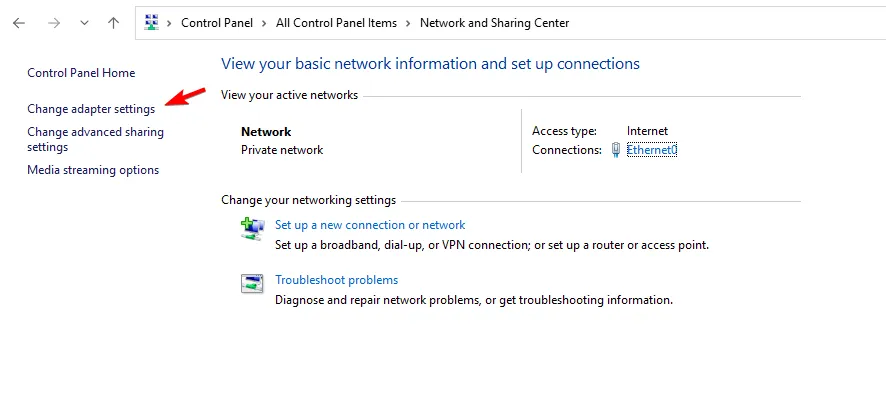
- Nu zou u netwerkverbindingen op uw pc moeten kunnen bekijken. Dubbelklik op uw netwerkverbinding om de verbindingseigenschappen te openen.
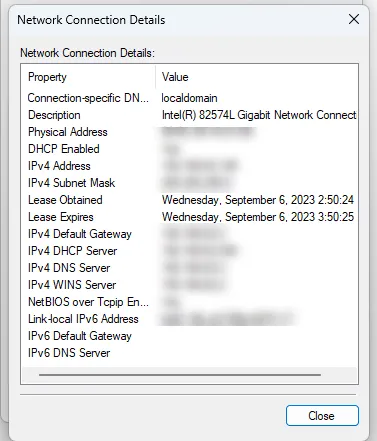
- Klik op Details om meer netwerkadapteropties te bekijken.
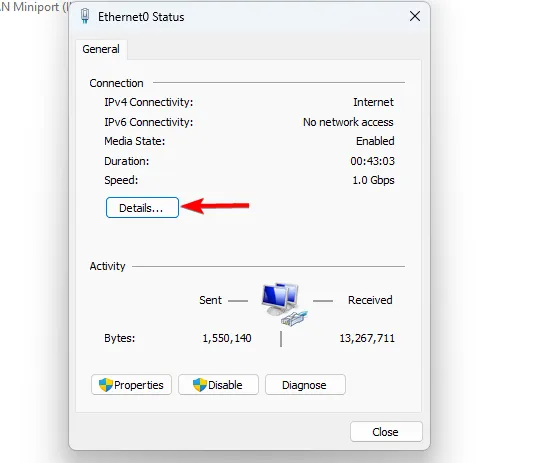
- De netwerkinformatie verschijnt nu.
3. Gebruik de opdrachtprompt
- Druk op de Windows toets + S en typ cmd. Selecteer Als administrator uitvoeren .
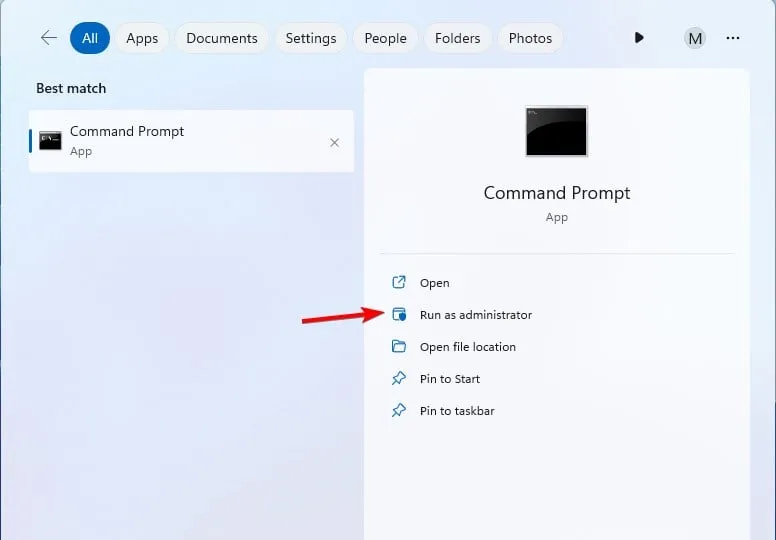
- Voer de volgende opdracht uit:
ipconfig /all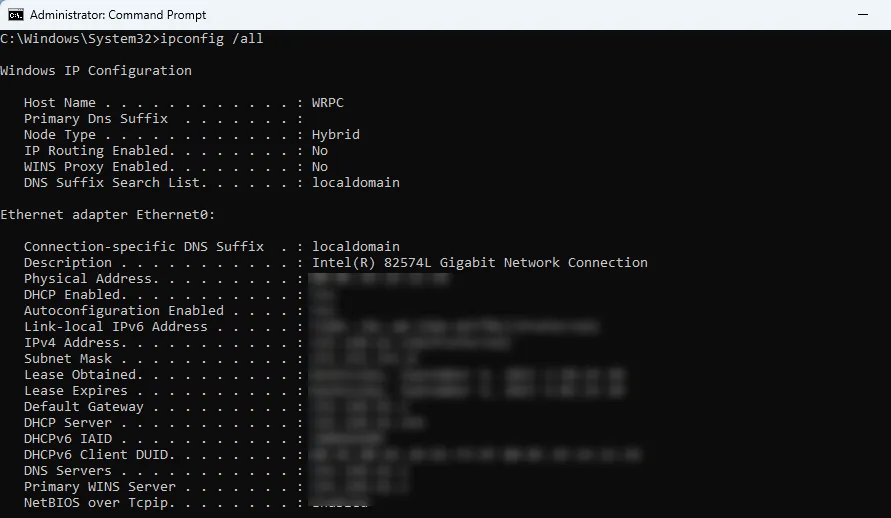
- Er verschijnt nu een lijst met verbindingsgegevens voor alle netwerkadapters.
4. Gebruik PowerShell
- Typ powershell in het zoekvak en kies Als administrator uitvoeren .

- Voer de volgende opdracht uit:
Get-NetIPConfiguration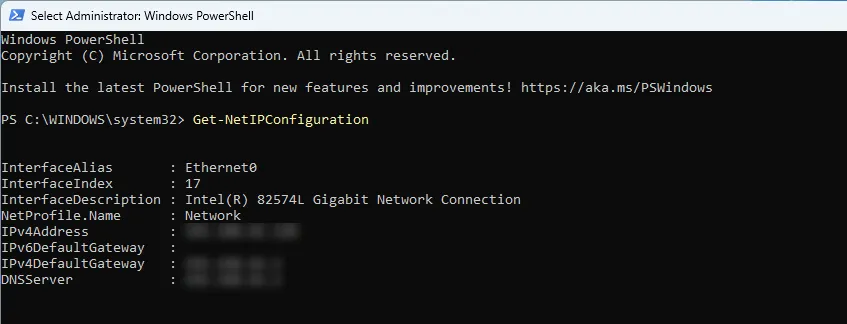
- Nu zou u alle benodigde netwerkinformatie moeten zien.
Waarom is mijn map met netwerkverbindingen leeg in Windows 11?
- Er zijn geen netwerkverbindingen beschikbaar, waarschijnlijk omdat uw pc er nog nooit eerder verbinding mee heeft gemaakt.
- Problemen met de configuratie of stuurprogramma’s van uw netwerkadapter.
- De netwerkadapter is defect en werkt niet.
Het controleren van verbindingsgegevens is eenvoudig en de snelste manier om dit te doen is door de opdracht ipconfig te gebruiken. Voor minder gevorderde gebruikers kan het echter handiger zijn om de app Instellingen te gebruiken.
Nu u weet hoe u de netwerkgegevens kunt controleren, kunt u eenvoudig het netwerktype of de netwerkband van uw draadloze netwerk wijzigen.
Indien nodig kunt u ook rechtstreeks vanuit het venster met netwerkdetails netwerkdetectie inschakelen of een secundair IP-adres aan uw verbinding toevoegen .
Hebben we uw favoriete methode gemist om verbindingsgegevens op Windows 11 te controleren? Als dat zo is, deel het dan met ons in het opmerkingengedeelte.



Geef een reactie