Hoe u kunt controleren of de pc BIOS of UEFI gebruikt op Windows 10
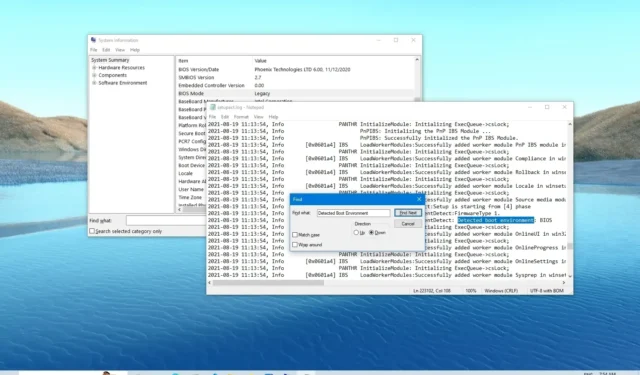
BIJGEWERKT op 24/10/2023: Op Windows 10 heeft u meerdere manieren om te controleren of uw computer een BIOS-firmware (Basic Input Output System) of UEFI-firmware (Unified Extensible Firmware Interface) gebruikt, en in deze tutorial laat ik u de stappen om deze taak te voltooien.
BIOS is een klein stukje software dat is opgeslagen op een niet-vluchtige chip op het moederbord en dat het systeem instrueert over het opstarten en configureren van systeemhardware, zoals de harde schijf, het toetsenbord, de muis, de processor, het geheugen en andere.
Hoewel BIOS al vele jaren bestaat en het besturingssysteem helpt te communiceren met de hardware, is het een systeem met enkele beperkingen, zoals ondersteuning voor schijfpartities, trage opstarttijden, en biedt het geen beveiliging tijdens het opstarten.
UEFI is een nieuwer firmwaretype dat het BIOS vervangt en wordt geleverd met een opstartmanager, snellere opstarttijden biedt, de netwerkondersteuning verbetert, grote partities op schijven ondersteunt en beveiligingsfuncties biedt om uw systeem tijdens het opstarten te beschermen tegen bootkit- en andere malware-aanvallen.
Hoewel de meeste apparaten al worden geleverd met UEFI-ondersteuning, zijn er nog steeds veel computers (vooral oudere) die nog steeds BIOS gebruiken. Als u wilt weten welk type systeem uw desktop, laptop of tablet gebruikt, kunt u deze informatie op minimaal twee verschillende manieren controleren op Windows 10.
In deze zelfstudie schets ik de twee manieren om te controleren of uw computer BIOS of UEFI gebruikt op Windows 10.
Controleer of UEFI of BIOS op Windows 10
In Windows 10 controleert u het firmwaretype via de Systeeminformatie-app of vanuit het bestand SetupAct.log dat beschikbaar is in de systeemmap “Windows”. Hier is hoe.
1. Systeeminformatie
Volg deze stappen om te bevestigen of uw computer UEFI of BIOS op Windows 10 gebruikt:
-
Open Start op Windows 10.
-
Zoek naar Systeeminformatie en klik op het bovenste resultaat.
-
Controleer of de “BIOS-modus” is ingesteld op BIOS of Legacy in het gedeelte “Systeemoverzicht” om te bepalen of het systeem BIOS gebruikt .
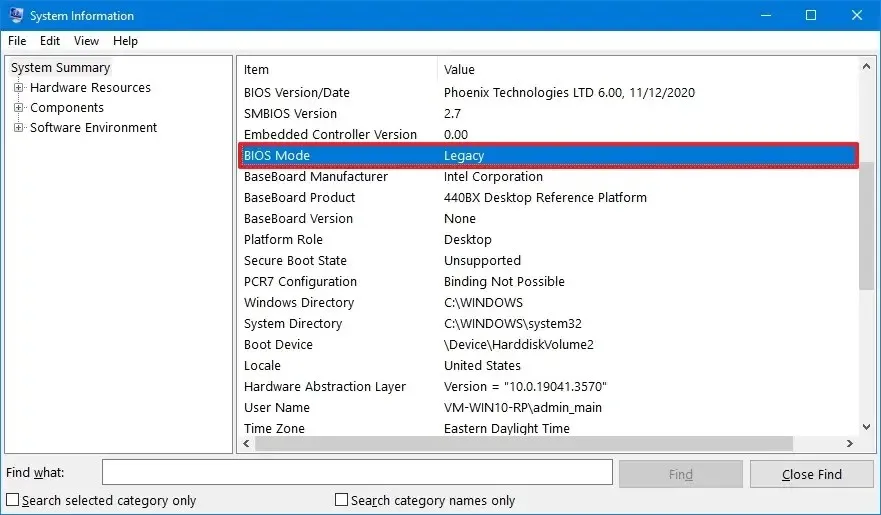
-
Controleer of de “BIOS-modus” is ingesteld op UEFI onder het gedeelte “Systeemoverzicht” om te bepalen of het systeem UEFI gebruikt .
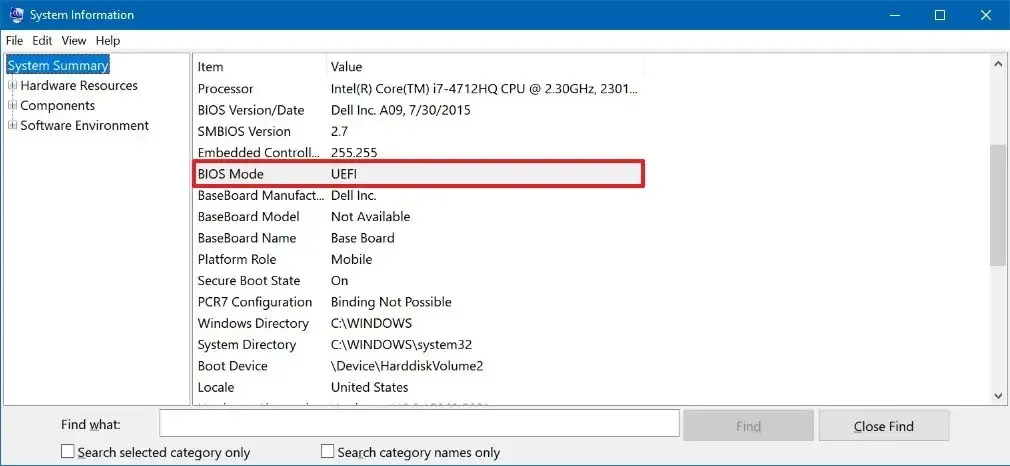
Nadat u de stappen hebt voltooid, helpt de toepassing Systeeminformatie u het type firmwaretype op Windows 10 te bevestigen.
2. SetupAct.log
Volg deze stappen om te bepalen of uw apparaat BIOS of UEFI gebruikt via het bestand setupact.log :
-
Open Verkenner .
-
Typ het volgende pad in de adresbalk en druk op Enter .
%SystemRoot%\Panther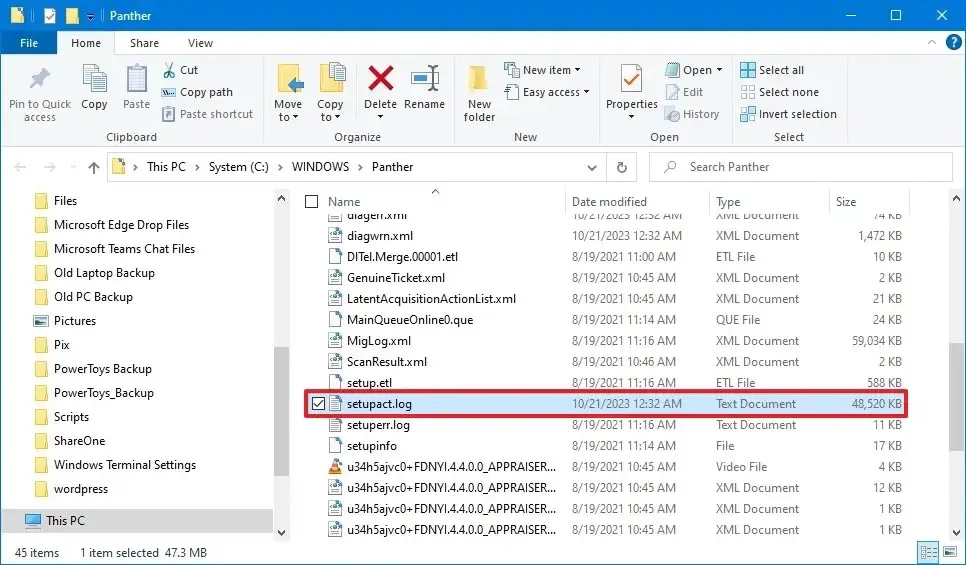
-
Open het zoekhulpmiddel met de sneltoets “Ctrl + F” .
-
Zoek naar “Detected Boot Environment” en vink het volgende aan:
- Als de regel luidt
Callback_BootEnvironmentDetect: Detected boot environment: BIOS, gebruikt uw computer BIOS . - Als de regel luidt
Callback_BootEnvironmentDetect: Detected boot environment: UEFI, gebruikt uw apparaat UEFI .
- Als de regel luidt
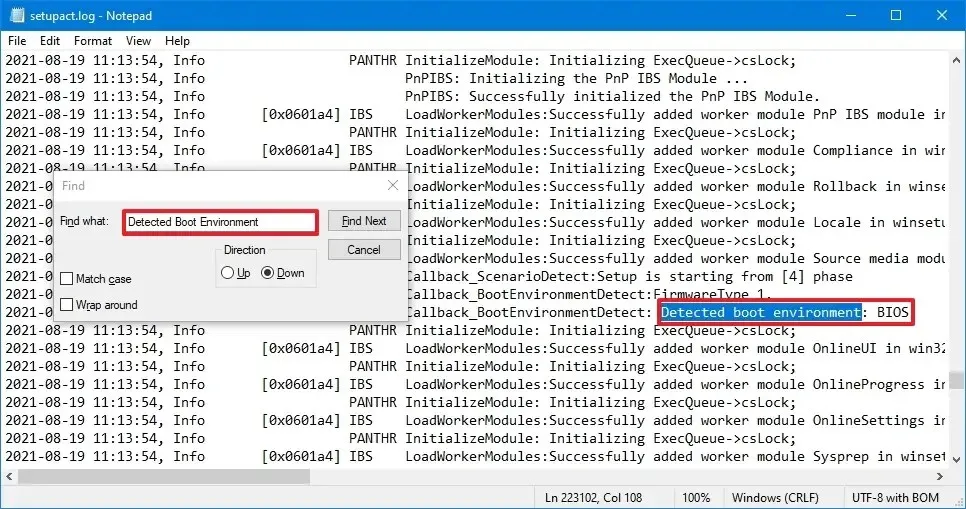
Nadat u de stappen hebt voltooid, weet u welk firmwaretype beschikbaar is op uw computer.
Met deze instructies kunt u ook de versie van het BIOS of UEFI achterhalen .
Hoewel u deze instructies op Windows 11 kunt gebruiken, is dit niet nodig omdat het besturingssysteem alleen apparaten met UEFI ondersteunt en u deze niet kunt installeren via de BIOS-modus.
Als u van plan bent om vanaf 10 te upgraden naar Windows 11 , bevatten systemen soms een optie om tussen deze twee soorten firmware te schakelen. U moet echter contact opnemen met de fabrikant van uw apparaat om de ondersteuning en de specifieke stappen te bevestigen om over te schakelen van het Basic Input Output System naar Unified Extensible Firmware Interface.
Update 24 oktober 2023: deze instructies zijn bijgewerkt om nauwkeurigheid te garanderen en nieuwe wijzigingen weer te geven.



Geef een reactie