Hoe u kunt controleren hoeveel kernen uw processor heeft op Windows
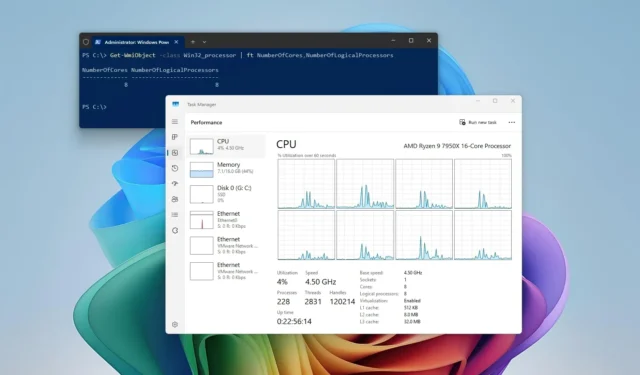
- Om het aantal processorkernen in Windows te bepalen, opent u het tabblad Prestaties van Taakbeheer , klikt u op “CPU” en controleert u het kernnummer in de details.
- U kunt ook de opdrachtprompt en PowerShell gebruiken om deze informatie te achterhalen.
In Windows 11 en 10 heb je meerdere manieren om het aantal beschikbare cores op de processor van je computer te controleren. In deze handleiding laat ik je drie eenvoudige manieren zien om deze informatie te bepalen. Bijna alle computers worden geleverd met processors die meerdere fysieke kernen bevatten om meer dan één instructie tegelijkertijd te verwerken. Als de processor bijvoorbeeld twee kernen heeft, is het een dual-coreprocessor en kan deze twee reeksen instructies tegelijkertijd verwerken. Als het apparaat vier kernen heeft, gebruik je een quad-coreprocessor en kan het apparaat vier sets instructies tegelijkertijd verwerken. En zo verder, enzovoort, met de processors met 6, 8, 10, 12, 16, 18, 24, 28 en 32 kernen.
Naast kernen kan een CPU (Central Processor Unit) ook beschikken over Hyper-Threading, een technologie die beschikbaar is op Intel-, Qualcomm- en AMD-processors (hoewel AMD dit ’threads’ noemt) waarmee twee instructies per kern kunnen worden berekend. tegelijkertijd. Als deze functie beschikbaar is, bevat uw CPU ook ‘logische processors’.
Weten hoeveel cores en logische processors uw processor heeft, kan in veel situaties nuttig zijn, vooral wanneer u werkt met virtuele machines of andere toepassingen die baat zullen hebben bij meerdere cores.
Wat de reden ook is, Windows 10 en 11 bevatten meerdere methoden om het aantal kernen op uw processor te bepalen met behulp van Taakbeheer, Opdrachtprompt en PowerShell.
In deze handleiding leer ik u de stappen om het aantal cores te bepalen dat uw Intel-, AMD- of ARM-processor op Windows heeft. (U kunt deze instructies ook gebruiken om erachter te komen of uw computer een NPU (Neural Processing Unit) heeft.)
- Controleer het kernnummer van de processor via Taakbeheer
- Controleer het kernnummer van de processor via de opdrachtprompt
- Controleer het kernnummer van de processor via PowerShell
Controleer het kernnummer van de processor via Taakbeheer
Gebruik deze stappen om via Taakbeheer het aantal cores te bepalen dat uw processor heeft op Windows 11 (en 10):
-
Begin openen .
-
Zoek naar Taakbeheer en klik op het bovenste resultaat om de app te openen.
-
Klik op het tabblad Prestaties .
-
Klik op CPU in het linkerdeelvenster.
- Bevestig het aantal kernen onderaan de pagina.
Zodra u de stappen heeft voltooid, begrijpt u de fysieke kernen en logische processors van uw computer.
Controleer het kernnummer van de processor via de opdrachtprompt
Volg deze stappen om te controleren hoeveel kernen uw CPU heeft via de opdrachtprompt:
-
Begin openen .
-
Zoek naar de opdrachtprompt en klik op het bovenste resultaat om de console te openen.
-
Typ de volgende opdracht om erachter te komen hoeveel kernen uw CPU heeft en druk op Enter :
wmic cpu get NumberOfCores,NumberOfLogicalProcessors

Nadat u de stappen heeft voltooid, weet u het aantal kernen en logische processors op uw machine.
Controleer het kernnummer van de processor via PowerShell
Volg deze stappen om het aantal processorkernen via PowerShell te achterhalen:
-
Begin openen .
-
Zoek naar PowerShell en klik op het bovenste resultaat om de console te openen.
-
Typ de volgende opdracht om erachter te komen hoeveel kernen uw CPU heeft en druk op Enter :
Get-WmiObject –class Win32_processor | ft NumberOfCores,NumberOfLogicalProcessors
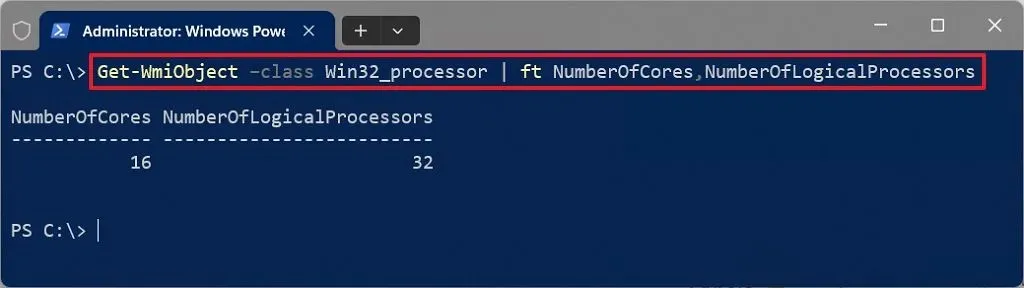
Nadat u de stappen hebt voltooid, geeft de opdracht het aantal fysieke kernen en logische processors weer als uw computer over hyperthreading beschikt.
Update 10 juni 2024: deze handleiding is bijgewerkt om nauwkeurigheid te garanderen en wijzigingen in het proces weer te geven.



Geef een reactie