Hoe de temperatuur van de harde schijf te controleren op Windows 11
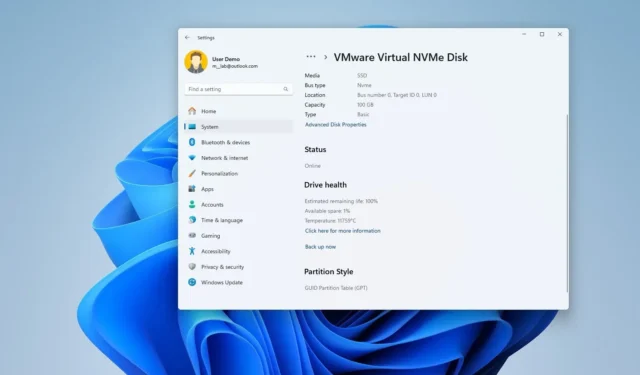
- Om de schijftemperatuur in Windows 11 te controleren, opent u Instellingen > Systeem > Opslag > Schijven & volumes, klik op de knop “Eigenschappen” voor de schijf en bevestig de temperatuur.
- Als alternatief kunt u CrystalDiskInfo installeren om de temperatuur van de harde schijf op uw Windows 11 (of 10) apparaat te bepalen.
Op Windows 11 heb je meer dan één manier om de temperatuur van de harde schijf te controleren, en in deze handleiding zal ik laat u twee manieren zien met de app Instellingen en de CrystalDiskInfo-tool van derden.
Normaal gesproken denkt u er niet aan om de temperatuur van de harde schijf op uw computer te controleren, maar afhankelijk van uw werkomgeving of de taak die u moet uitvoeren, is het een goed idee om dit te doen, aangezien het gebruik van een opslagstation op een hoge temperatuur de prestaties kan beïnvloeden en problemen kan veroorzaken. andere problemen.
Als vuistregel geldt dat een rit onder de 60 graden Celsius (140 graden Fahrenheit) een goede temperatuur is. Alles hoger kan duiden op een probleem met oververhitting van de schijf. Harde schijven werken doorgaans tussen 30 (86F) en 45 (113F) graden Celsius.
Als Windows 11 op uw computer is geïnstalleerd, hoeft u geen hulpprogramma’s van derden te gebruiken, aangezien de app Instellingen een functie bevat om de staat van de schijf, inclusief de temperatuur, te controleren. Deze optie is echter alleen beschikbaar voor Non-Volatile Memory Express (NVMe) Solid-State Drives (SSD’s).
Aan de andere kant kunt u ook apps van derden gebruiken, zoals CrystalDiskInfo, om de temperatuur van de schijf te controleren, ongeacht het mediatype, inclusief NVMe, oudere SSD’s en traditionele harde schijven (HDD’s) met roterende schotels.
In deze handleiding leer ik je de stappen om de schijftemperatuur in Windows 11 te bepalen.
- Controleer de temperatuur van de harde schijf in Windows 11 via Instellingen
- Controleer de temperatuur van de harde schijf op Windows 11 via CrystalDiskInfo
Controleer de temperatuur van de harde schijf in Windows 11 via Instellingen
Volg deze stappen om de huidige temperatuur van de harde schijf te achterhalen:
-
Open Instellingen in Windows 11.
-
Klik op Systeem.
-
Klik op de pagina Opslag .
-
Klik op “Geavanceerde opslaginstellingen” en “Schijven & volumes.”
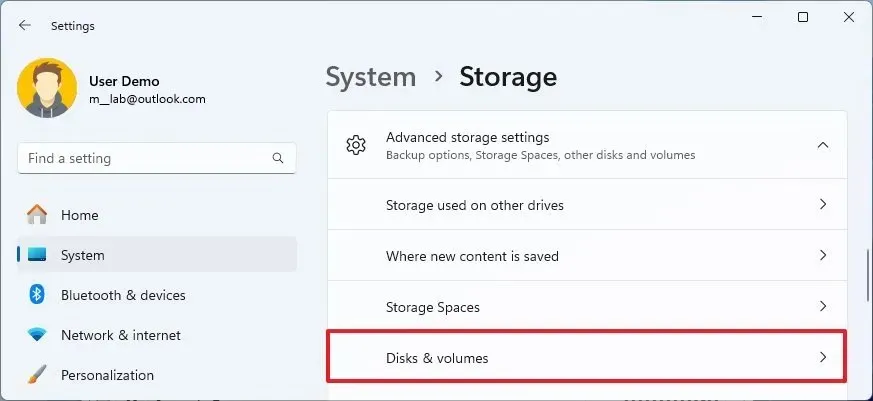
-
Klik op de knop Eigenschappen voor de schijf.
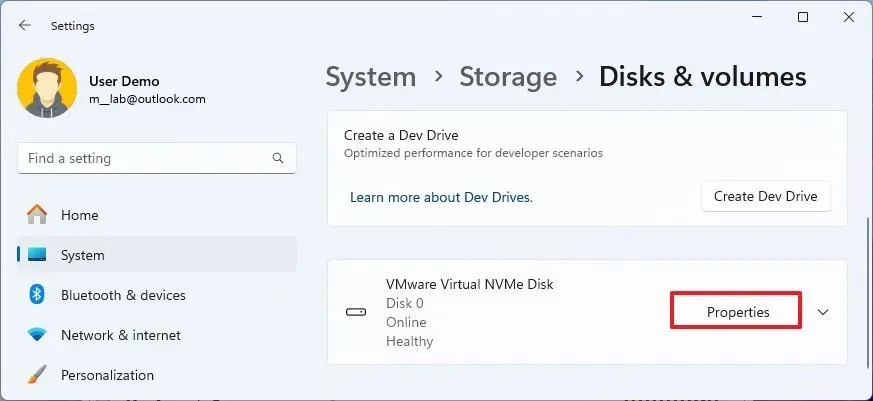
-
Bevestig de temperatuur in het gedeelte ‘Drive-gezondheid’.
Nadat u de stappen heeft voltooid, toont de app Instellingen u de huidige temperatuur van de schijf. Dit is waardevolle informatie die u kunt gebruiken om problemen op te lossen of het koelsysteem voor het apparaat opnieuw te bekijken.
Naast de temperatuur toont de ‘Drive heath’-functie op Windows 11 ook de geschatte resterende levensduur van de opslag en de beschikbare ruimte.
Controleer de temperatuur van de harde schijf op Windows 11 via CrystalDiskInfo
Volg deze stappen om de schijftemperatuur te controleren met de CrystalDiskInfo-app op Windows 11 (of 10):
-
Openen Start.
- Zoek naar CrystalDiskInfo en klik op het bovenste resultaat om de app te openen. Je kunt de app ook installeren vanuit de Microsoft Store.
-
Bevestig de schijftemperatuur.
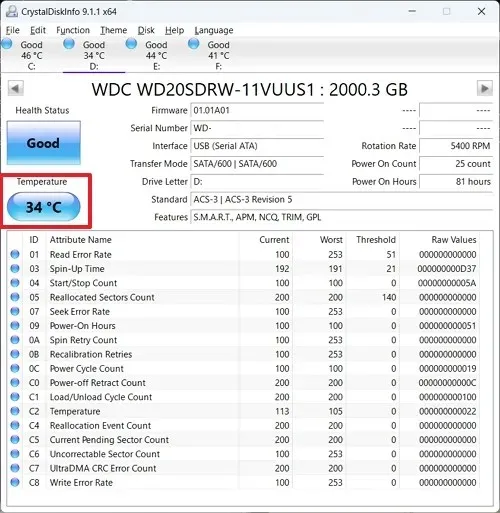
Nadat u de stappen heeft voltooid, geeft de app de temperatuur van de schijf en de gezondheidsstatus weer. Als u meerdere schijven heeft, kunt u hiertussen schakelen via de tabbladen onder het bestandsmenu.
Naast de temperatuur kan CrystalDiskInfo ook waardevolle informatie over de schijf weergeven, zoals de firmwareversie, het serienummer, functies en meer.
Hoewel de app Instellingen alleen beschikbaar is voor apparaten met Windows 11, is de app “CrystalDiskInfo” zowel beschikbaar voor Windows 11 als voor Windows 10, en het kan temperatuurmetingen leveren voor andere mediatypen.
Als u de temperatuur van andere hardwarecomponenten op uw computer wilt controleren, kunt u deze instructies gebruiken om deze informatie voor de processor van het apparaat of grafische kaart.



Geef een reactie