Hoe u het GPU-gebruik in Windows kunt controleren


Als u zich afvraagt hoe u het GPU-gebruik op Windows kunt controleren, kent u het antwoord wellicht al. U zou Taakbeheer vaak hebben gebruikt om naar uw CPU-gebruik te kijken. U kunt hetzelfde doen voor uw GPU en zien welke apps de meeste GPU-bronnen verbruiken. Hierdoor zie je snel en eenvoudig hoe intensief je software en games op je GPU drukken. Bovendien kunt u zaken als het realtime energieverbruik en de ventilatorsnelheid van uw GPU controleren met behulp van een lichtgewicht tool genaamd HWiNFO.
Controleer het GPU-gebruik in Taakbeheer
Taakbeheer is een van de eerste programma’s die u moet raadplegen als u nieuwsgierig of bezorgd bent over uw GPU-gebruik op Windows. Naast de GPU toont het ook realtime CPU-, geheugen- en schijfgebruik in één venster. Taakbeheer is ook handig om achtergrondapps en -processen op Windows te stoppen .
Open om te beginnen Taakbeheer door op Ctrl++ Shiftte drukken Esc. U kunt ook met de rechtermuisknop op de Windows-knop klikken en Taakbeheer selecteren .
Totaal gebruik bekijken
Waarschijnlijk ziet u het tabblad Processen nadat u Taakbeheer hebt geopend. Dit is het tabblad waarnaar pc-gebruikers het meest verwijzen als ze te maken hebben met een hoog geheugengebruik of om eenvoudigweg hun CPU- of schijfgebruik te controleren. Iets dat hier standaard ontbreekt, is het GPU-gebruik.
Om GPU-gebruik op het tabblad Processen in te schakelen , klikt u met de rechtermuisknop ergens op de kolomkoppen ( Status , CPU , Geheugen , enz.) en selecteert u GPU .

Naast CPU, Geheugen, Schijf en Netwerk zie je nu helemaal bovenaan een GPU- kolom die het totale GPU-gebruik als percentage weergeeft.
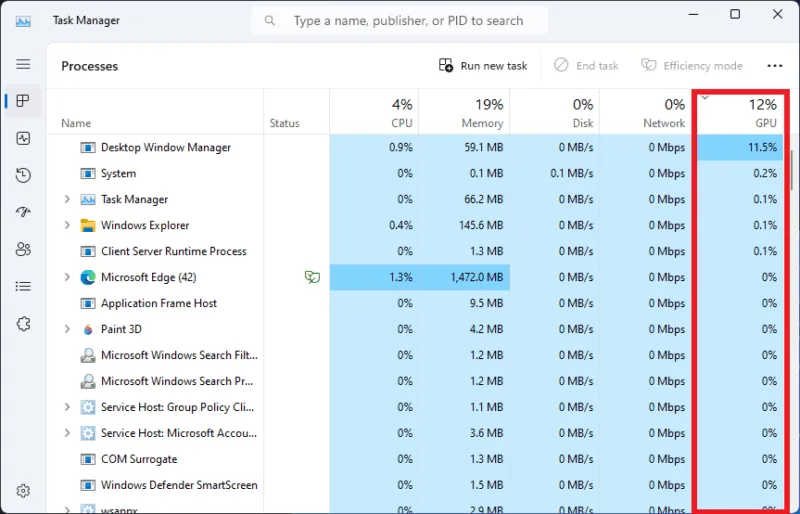
Als je meer details wilt zien over de belasting van je GPU, ga dan naar het tabblad Prestaties met behulp van de pictogrammen aan de linkerkant van het venster. Op het tabblad Prestaties ziet u een algemeen overzicht van uw hardware, inclusief de GPU. Als u aan de linkerkant op GPU klikt , ziet u alle details in het rechterdeelvenster.
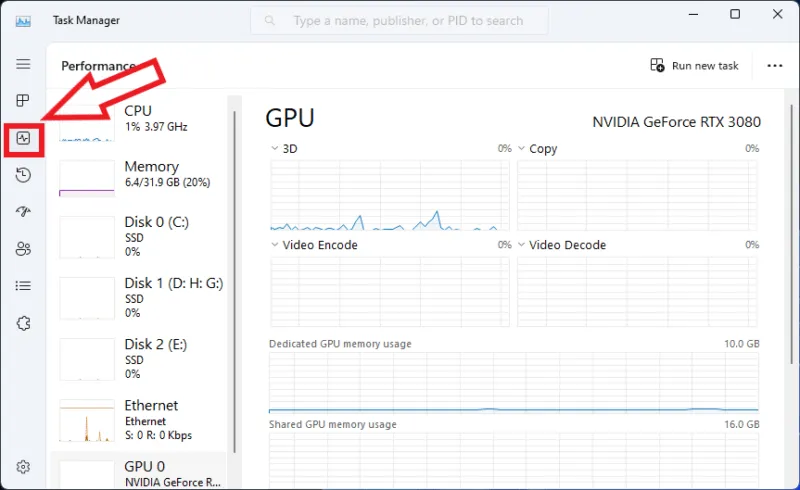
Elk element van uw GPU is opgesplitst in afzonderlijke grafieken om u meer inzicht te geven in hoe uw GPU wordt gebruikt. Als u wilt wijzigen wat er wordt weergegeven, klikt u op het kleine pijltje naar beneden naast de titel van elke grafiek en selecteert u de grafiek die u wilt controleren.
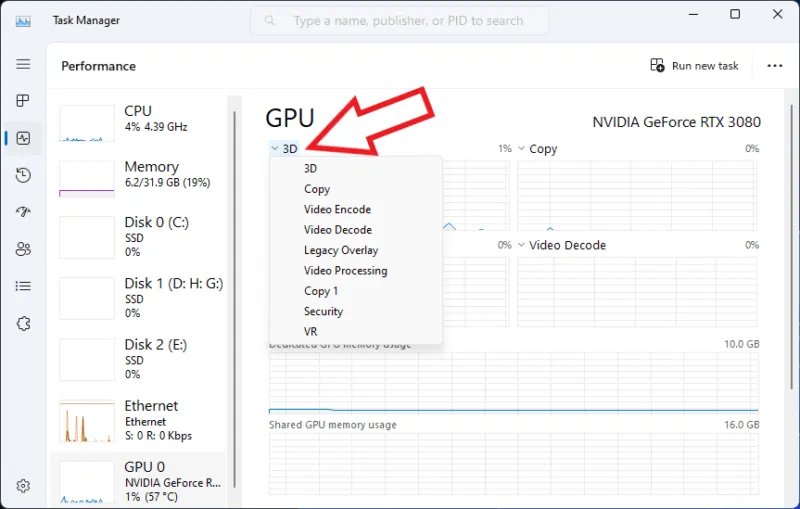
Naast het totale GPU-gebruik en het GPU-gebruik per app, toont Taakbeheer u ook aanvullende details over uw GPU. Het prestatiescherm toont het GPU-geheugengebruik, het gedeelde GPU-geheugen, de GPU-temperatuur en aanvullende drivergegevens.
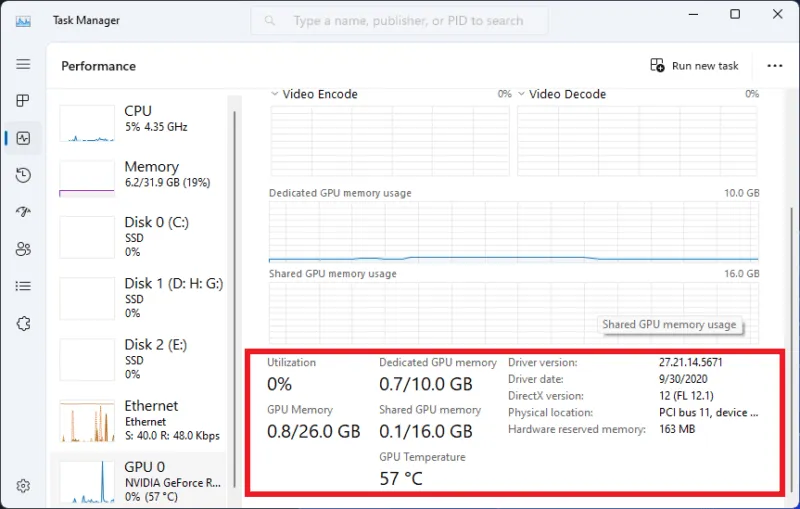
Gebruik per app bekijken
Hoewel het handig is om het totale GPU-gebruik te bekijken, wilt u misschien zien welke applicatie of welk proces de meeste GPU-bronnen op uw systeem gebruikt.
Schakel terug naar het tabblad Processen . Klik één keer op de GPU-kolomkop om deze van hoog naar laag te sorteren. U kunt het GPU-gebruik per app zien, waarbij degene die de hoogste GPU-bronnen verbruikt bovenaan staat.
Dit zorgt voor een snelle en gemakkelijke manier om te zien hoe moeilijk specifieke apps zijn op uw grafische processor.
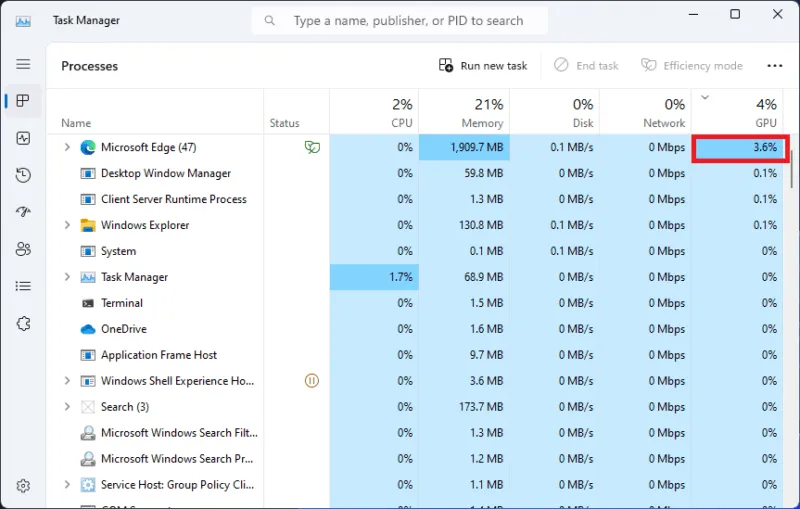
Controleer GPU-vermogen en ventilatorsnelheid in HWiNFO
Taakbeheer is ongelooflijk handig voor het bekijken van GPU-gebruik en temperatuur, maar biedt geen enkel inzicht in het GPU-stroomverbruik en de ventilatorsnelheid. Naast deze parameters en nog veel meer, kunt u met HWiNFO het totale GPU-gebruik en het GPU-kerngebruik zien.
Download om te beginnen HWiNFO en installeer of start het (afhankelijk van of u een draagbare versie of een installatieprogramma downloadt). Start het hulpprogramma en scrol omlaag naar het GPU- gedeelte in het venster Sensorstatus .
De realtime GPU-temperatuur staat bovenaan. Het stroomverbruik wordt ook vermeld, naast GPU-vermogen. De kolommen Huidig, Minimum, Maximum en Gemiddeld maken het gemakkelijker om elk van de parameters in de loop van de tijd te evalueren.
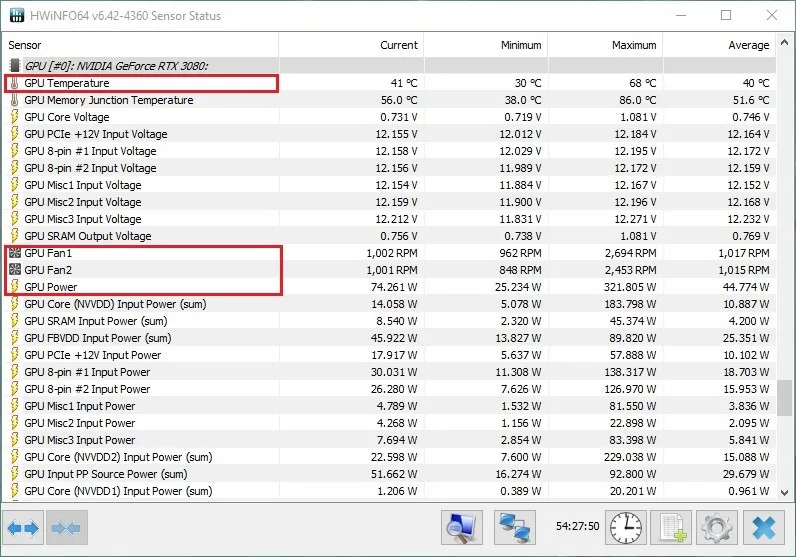
Als u het GPU-gebruik in HWiNFO wilt bekijken, kunt u dat ook doen. Blader omlaag naar de rij GPU D3D-gebruik . Deze waarde wordt weergegeven als het totale GPU-gebruik in Taakbeheer. Andere rijen, zoals GPU Core Load en GPU Memory Allocated , geven nog meer informatie over hoeveel uw GPU wordt gebruikt.
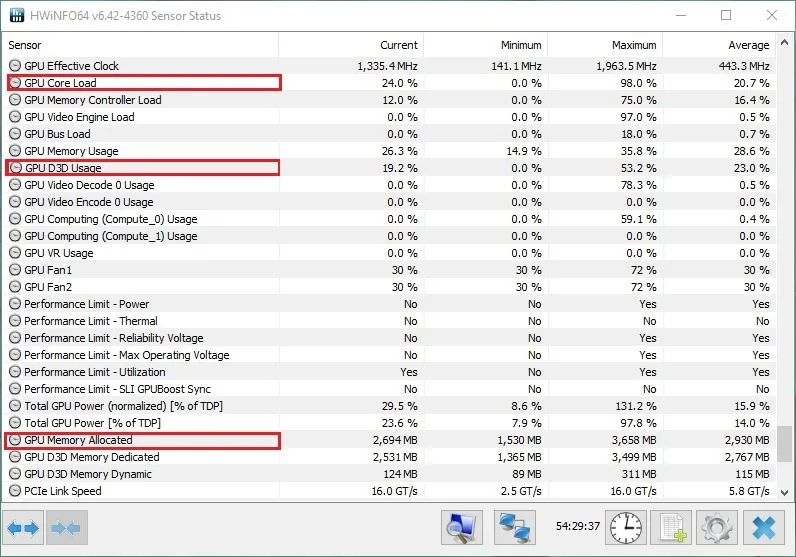
Taakbeheer biedt een snelle en gemakkelijke manier om te zien hoeveel uw GPU wordt gebruikt en welke games of applicaties deze het meest gebruiken. Naast deze ingebouwde tool kunt u de gezondheid van uw pc controleren met behulp van tools van derden , zoals HWiNFO. Het geeft u iets meer inzicht in uw GPU-gebruik en toont dingen die niet worden weergegeven door Taakbeheer.
Afbeelding tegoed: Unsplash . Alle schermafbeeldingen door Tanveer Singh.



Geef een reactie