Hoe de GPU-temperatuur te controleren op Windows 11
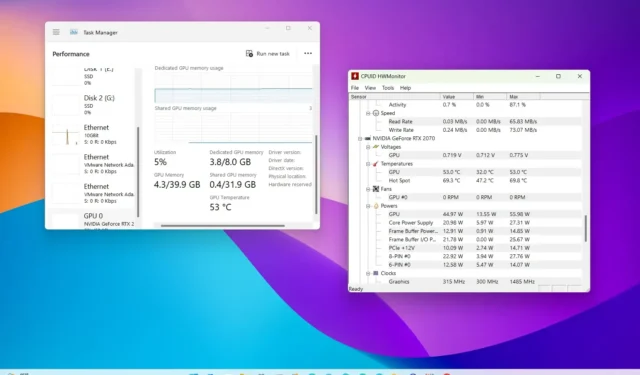
- Om de GPU-temperatuur in Windows 11 te controleren, opent u Taakbeheer > Prestaties, selecteer de grafische kaart en bevestig de temperatuur.
- Als alternatief kunt u apps van derden gebruiken, zoals HWiNFO en CPUID HWMonitor om de temperatuur van de videokaart te controleren.
Op Windows 11 heeft u meerdere manieren om de GPU-temperatuur te controleren via Taakbeheer en applicaties van derden, en in deze handleiding , laat ik je drie manieren zien om deze informatie te vinden. Of je nu een video-editor, grafisch ontwerper of enthousiaste gamer bent, het controleren van de GPU-temperatuur kan van pas komen om ervoor te zorgen dat deze zich binnen het nominale bereik tussen 65 en 85 graden Celsius (149 tot 185 graden Celsius) bevindt en niet oververhit raakt. Als de temperatuur 100C of hoger bereikt, moet u het probleem oplossen door het ventilatie- en koelsysteem op de computer te herzien en te controleren of de stuurprogramma’s up-to-date zijn om er zeker van te zijn dat bugs geen problemen veroorzaken.
Ongeacht de reden kunt u in Windows 11 de temperatuur van de grafische kaart op ten minste drie manieren controleren via Taakbeheer en tools van derden, zoals HWiNFO en HWMonitor, die u ook kunt gebruiken om < a i=1>controleer de CPU-temperatuur.
In deze gids leer ik je de stappen om de GPU-temperatuurniveaus op je Windows 11-computer te bepalen.
- Controleer de temperatuur van de grafische kaart op Windows 11 vanuit Taakbeheer
- Controleer de temperatuur van de grafische kaart op Windows 11 vanuit apps
Controleer de temperatuur van de grafische kaart op Windows 11 vanuit Taakbeheer
Volg deze stappen om de GPU-temperatuur te controleren vanuit Taakbeheer op Windows 11:
-
Open Start in Windows 11.
-
Zoek naar taskmgr en klik op het bovenste resultaat om Taakbeheer
-
Klik op Prestaties.
-
Kies de GPU in het linkerdeelvenster.
Korte opmerking: De temperatuurgegevens moeten ook worden weergegeven in het pictogram naast de gebruiksinformatie. -
Controleer de temperatuur van de grafische kaart (in Celsius) onderaan de pagina.
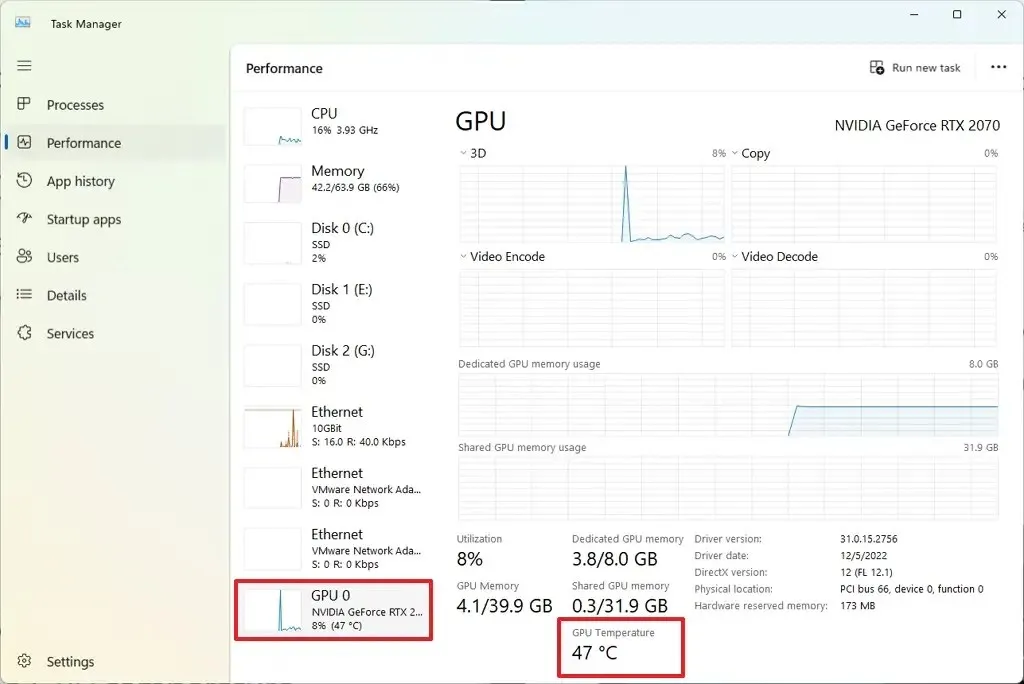
Nadat u de stappen hebt voltooid, geeft Taakbeheer de temperatuur van de grafische kaart weer. De app geeft elke kaart aan de linkerkant weer als je meerdere videokaarten hebt.
Controleer de temperatuur van de grafische kaart op Windows 11 vanuit apps
Als alternatief kunt u apps van derden (zoals HWiNFO en HWMonitor) gebruiken om de GPU-temperatuur te controleren.
Zoek de GPU-temperatuur met behulp van HWiNFO
De HWiNFO (gratis) app is een van de meest populaire realtime apps voor het monitoren van hardwarecomponenten. Hoewel de applicatie eenvoudig is, kunnen de details voor de meeste gebruikers overweldigend zijn, maar het is een uitstekende app om de temperaturen van de grafische kaart en processor te controleren.
Om de app HWiNFO te installeren om de GPU-temperatuur te controleren, volgt u deze stappen:
-
Openen Start.
-
Zoek naar Opdrachtprompt, klik met de rechtermuisknop op het bovenste resultaat en selecteer Als administrator uitvoeren optie.
-
Typ de volgende opdracht om de HWiNFO-app te installeren en druk op Enter:
winget install --id REALiX.HWiNFO
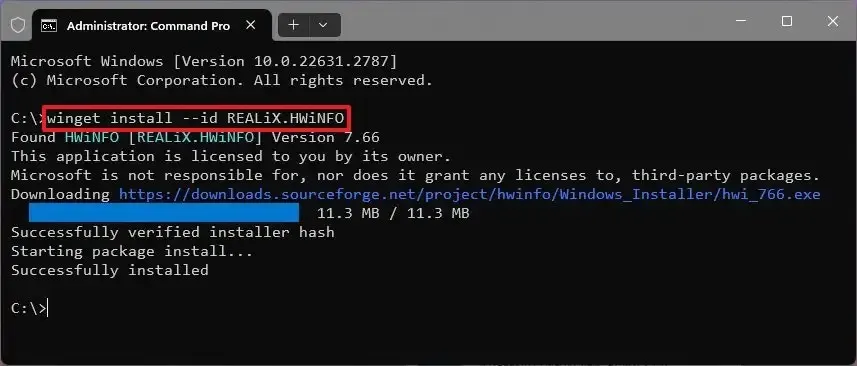 Korte opmerking: De app zal na installatie ook beschikbaar zijn via het Startmenu.
Korte opmerking: De app zal na installatie ook beschikbaar zijn via het Startmenu. -
Vink de optie Alleen sensoren aan.
-
Klik op de knop Start.
-
Selecteer de GPU uit de lijst.
-
Controleer de temperatuur van de huidige grafische kaart (in Celsius).
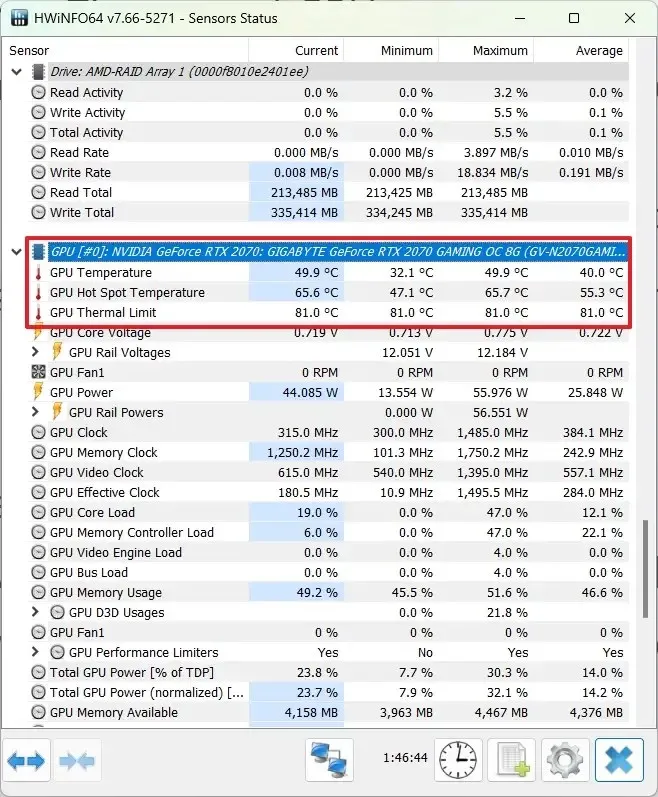
Zoek de GPU-temperatuur met HWMonitor
HWMonitor (gratis) is een andere app waarmee u de temperatuurinformatie en andere details van de componenten kunt controleren.
Om de app HWMonitor te installeren om de processortemperatuur te controleren, volgt u deze stappen:
-
Openen Start.
-
Zoek naar Opdrachtprompt, klik met de rechtermuisknop op het bovenste resultaat en selecteer Als administrator uitvoeren optie.
-
Typ de volgende opdracht om de HWiNFO-app te installeren en druk op Enter:
winget install --id CPUID.HWMonitor
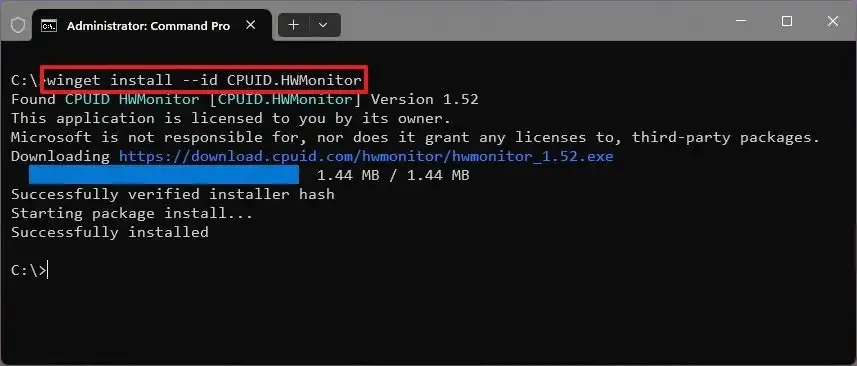
-
Openen Start.
-
Zoek naar HWMonitor en klik op het bovenste resultaat om de app te openen.
-
Selecteer de grafische kaart in de lijst.
-
Controleer de temperatuur van de GPU op de computer.
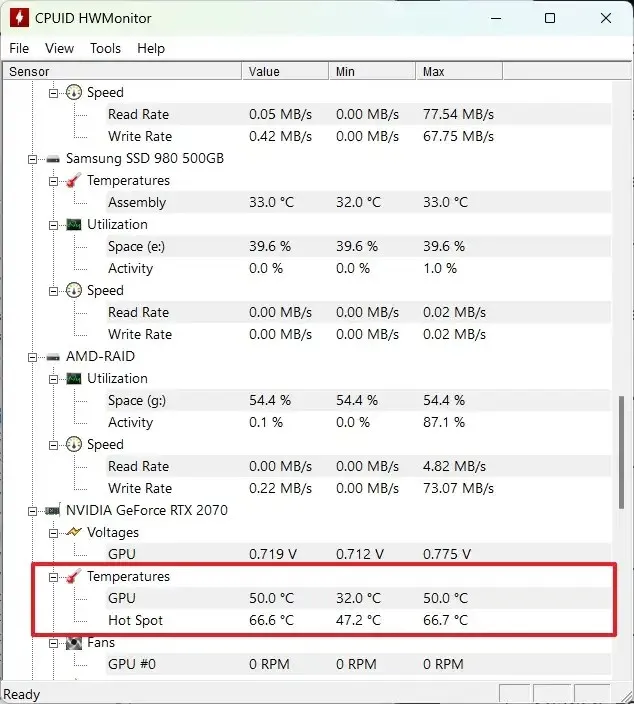
Nadat u de stappen heeft voltooid, geeft elke app u de huidige temperatuur van de videokaart terwijl Windows 11 is geladen.



Geef een reactie