Hoe te controleren op plagiaat in Google Documenten

Wat te weten
- Zoek naar een plagiaatadd-on voor Google Docs en voeg deze toe, en scan het document op plagiaat met die add-on.
- Gebruik de Grammarly-browserextensie en een premium Grammarly-account om te scannen op plagiaatproblemen.
Het identificeren van plagiaat is erg belangrijk, of je nu docent of redacteur bent. In dit artikel leert u verschillende manieren om te controleren op plagiaat in Google Documenten.
Hoe te controleren op originaliteit in Google Documenten
Er zijn meerdere manieren om te controleren op plagiaat in Google Documenten. Het gemakkelijkst is het installeren van add-ons voor plagiaat die automatisch verifiëren dat het schrijven origineel is.
- Om een add-on voor plagiaatcontrole te installeren, moet u Add-ons selecteren in het menu Extensies en Add-ons ophalen selecteren.
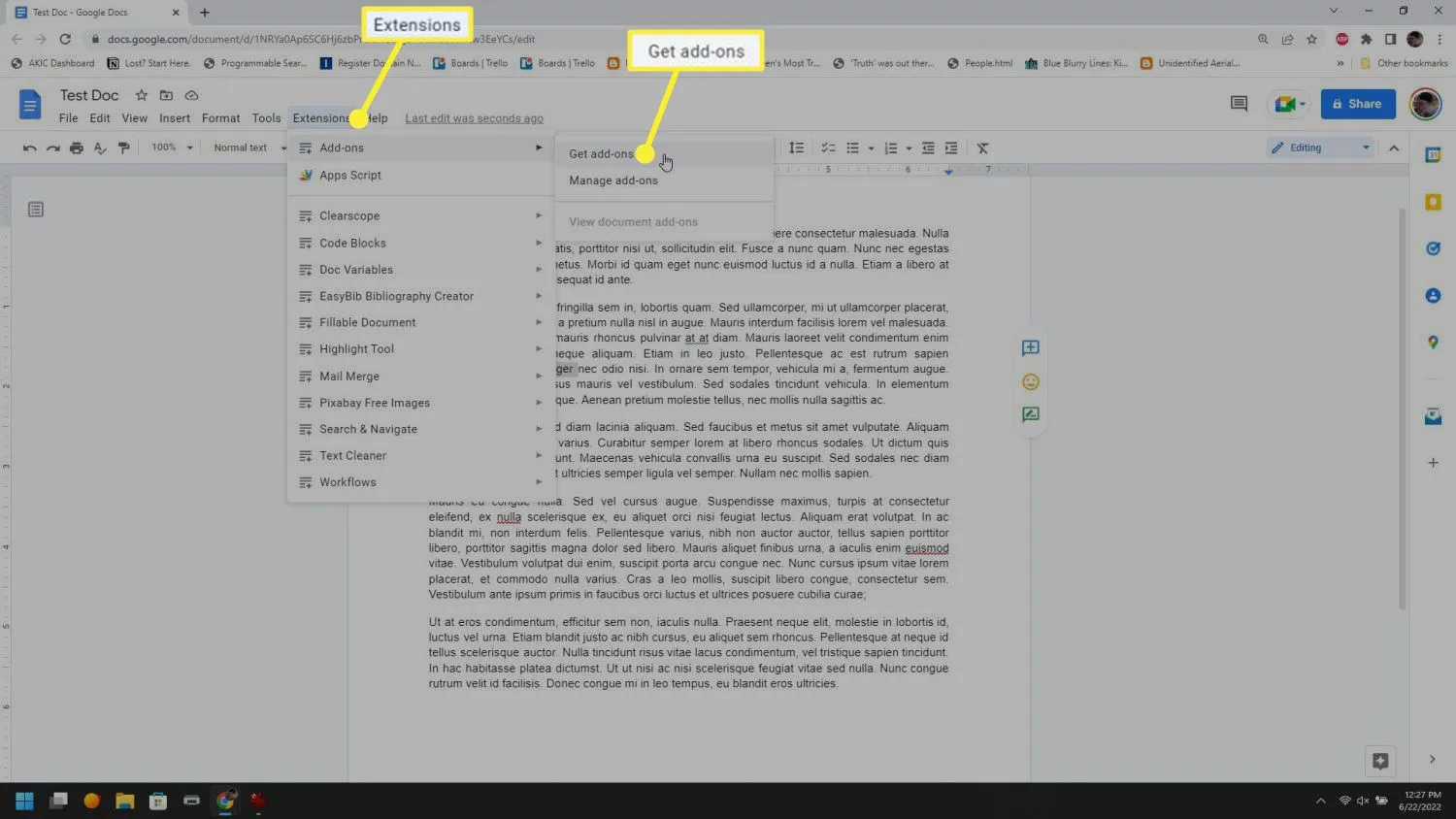
- Typ ‘plagiaat’ in het zoekveld en druk op Enter. Bekijk de beschikbare add-ons voor plagiaatcontrole en kies degene die u verkiest. Elke vermelding bevat een ranglijst van gebruikersbeoordelingen die u kunnen helpen de beste voor u te selecteren.
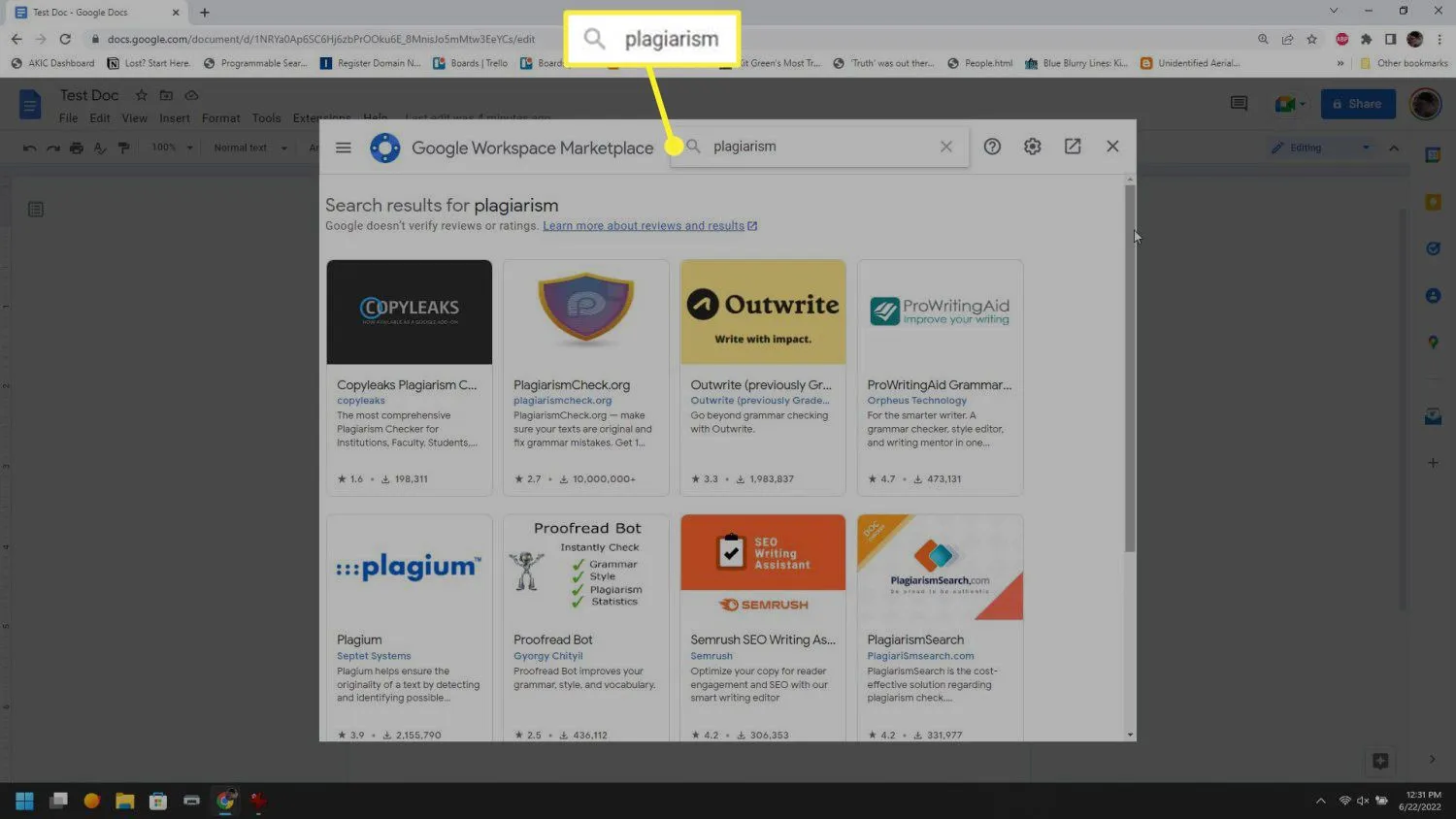 In dit artikel gebruiken we de add-on PlagiarismSearch, dus de afzonderlijke stappen voor het gebruik van de add-on kunnen voor u verschillen.
In dit artikel gebruiken we de add-on PlagiarismSearch, dus de afzonderlijke stappen voor het gebruik van de add-on kunnen voor u verschillen. - Selecteer de gewenste add-on en selecteer de knop Installeren. Mogelijk moet u de add-on toestemming geven om toegang te krijgen tot uw Google-account. Doorloop elke stap totdat de installatie van de add-on is voltooid.
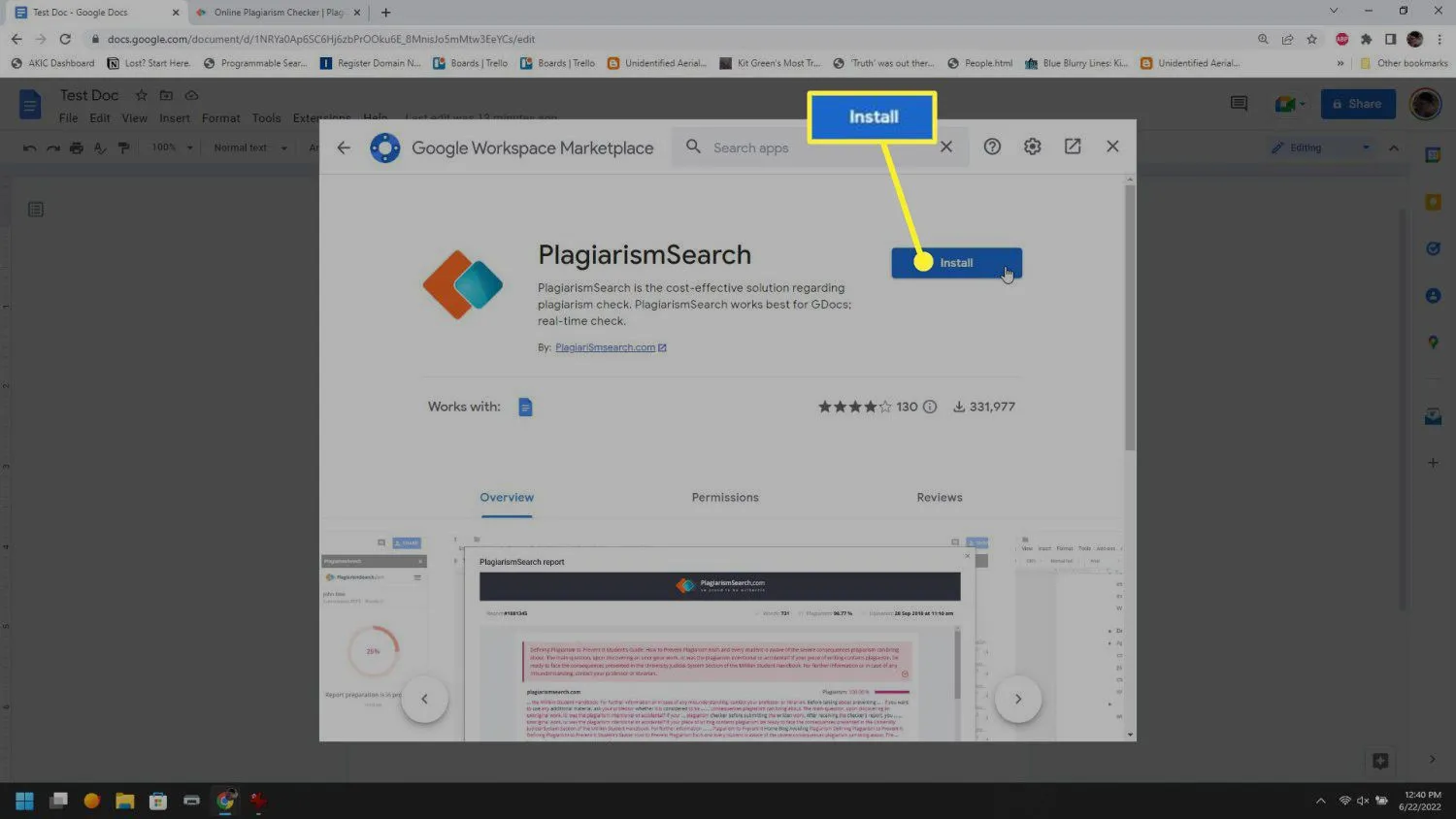
- Zodra de installatie is voltooid, kunt u de nieuwe add-on voor plagiaatcontrole openen door de naam van de add-on te selecteren in het menu Extensies. Selecteer Openen of Starten in het submenu.
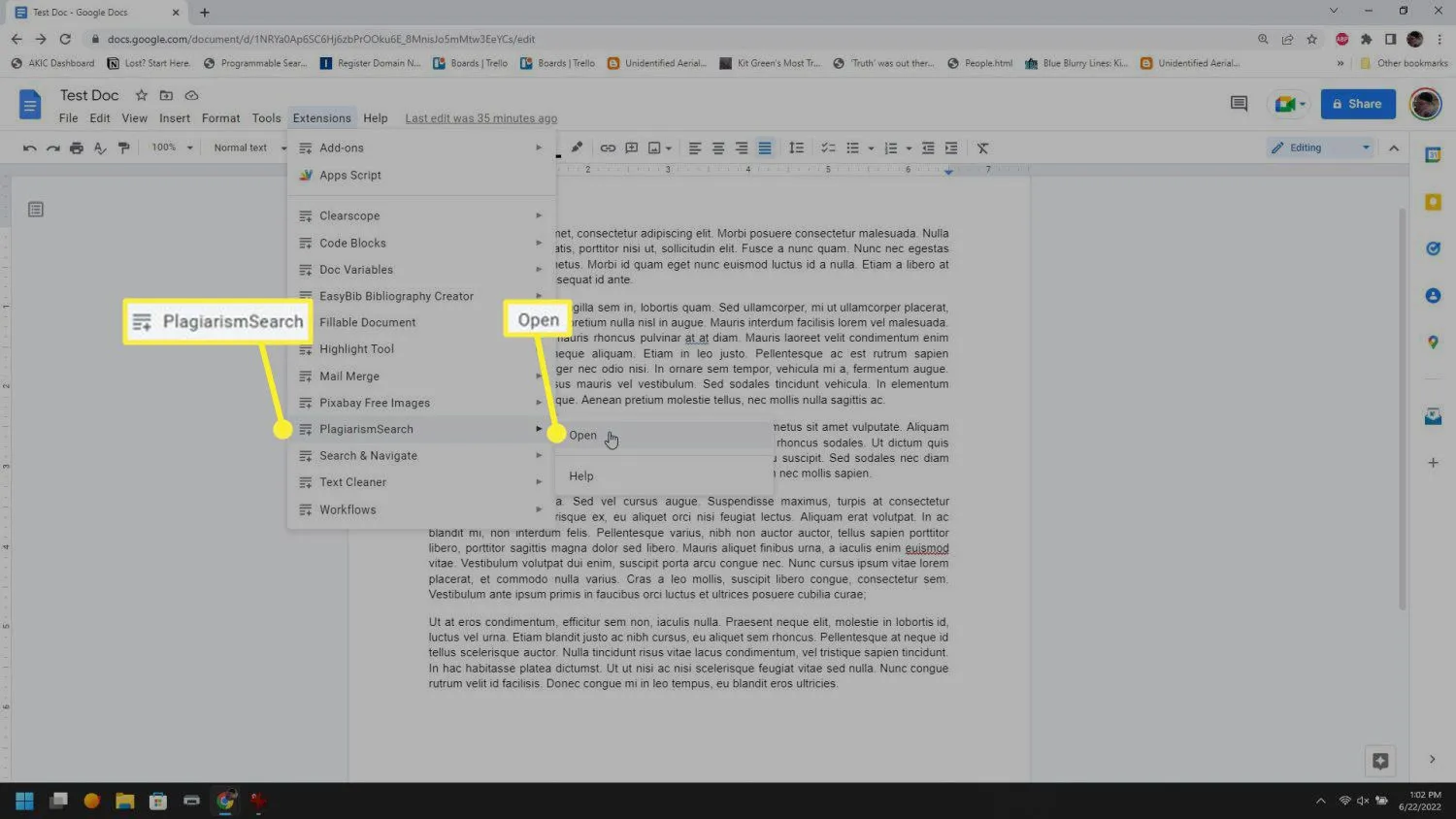
- Mogelijk moet u een nieuw account maken om de plagiaatcontrole-add-on te gebruiken. Zorg ervoor dat u de registratielink gebruikt om dat proces te doorlopen, ga dan terug naar Google Documenten en log in op de add-on. U hoeft dit maar één keer te doen.

- Afhankelijk van uw add-on, moet u het plagiaatcontroleproces al dan niet starten door een knop te selecteren. Voor sommige add-ons kan dit proces automatisch verlopen.
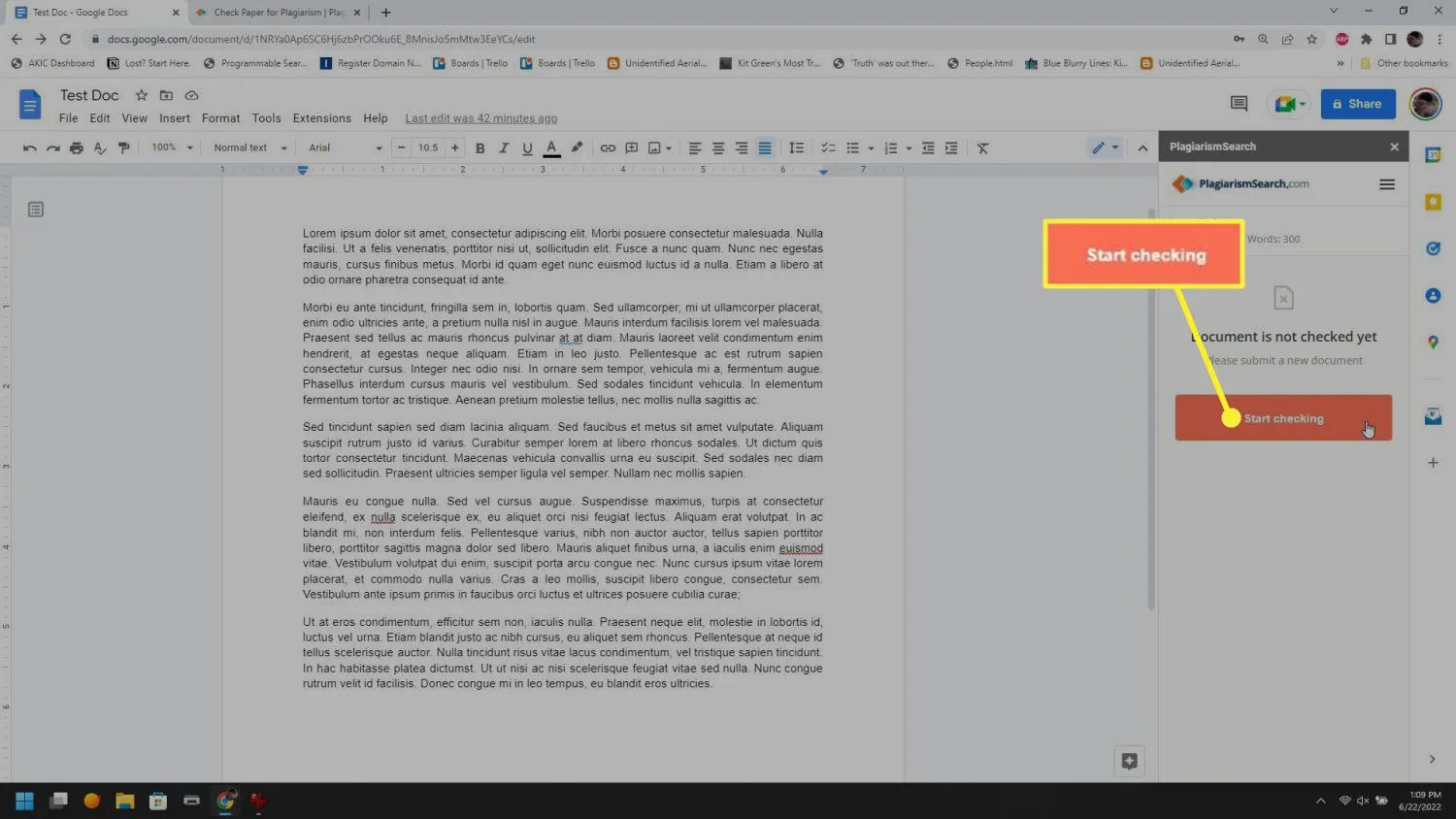
- Nadat de scan is voltooid, toont de add-on u een lijst met resultaten op basis van de inhoud van het document. Alle zinnen die overeenkomen met andere online inhoud, krijgen een hogere rangschikking en verschijnen bovenaan de lijst. Meestal ziet u ook een algemene plagiaatscore die aangeeft welk percentage van het document lijkt te zijn geplagieerd uit webbronnen.
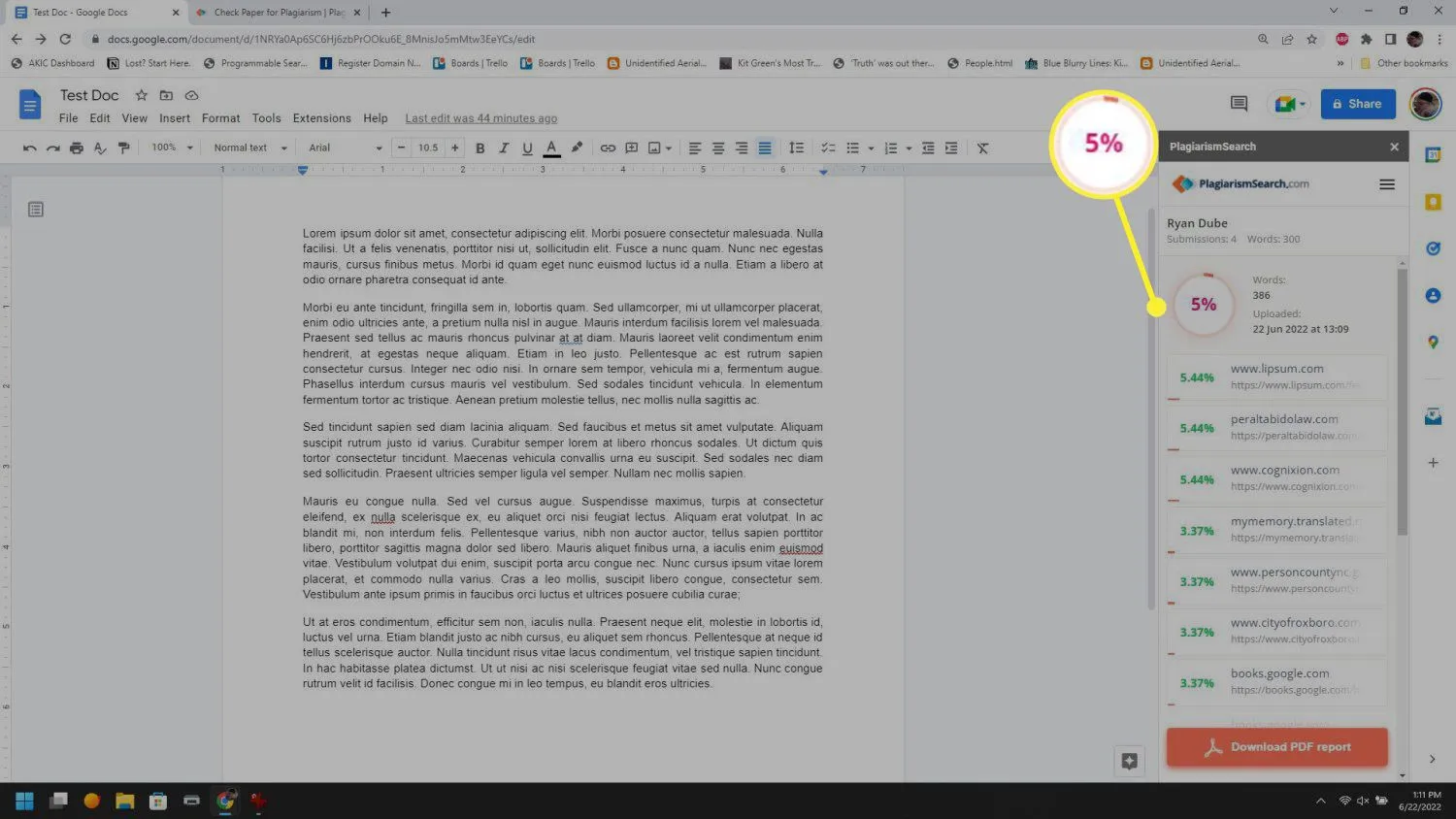
- De meeste add-ons voor plagiaatcontrole bieden ook een gedetailleerd rapport. Deze rapporten tonen de verdachte tekst, een link naar de mogelijk geplagieerde online bron en een fragment van die bron.
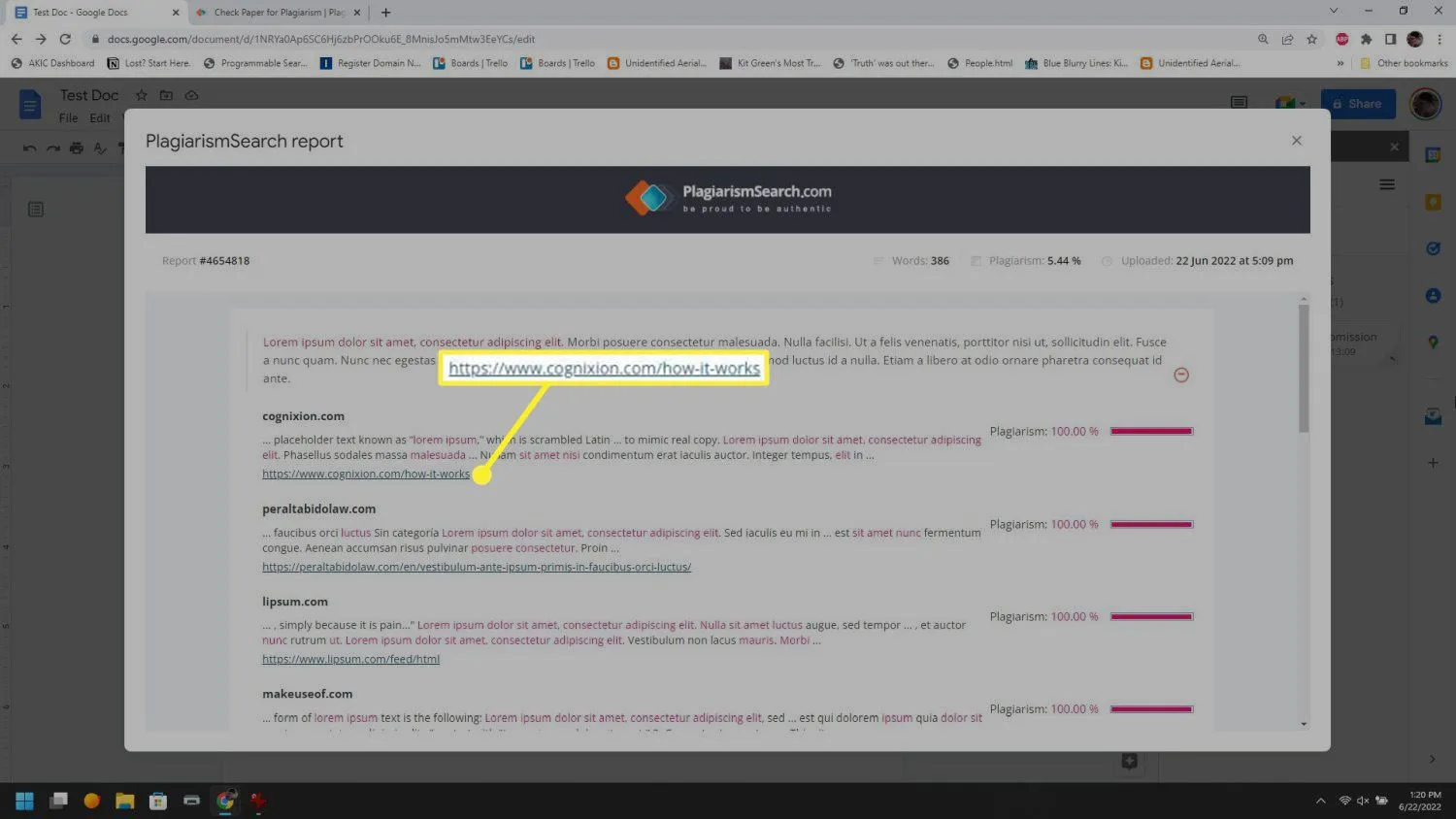 Gebruik de rapporten om eventuele overeenkomende tekst op de originele sites te onderzoeken en een definitief oordeel te vellen.
Gebruik de rapporten om eventuele overeenkomende tekst op de originele sites te onderzoeken en een definitief oordeel te vellen.
Controleer op plagiaat met grammatica
Een andere manier om te controleren op plagiaat in Google Docs is het gebruik van de Chrome-extensie van Grammarly. Grammatica staat erom bekend schrijvers en redacteuren te helpen bij het controleren op spelling- en grammaticaproblemen. Maar veel mensen realiseren zich niet dat de Chrome-extensie van Grammarly ook een plagiaatfunctie biedt.
- Ga naar de Grammarly-pagina in de Chrome-webwinkel om de Grammarly Chrome-extensie te installeren. Selecteer de knop Toevoegen aan Chrome om de extensie te installeren.
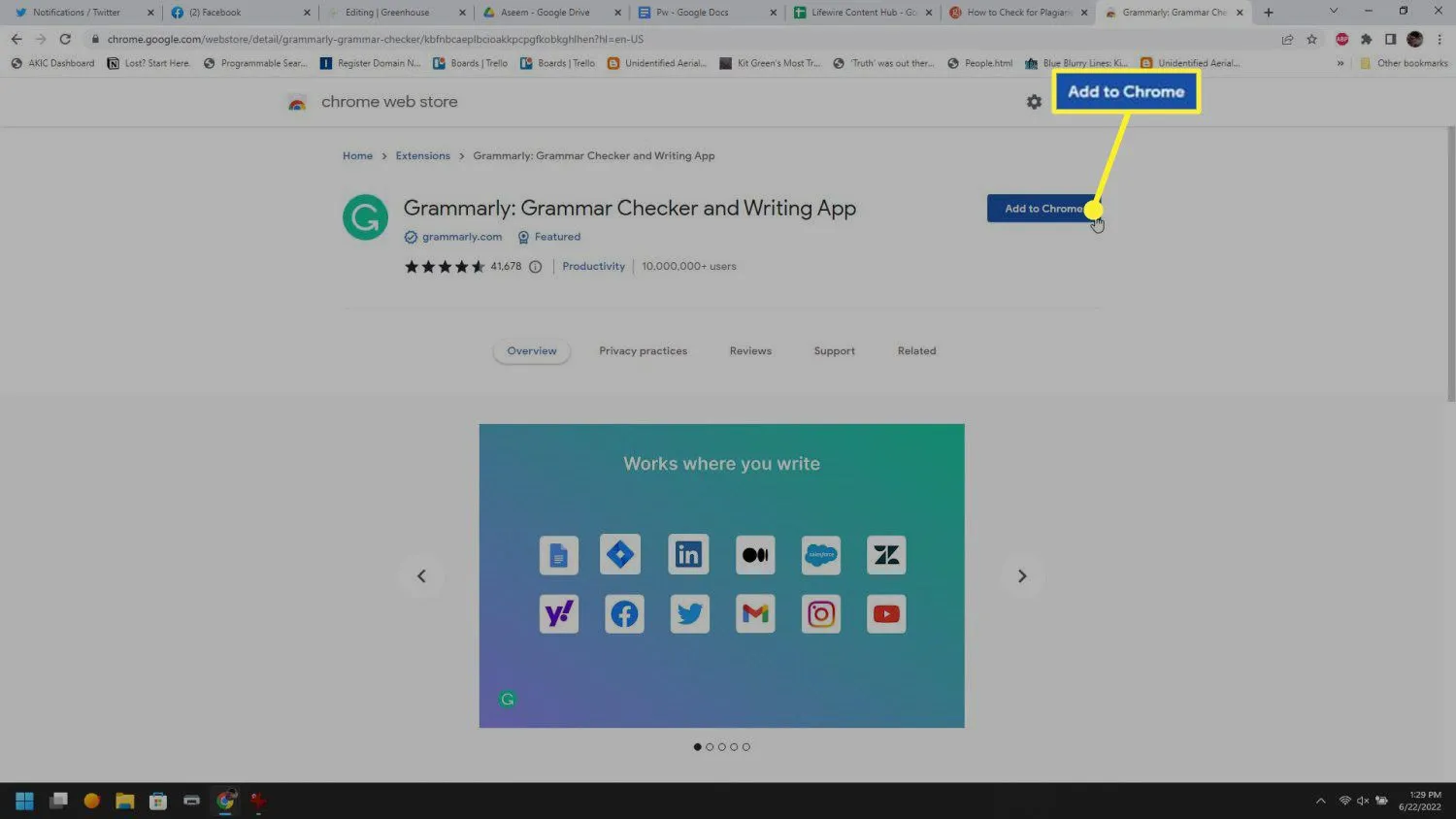
- Zodra de Grammarly-app is geïnstalleerd, kunt u de extensie activeren door het kleine “G”-pictogram in de rechterbenedenhoek van het browservenster te selecteren.
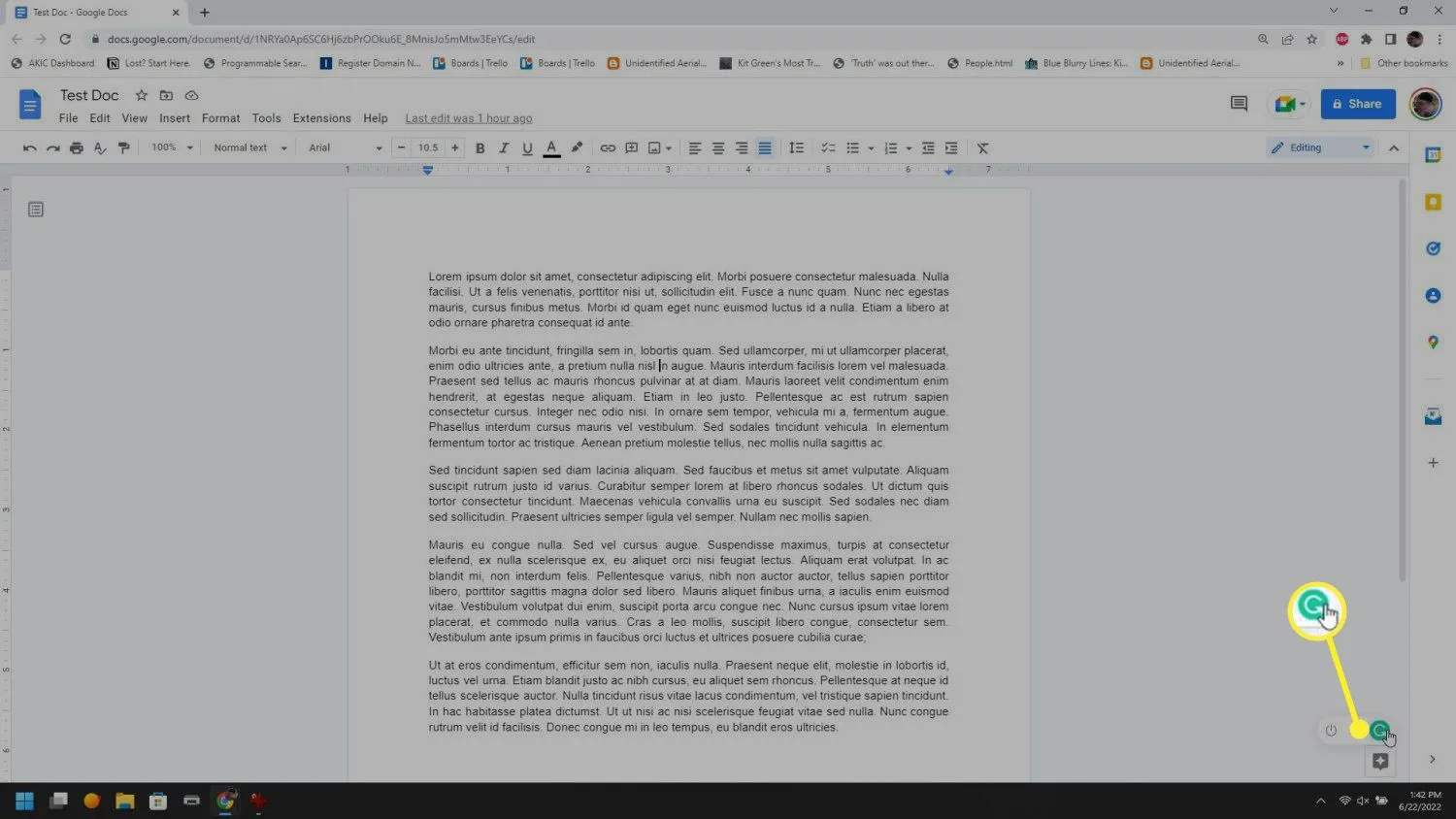
- Terwijl u inhoud aan uw Google Docs-document toevoegt, verandert het Grammarly-pictogram in een getal dat het aantal verschillende problemen (meestal spelling en grammatica) weergeeft dat Grammarly heeft geïdentificeerd.
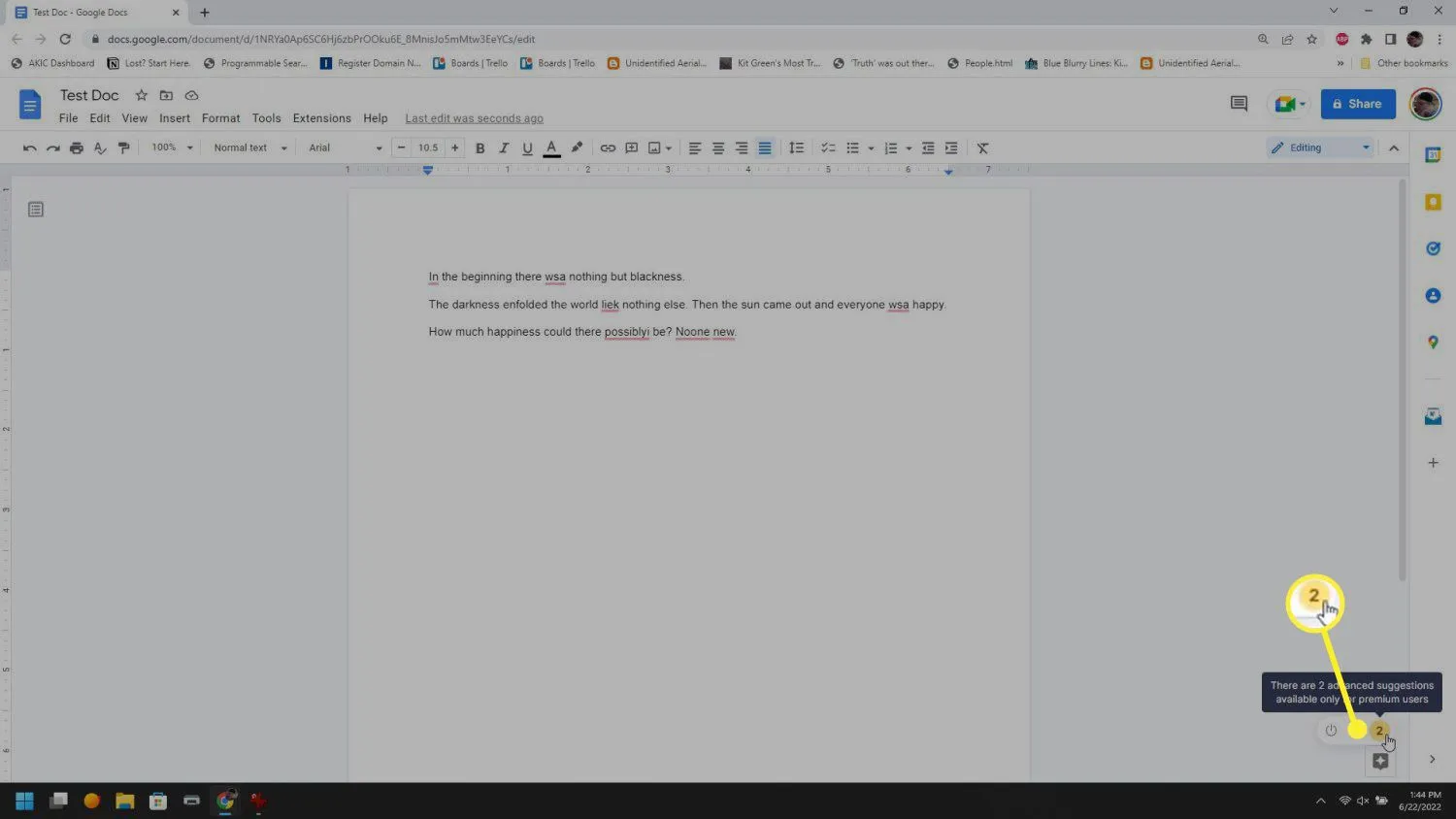
- Wanneer u het pictogram Grammatica selecteert, verschijnt er aan de rechterkant een paneel met alle resultaten. U moet zich aanmelden voor een betaald Grammarly-account om toegang te krijgen tot de resultaten van de plagiaatcontrole. De gratis versie biedt alleen problemen met spelling en grammatica.
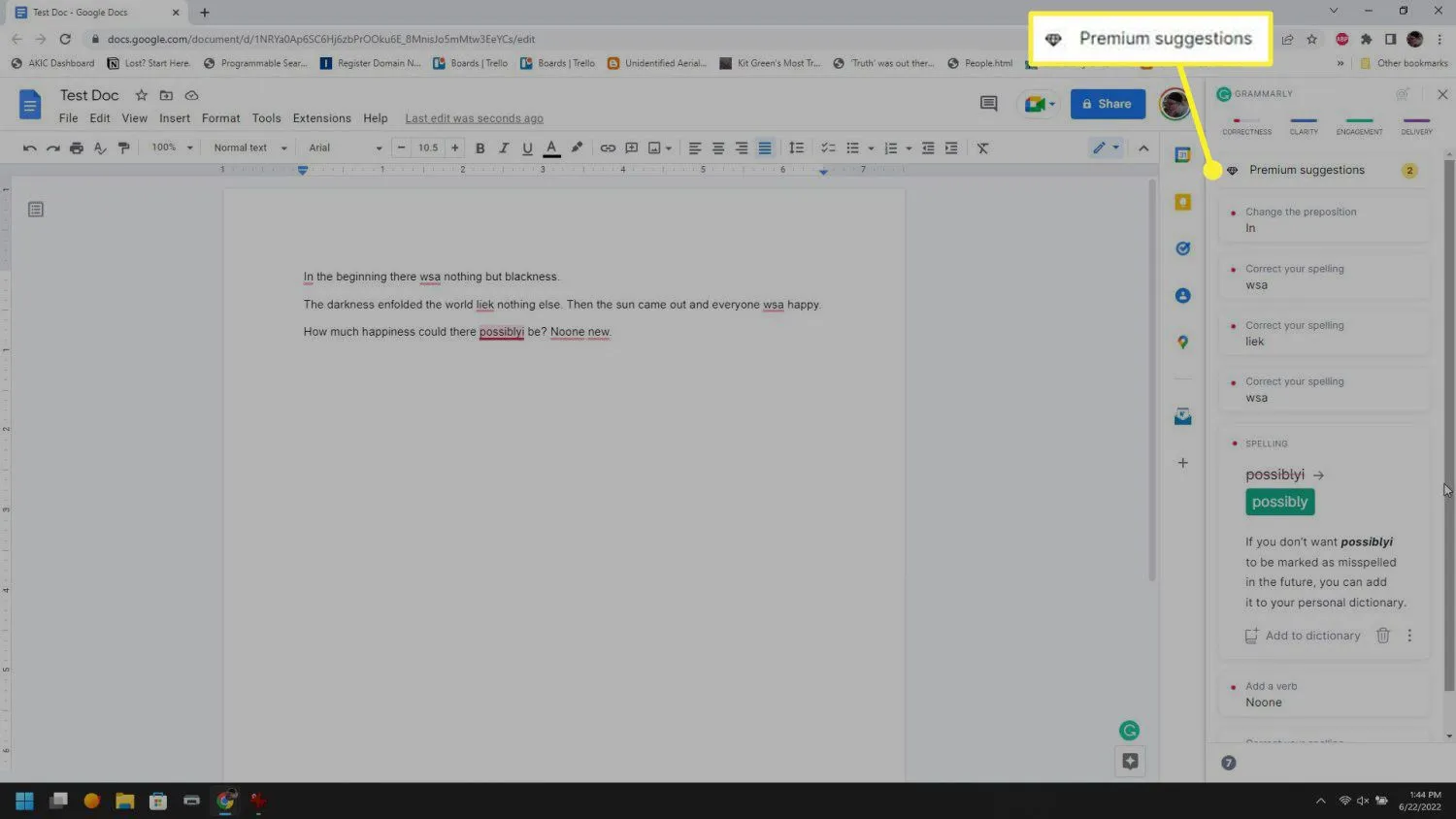
- U kunt ook buiten Google Documenten op plagiaat controleren door uw document te downloaden in Microsoft Word-indeling (.docx). Selecteer hiervoor Bestand, Downloaden en vervolgens Microsoft Word.

- Grammatica scant het document en levert kwaliteitsresultaten in verschillende categorieën aan de rechterkant van de pagina. Je ziet ook plagiaatresultaten onderaan dit deelvenster als je een premium account hebt.
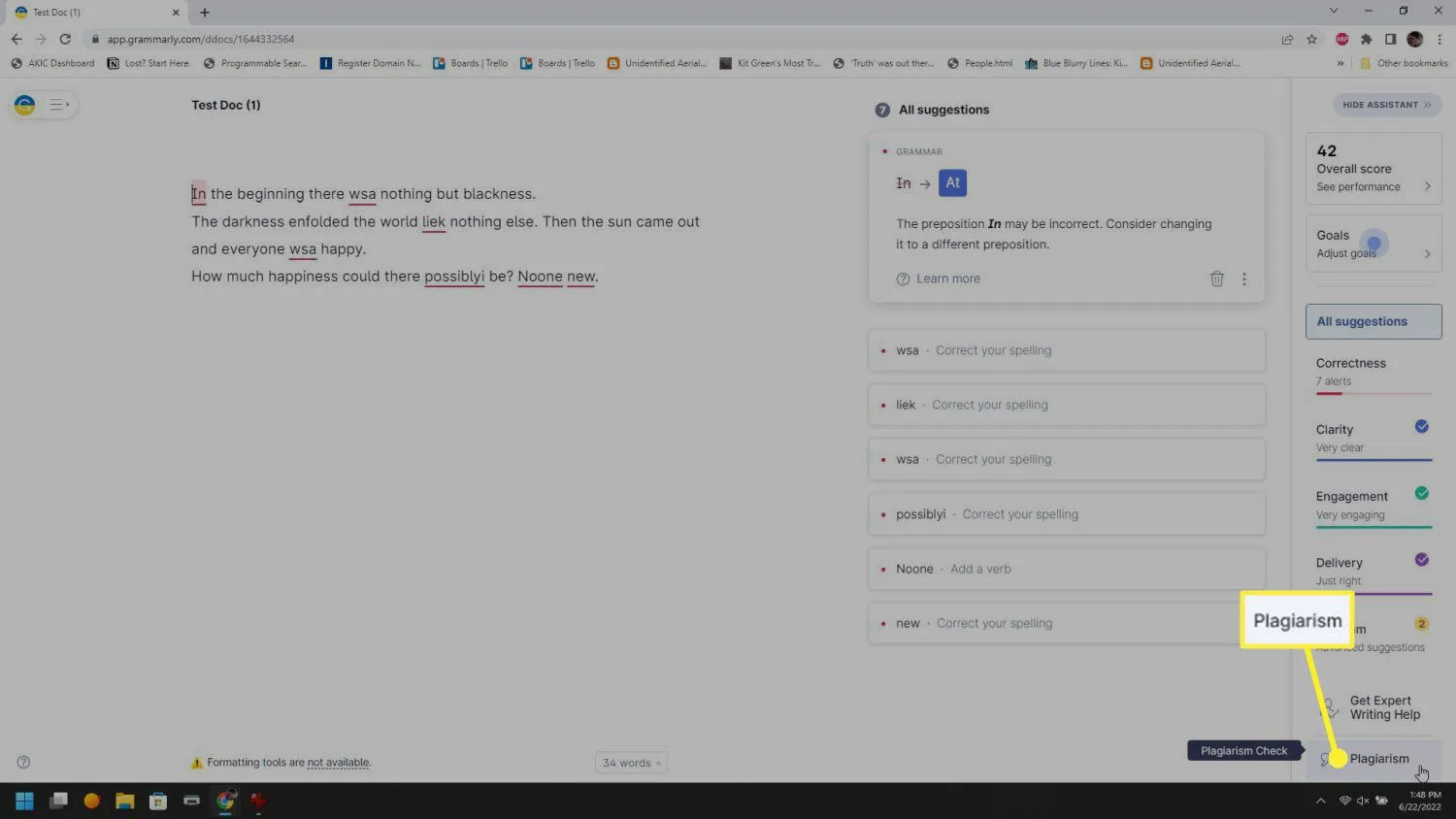
- Hoe voorkom ik plagiaat in Google Documenten? Vermeld bij het gebruik van informatie uit boeken, websites of wetenschappelijke tijdschriften altijd de juiste bronnen. Het is eenvoudig om MLA-indeling of APA-indeling in te stellen in Google Docs.
- Waarom werkt Grammarly niet in Google Docs? U kunt Grammarly niet gebruiken zonder internettoegang, dus controleer uw verbinding en zorg ervoor dat de Grammarly-extensie is ingeschakeld.
- Wat zijn andere Google Docs-tools voor docenten? Google Classroom is een tool voor docenten om documenten met leerlingen te delen en leerlingen in staat te stellen samen te werken. Docenten kunnen ook aankondigingen, opdrachten en quizzen maken.



Geef een reactie