Hoe de CPU-temperatuur op Windows 11 te controleren
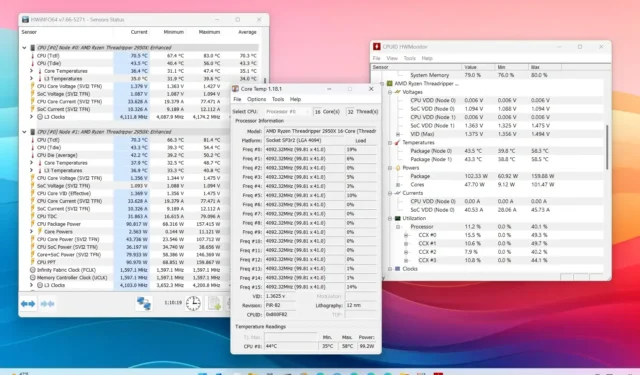
- Om de CPU-temperatuur op Windows 11 te controleren, moet u apps van derden gebruiken, zoals HWiNFO, Kerntemperatuur, of CPUID HWMonitor omdat het systeem geen ingebouwde optie bevat.
- Als alternatief kunt u ook toegang krijgen tot de UEFI (BIOS) op het moederbord om de processortemperatuur te controleren.
Op Windows 11 heeft u meerdere manieren om de CPU-temperatuur te controleren via applicaties van derden en via toegang tot de Unified Extensible Firmware Interface van het moederbord ( UEFI), en in deze handleiding laat ik u vier manieren zien om deze informatie te bepalen.
Hoewel Windows 11 geen functie heeft om de processortemperatuur te controleren, kun je verschillende manieren vinden om deze informatie te controleren met behulp van tools van derden, zoals HWiNFO, Core Temp en HWMonitor. Deze applicaties behoren tot de meest populaire en kunnen details bieden over andere componenten, zoals de grafische kaart, het moederbord, het geheugen, de voeding en meer. Uiteraard is de beschikbare informatie afhankelijk van de toepassing. De HWiNFO biedt bijvoorbeeld de meeste details, Core Temp is het gemakkelijkst te gebruiken en de HWMonitor-app biedt iets daartussenin.
Als alternatief kunt u de processortemperatuur ook controleren via de UEFI (ook wel het BIOS genoemd). Met deze optie kunt u deze informatie echter alleen controleren terwijl het systeem niet wordt belast, wat meestal de enige reden is waarom u de temperatuur wilt bepalen om er zeker van te zijn dat de thermiek van het systeem optimaal is en dat het niet oververhit raakt. .
In deze gids leer ik u de stappen waarmee u kunt bepalen hoe koel of warm de processor op uw Windows 11-computer draait.
- Controleer de CPU-temperatuur op Windows 11 vanuit apps
- Controleer de CPU-temperatuur op Windows 11 vanuit het BIOS
Controleer de CPU-temperatuur op Windows 11 vanuit apps
Hoewel Windows 11 geen manier biedt om de processortemperatuur te bekijken en te controleren, kunt u een aantal tools van derden gebruiken, zoals HWiNFO, Core Temp en HWMonitor.
1. HWiNFO
De HWiNFO-app is een van de populairste apps om de processor en andere componenten, zoals grafische kaarten, geheugen, netwerkkaarten, ventilatoren en stroominformatie, in realtime te monitoren. Hoewel de applicatie eenvoudig is, kunnen de details voor de meeste gebruikers overweldigend zijn, maar het is een uitstekende app om de temperatuur van de processor te controleren. De app is gratis te gebruiken, maar er is ook een betaalde versie met extra voordelen.
Om de app HWiNFO te installeren om de CPU-temperatuur in Windows 11 te controleren, volgt u deze stappen:
-
Open Start in Windows 11.
-
Zoek naar Opdrachtprompt, klik met de rechtermuisknop op het bovenste resultaat en selecteer Als administrator uitvoeren optie.
-
Typ de volgende opdracht om de HWiNFO-app te installeren en druk op Enter:
winget install --id REALiX.HWiNFO
 Korte opmerking: De app zal na installatie ook beschikbaar zijn via het Startmenu.
Korte opmerking: De app zal na installatie ook beschikbaar zijn via het Startmenu. -
Vink de optie Alleen sensoren aan.
-
Klik op de knop Start.
-
Selecteer de “CPU [#0]” (knooppunt) uit de lijst.
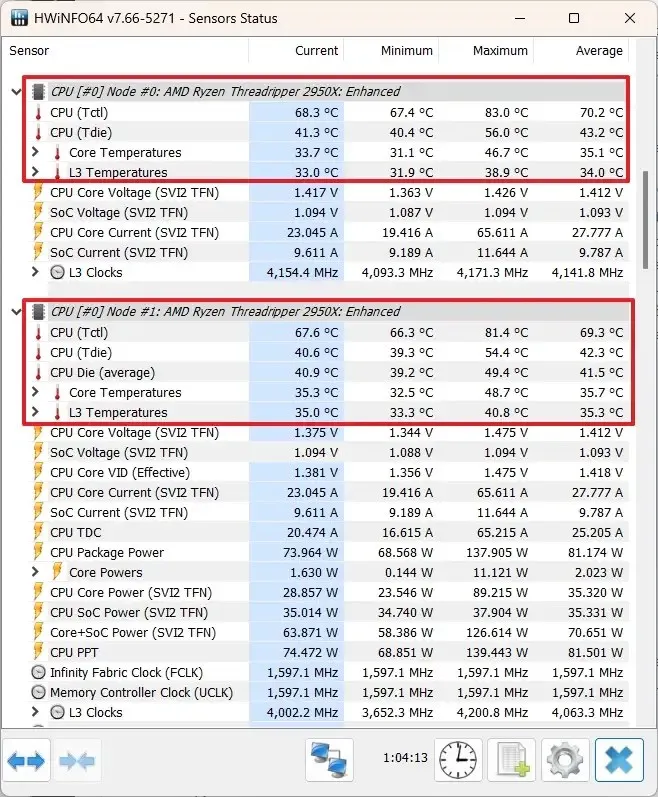
-
Controleer “CPU (Tctl/Tdie)” voor AMD of “CPU-pakket” < /span> voor Intel-systemen om de CPU-temperatuur te bevestigen.
2. Kerntemperatuur
Core Temp is een gratis applicatie die u snel de temperatuur van de processor kan laten zien, samen met andere details, waaronder model, platform, frequentie, belasting en energieverbruik. Als u op zoek bent naar een eenvoudige app om de temperatuur van de hoofdprocessor te controleren, dan is dit de app die u moet gebruiken.
Om de app Core Temp te installeren om de processortemperatuur op uw computer te controleren, volgt u deze stappen:
-
Open Start in Windows 11.
-
Zoek naar Opdrachtprompt, klik met de rechtermuisknop op het bovenste resultaat en selecteer Als administrator uitvoeren optie.
-
Typ de volgende opdracht om de Core Temp-app te installeren en druk op Enter:
winget install --id ALCPU.CoreTemp
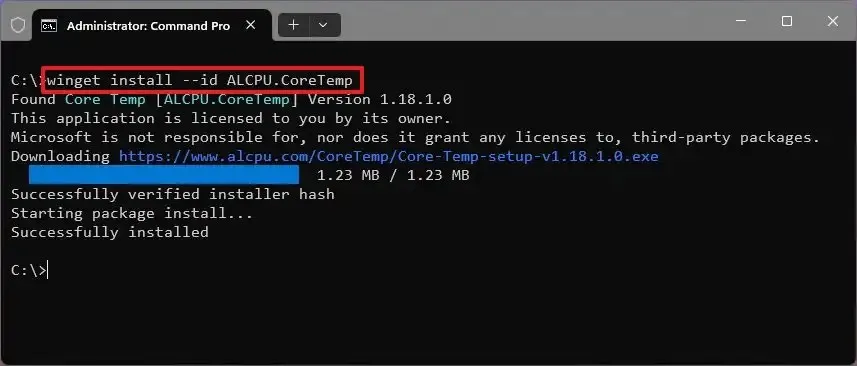
-
Openen Start.
-
Zoek naar Kerntemperatuur en klik op het bovenste resultaat om de app te openen.
-
Controleer de CPU-temperatuur onder het gedeelte ‘Temperatuurmetingen’.
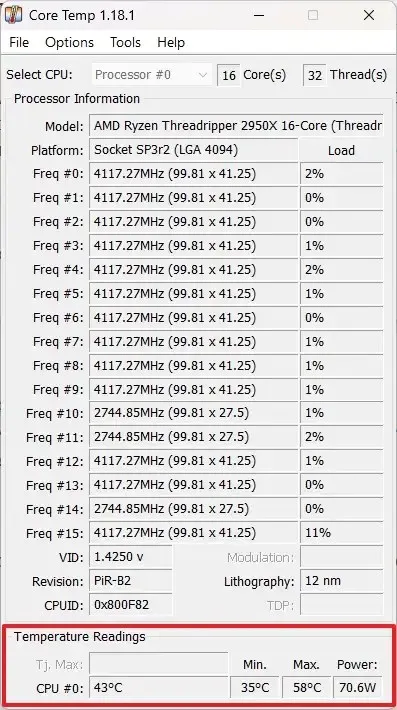 Korte opmerking: De meting omvat de minimum- en maximumtemperatuurmetingen sinds u de applicatie opent.
Korte opmerking: De meting omvat de minimum- en maximumtemperatuurmetingen sinds u de applicatie opent.
3. HWMonitor
HWMonitor is een andere populaire app van CPUID die je een Task Manager-achtige interface geeft met temperatuurinformatie en andere details, zoals spanning, klokken, ventilatorsnelheden en meer over de CPU, GPU, moederbord, geheugen en harde schijven. Deze applicatie is vergelijkbaar met HWiNFO, maar de informatie is minder overweldigend. Het is ook gratis te gebruiken.
Om de app HWMonitor te installeren om de processortemperatuur te controleren, volgt u deze stappen:
-
Open Start in Windows 11.
-
Zoek naar Opdrachtprompt, klik met de rechtermuisknop op het bovenste resultaat en selecteer Als administrator uitvoeren optie.
-
Typ de volgende opdracht om de HWiNFO-app te installeren en druk op Enter:
winget install --id CPUID.HWMonitor
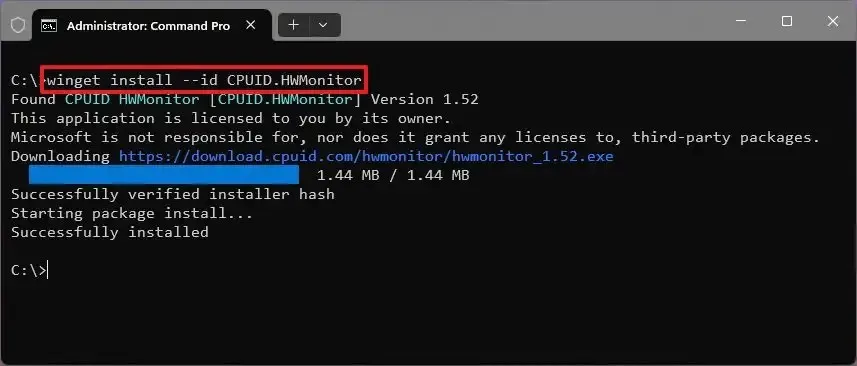
-
Openen Start.
-
Zoek naar HWMonitor en klik op het bovenste resultaat om de app te openen.
-
Selecteer de systeemprocessor uit de lijst.
-
Kies het item Temperatuur.
-
Bevestig de temperatuur van de CPU op de computer.
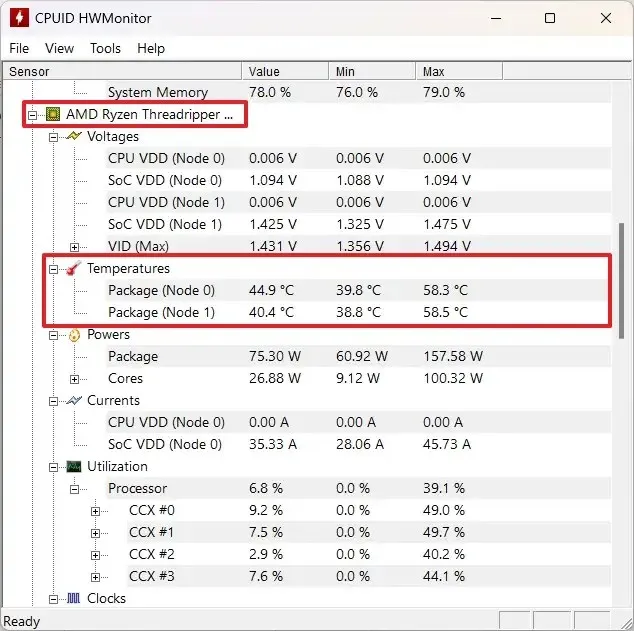 Korte opmerking: Als u de invoer uitbreidt, kunt u de temperatuur van elk pakket bekijken, afhankelijk van de fysieke structuur van de processor. In mijn geval heb ik een AMD Threadripper die acht cores in elk pakket bevat, dus de applicatie toont twee pakketten. Als u een van de nieuwste Intel-processors zou gebruiken, zou u één pakket en temperaturen voor de “P-Cores” en “E-Cores” opmerken.
Korte opmerking: Als u de invoer uitbreidt, kunt u de temperatuur van elk pakket bekijken, afhankelijk van de fysieke structuur van de processor. In mijn geval heb ik een AMD Threadripper die acht cores in elk pakket bevat, dus de applicatie toont twee pakketten. Als u een van de nieuwste Intel-processors zou gebruiken, zou u één pakket en temperaturen voor de “P-Cores” en “E-Cores” opmerken.
Ongeacht de app die u kiest, zodra u de stappen heeft voltooid, heeft u een idee van de huidige temperatuur van de processor terwijl Windows 11 is geladen.
Dit zijn niet de enige toepassingen. Mogelijk vindt u er nog veel meer, en sommige fabrikanten hebben hun eigen monitorhulpprogramma’s. AMD heeft bijvoorbeeld de Ryzen Master-app en Intel heeft de Intel Extreme Tuning Utility< a i=4>, die, hoewel beide apps verschillende functies bieden, beide temperatuurinformatie over de processor bevatten.
Controleer de CPU-temperatuur op Windows 11 vanuit het BIOS
Als alternatief kunt u de processortemperatuur ook bepalen via de UEFI (BIOS)-firmware op het moederbord. Deze optie is alleen beschikbaar voor specifieke systemen. Meestal vindt u informatie over op maat gemaakte builds met moederborden van bekende merken, zoals ASUS, ASRock, MSI en vele anderen.
Om de processortemperatuur van de UEFI (BIOS) te bepalen, gebruikt u deze stappen:
-
-
Open Instellingen.
-
Klik op Systeem.
-
Klik op Herstel.
-
Klik onder het gedeelte ‘Herstelopties’ op de knop Nu opnieuw opstarten voor de instelling ‘Geavanceerd opstarten’.

-
Klik op Problemen oplossen.
-
Klik op Geavanceerde opties.
-
Klik op de optie “UEFI Firmware-instellingen” .
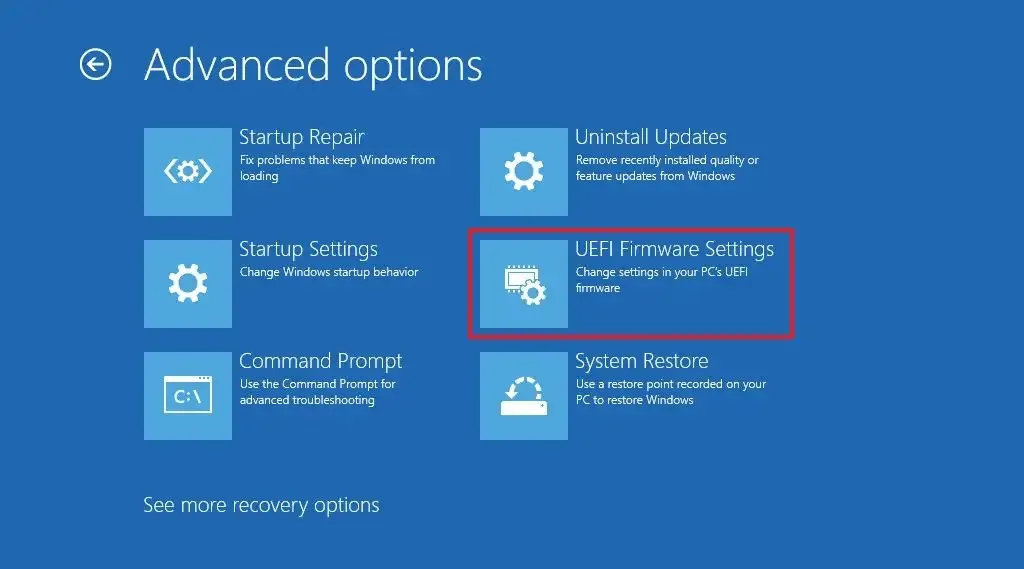
-
Klik op de knop Opnieuw opstarten.
-
Controleer de CPU-temperatuur op de hoofdpagina.
Korte opmerking: Moederbordfabrikanten hanteren doorgaans verschillende ontwerpbenaderingen als het gaat om de UEFI-ervaring. Als gevolg hiervan is de informatie mogelijk op een andere locatie binnen de instellingen beschikbaar. Als u deze aanpak moet gebruiken, raden wij u aan de documentatie van de fabrikant te raadplegen om de informatie te vinden.
-
Nadat u de stappen hebt voltooid, geven de UEFI-instellingen van het moederbord de huidige processortemperatuur weer.
Het verschil tussen het controleren van de CPU-sensorinformatie vanuit het BIOS en het gebruik van een applicatie van derden is dat u met een app de temperatuur onder belasting kunt controleren wanneer het besturingssysteem is geladen. Aan de andere kant zal het controleren van de temperatuur via de firmware van het moederbord u metingen opleveren wanneer het systeem niet wordt belast.
Meestal wilt u deze informatie vaststellen wanneer het besturingssysteem actief is, maar het controleren van de metingen in de firmware kan u ook helpen de thermische eigenschappen van het apparaat te begrijpen. De temperatuur is bijvoorbeeld hoog in de firmware, wat kan duiden op problemen met koelpasta, CPU-koeler of ventilatie.



Geef een reactie