Apps controleren via internet op Windows 11
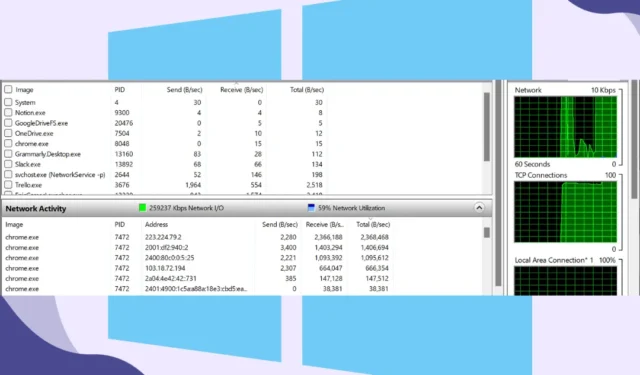
Je gebruikt internet op je Windows-computer om te surfen, winkelen, streamen, bankieren, gamen en spullen op te slaan in de cloud. Apps die internetdata op de achtergrond gebruiken, kunnen de datalimieten uitputten, de internetsnelheid vertragen en de batterij van Windows-computers leegmaken. Het is belangrijk om het datagebruik van apps bij te houden om gegevens te besparen en het systeem soepel te laten werken. Hier leest u hoe u apps kunt controleren met behulp van de gegevens op Windows 11 en hoe u deze kunt beperken.
1. Neem contact op met Taakbeheer
Taakbeheer in Windows kan systeemprocessen bewaken en helpen beheren en de prestaties optimaliseren. U kunt het ook gebruiken om apps te monitoren via internet op uw Windows-pc. Hier leest u hoe u Taakbeheer gebruikt om het realtime gegevensgebruik van apps op een Windows-pc te controleren.
1. Klik met de rechtermuisknop op de lege ruimte in de taakbalk en selecteer Taakbeheer . (sneltoets: Shift + Ctrl + ESC-toets )
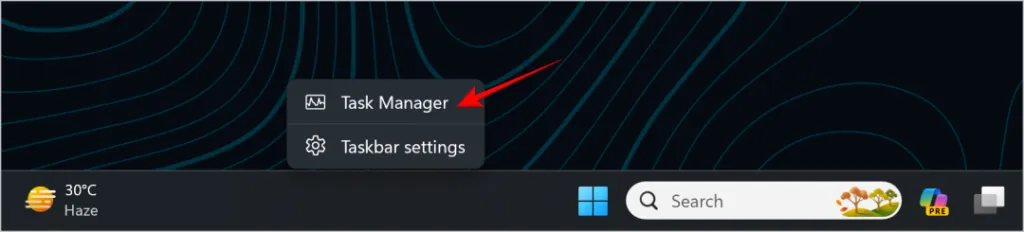
2. Een kolom met de naam Netwerk geeft de realtime internetactiviteit van de app weer.
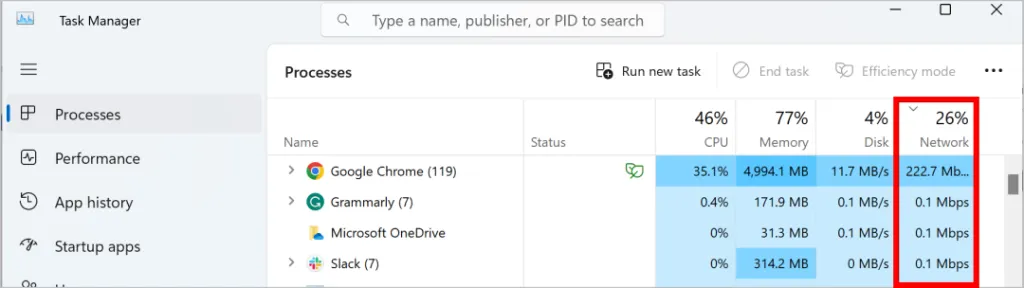
3. Als u op Netwerk klikt , worden de apps gesorteerd in oplopende of aflopende volgorde van hun netwerkgebruik.
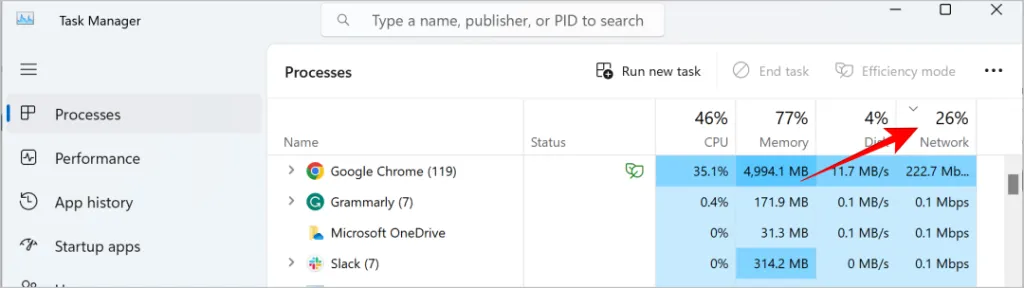
- Pluspunten: Gemakkelijk te begrijpen.
- Nadelen: mist gedetailleerd datagebruik.
Er zijn echter enkele andere apps die beter en geavanceerder zijn dan Taakbeheer . Lees om meer te weten.
2. Vink Bronmonitor gebruiken aan
Resource Monitor is een softwaretool die is geïntegreerd in het Windows-besturingssysteem en die realtime gegevens weergeeft met betrekking tot het gebruik van zowel hardware- als softwarebronnen. Volg de stappen om de apps en services te controleren via internet op uw Windows-pc.
1. Typ Resource Monitor in de zoekbalk en klik erop om te openen.

2. Klik op het tabblad Netwerk .
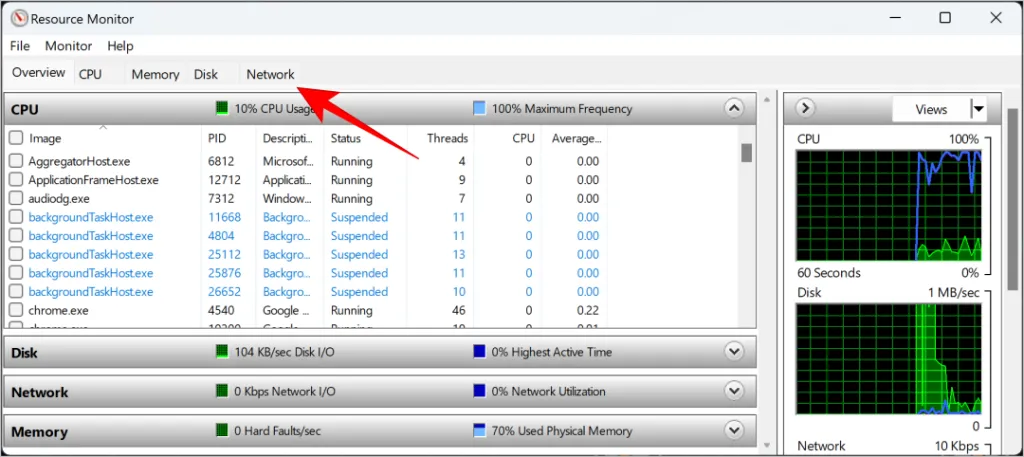
3. Onder Netwerkactiviteit wordt het realtime gebruik van gegevens van verschillende apps en services weergegeven. Houd er rekening mee dat de gegevens hier in B/sec zijn in plaats van in Mbps, zoals weergegeven in Taakbeheer. Houd er rekening mee dat 1 Mbps = 125.000 B/sec.
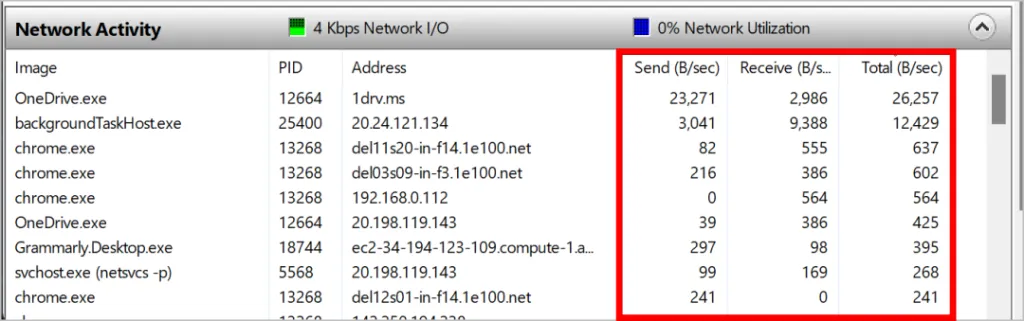
4. Het is verder onderverdeeld in Verzenden, Ontvangen en Totaal voor gedetailleerde informatie over het datagebruik. Verzenden is in feite de uploadsnelheid, Ontvangen is de downloadsnelheid en Totaal is de som van beide snelheden die door een app of dienst worden gebruikt.
- Voordelen: Gedetailleerde informatie over datagebruik.
- Nadelen: Geen optie om de app en services te sorteren op basis van het datagebruik.
3. Controleer het totale datagebruik
Het monitoren van apps die data gebruiken is superbelangrijk omdat het helpt bij het beheren van de bandbreedte, vooral als je een beperkt data-abonnement hebt. Ook de hoeveelheid data die door individuele apps wordt gebruikt en de som van de data die in de afgelopen 30 dagen zijn gebruikt, kunnen worden gecontroleerd.
Druk op de Windows-toets + I om de Instellingen te openen en klik op Netwerk en internet .

Klik op Datagebruik . Ook wordt het totale dataverbruik van de afgelopen 30 dagen vermeld onder Datagebruik.
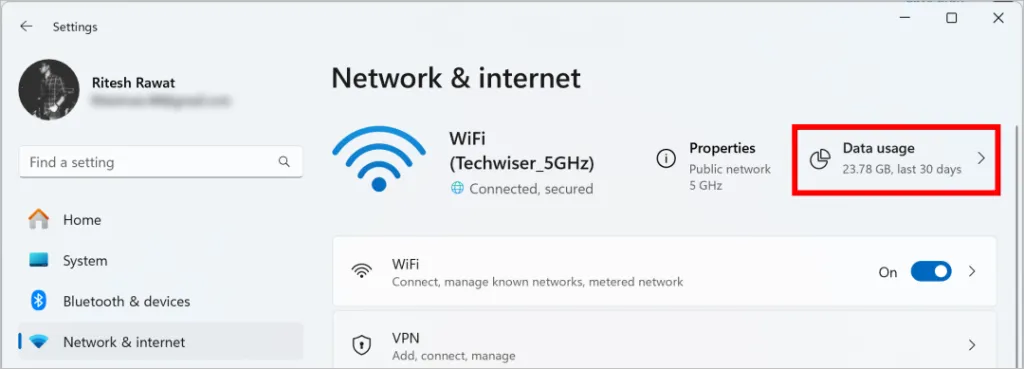
Hier worden individuele apps en services vermeld met hun datagebruik van het verbonden netwerk in de afgelopen 30 dagen. Ook kunt u hier het totale datagebruik van de afgelopen 30 dagen controleren.
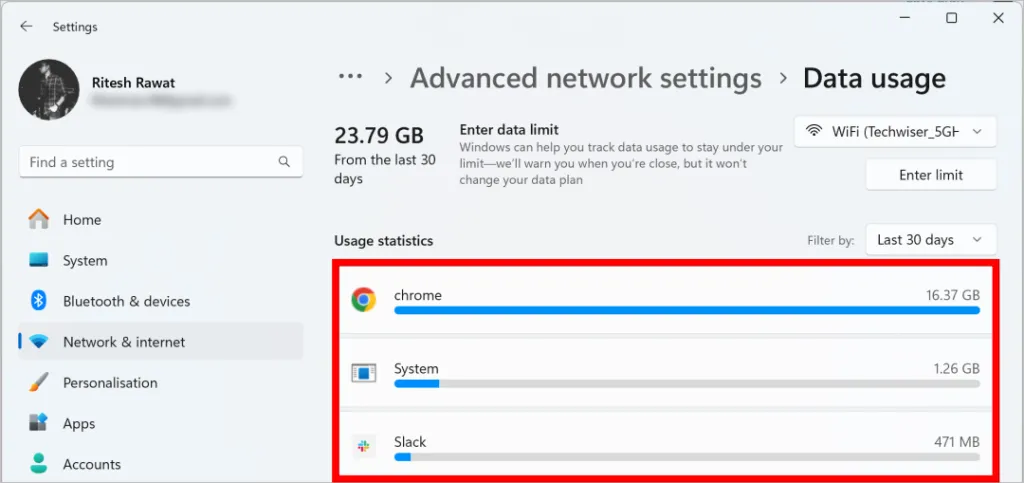
Het weergegeven dataverbruik is afkomstig van het netwerk waarmee u bent verbonden. Zorg er dus voor dat je verbinding maakt met het netwerk waarvan je het dataverbruik wilt onderzoeken.
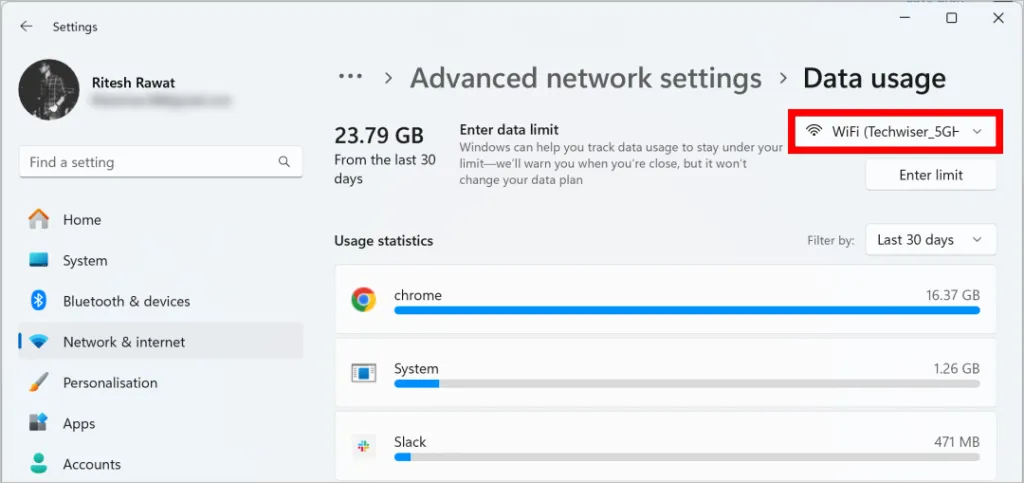
- Voordelen: Samenvatting van alle gegevens die door apps in 30 dagen worden gebruikt.
- Nadelen: Geen realtime gebruik.
Beperk het datagebruik
Als u een beperkt data-abonnement heeft of een mobiele hotspot gebruikt, is het altijd een goed idee om het datagebruik te beperken om extra kosten te voorkomen. Dus zelfs als apps internet mogen gebruiken, mogen ze niet over de schreef gaan.
Veel Windows-apps en -services verbruiken gegevens op de achtergrond, zelfs als u deze niet actief gebruikt. Het beperken van het datagebruik kan onnodig dataverbruik voorkomen en bandbreedte besparen. Hier ziet u hoe u de datalimiet op Windows-computers instelt.
1. Ga naar Instellingen > Netwerk en internet > Datagebruik zoals vermeld in de vorige methode.
2. Klik op Limiet invoeren .
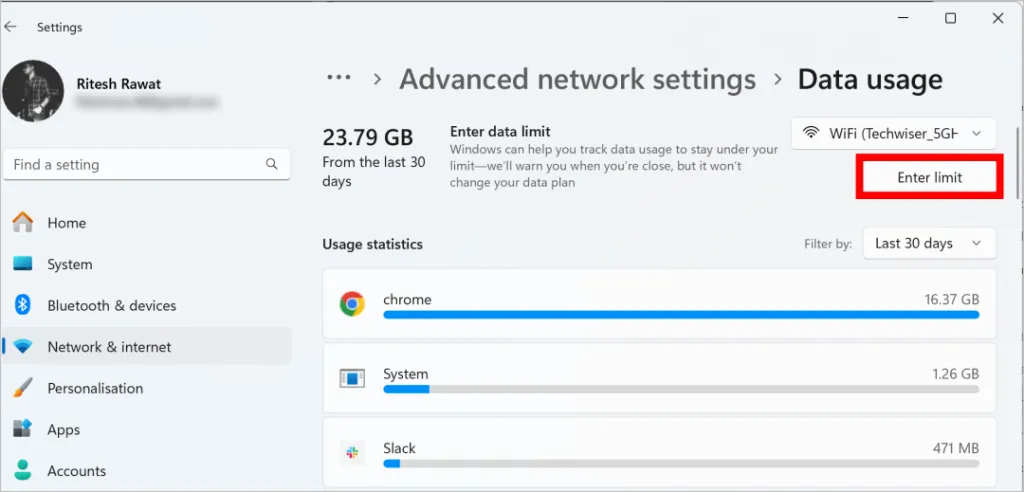
3. Hier kunnen we verschillende parameters instellen voor de datalimiet en drie limiettypen hebben. Met de maandelijkse optie kunt u een maandelijkse resetdatum en datalimiet selecteren. Als u het instelt, ontvangt u een melding wanneer de datalimiet is bereikt en wordt het opnieuw ingesteld op de door u geselecteerde datum.
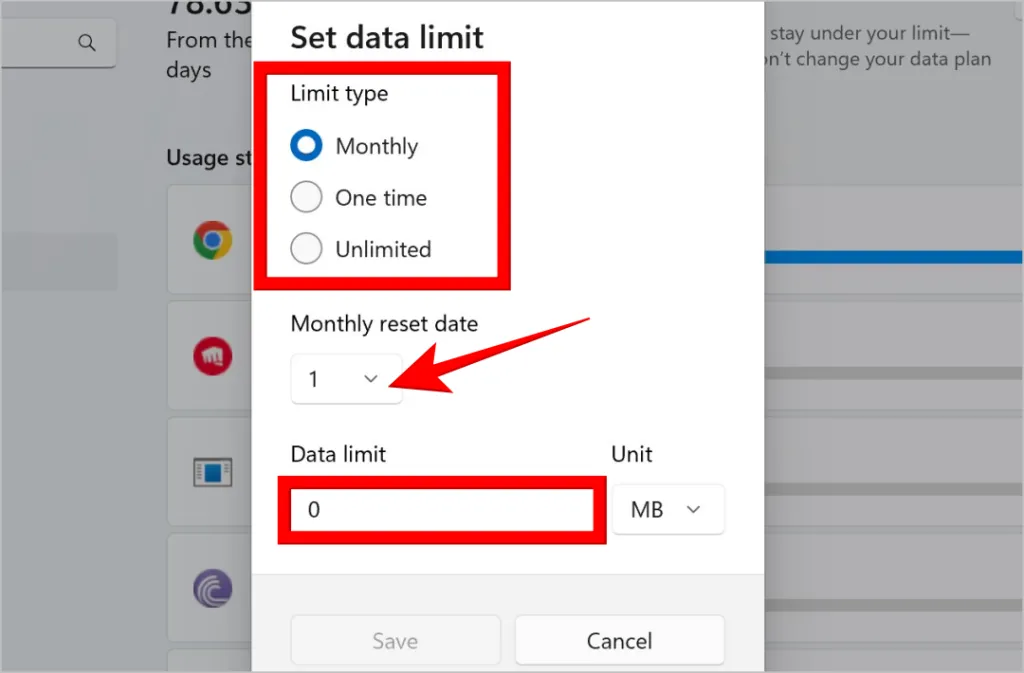
4. Door te kiezen voor Eenmalig kunt u het aantal dagen totdat de data verlopen en de datalimiet selecteren. Het zal u informeren wanneer de datalimiet wordt bereikt en deze opnieuw instellen na de dagen die u hebt geselecteerd.
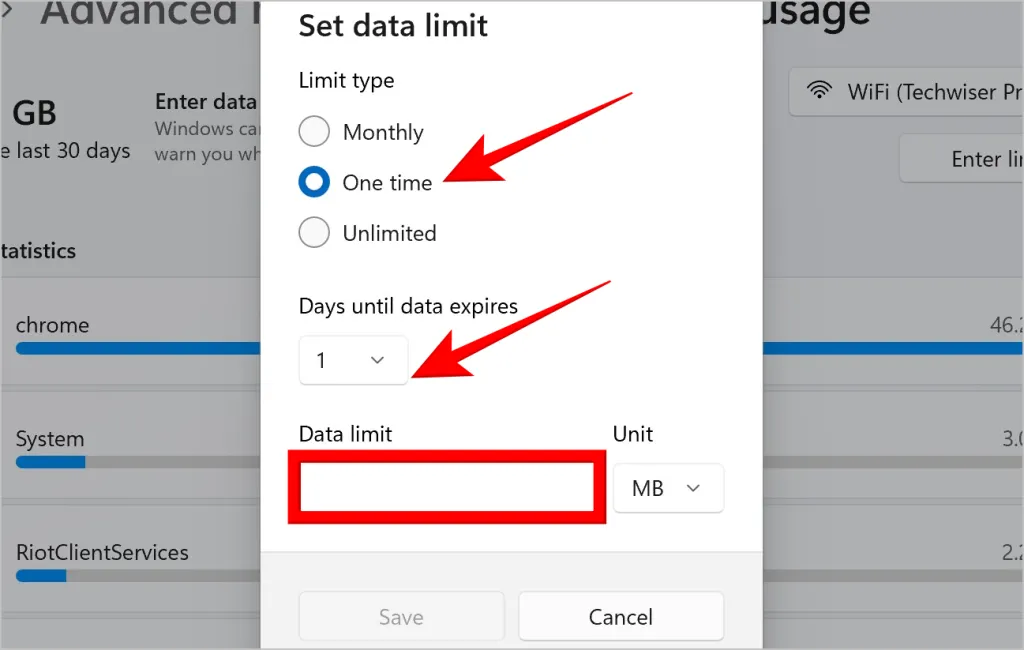
5. Als u Onbeperkt selecteert, kunt u een maandelijkse resetdatum instellen. Uw totale dataverbruik wordt berekend vanaf de door u geselecteerde datum.
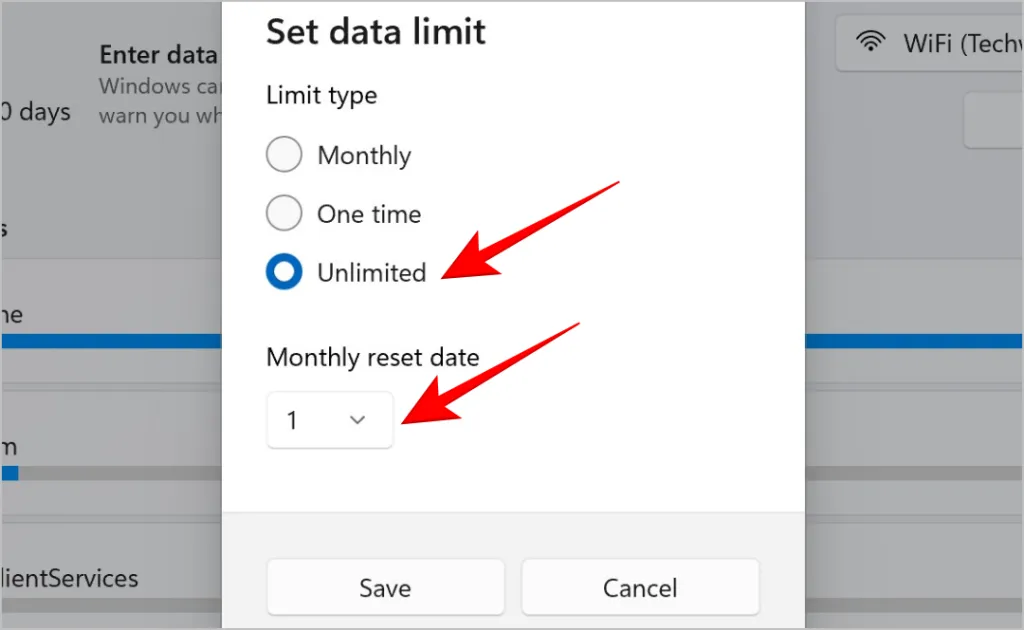
6. Het datatype kan ook worden gewijzigd van MB naar GB door onder de Eenheid te klikken voor het instellen van de datalimiet.
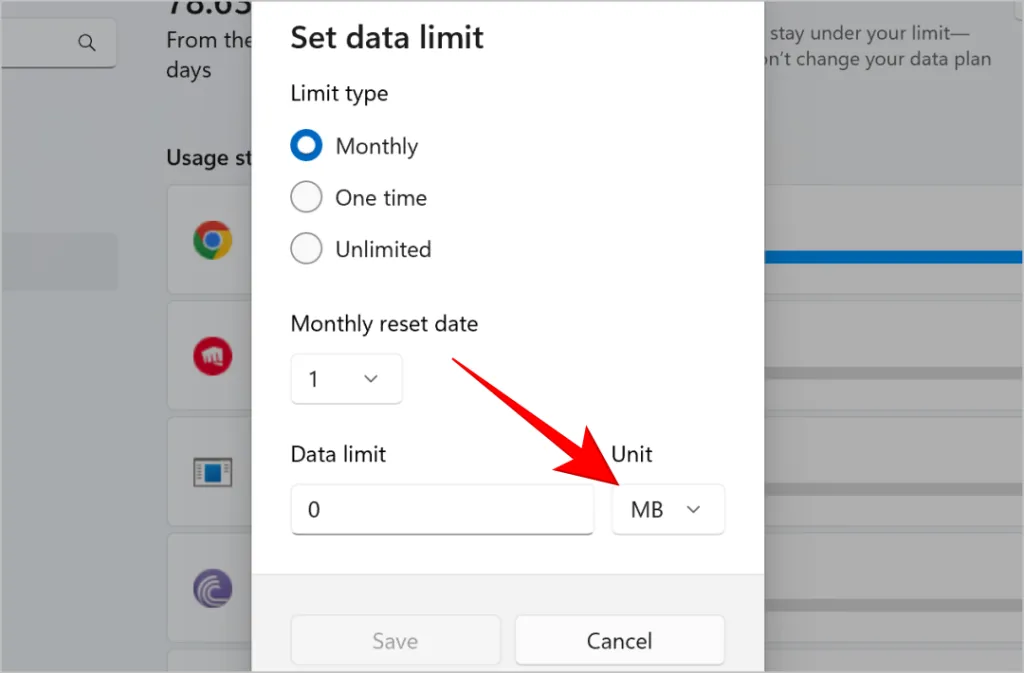
7. Nadat u het limiettype en andere opties hebt geselecteerd, klikt u op Opslaan .

8. Nu is de datalimiet ingesteld en verschijnt er bovenaan dezelfde pagina een balk met het datagebruik, de resterende data en het aantal resterende dagen tot het opnieuw instellen.
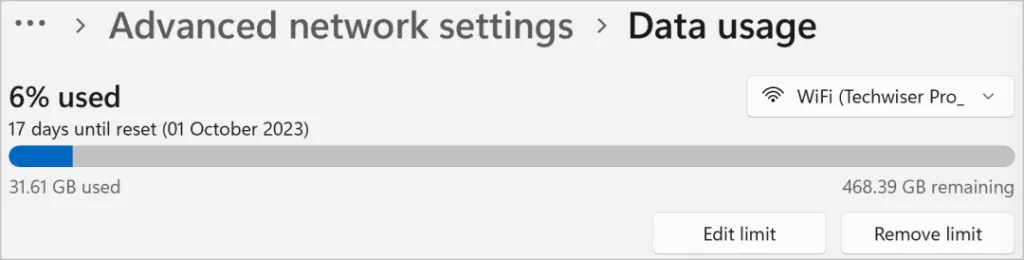
9. Klik op de knop Limiet bewerken of Limiet verwijderen om de datalimieten op uw computer te verwijderen of te bewerken.
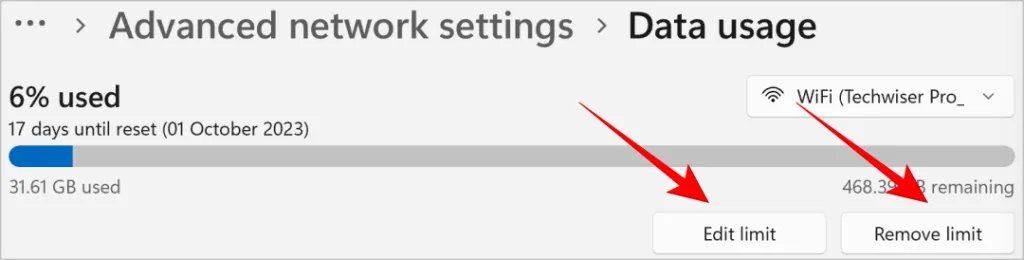
Controleer apps die gegevens gebruiken op Windows
Maximaliseer uw internetervaring, bespaar geld en verbeter de prestaties door het datagebruik in Windows te beperken. U kunt dit proces periodiek volgen om er zeker van te zijn dat uw pc in optimale staat werkt en presteert.



Geef een reactie