Hoe u de aan/uit-knopactie van uw pc kunt wijzigen in Windows 11
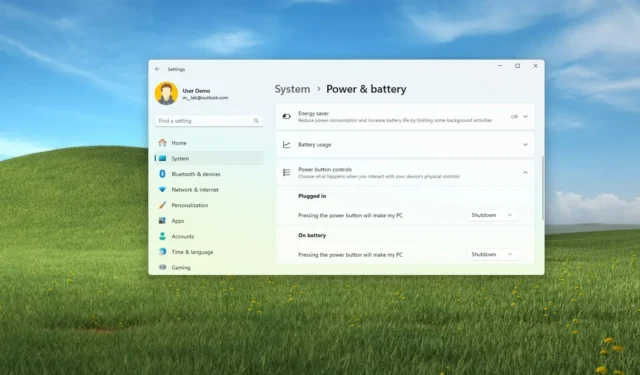
- Om de actie van de aan/uit-knop op Windows 11 (24H2 of hoger) te wijzigen, opent u Instellingen > Systeem > Aan/uit en kiest u de actie ‘Slaapstand’, ‘Sluimerstand’, ‘Afsluiten’, ‘Beeldscherm uit’ of ‘Niets doen’ in het Instellingen voor ‘Aan/uit-knopbediening’ .
- Open in Windows 11 (23H2 en ouder) Configuratiescherm > Hardware en geluiden > Aan/uit > Kies wat de aan/uit-knop doet , kies de actie en klik op ‘Wijzigingen opslaan’.
Op Windows 11 kun je de exacte actie kiezen wanneer je op de aan/uit-knop op je laptop of desktopcomputer drukt, en in deze handleiding leg ik de stappen uit om deze configuratie te voltooien. Als u het energieverbruik van de computer wilt verminderen, kunt u naast het gebruik van “Energy Saver” of “Battery Saver” de actie van de aan/uit-knop wijzigen in slaap- of slaapstand in plaats van afsluiten. De manier waarop u deze functie kunt configureren, is echter afhankelijk van de versie van Windows 11 die op uw computer is geïnstalleerd.
In het geval van Windows 11 23H2 en oudere versies moet u de instellingen van het Configuratiescherm gebruiken, terwijl bij versie 24H2 en hogere releases de bedieningselementen van de aan/uit-knop zijn geporteerd naar de app Instellingen. Net als bij de oudere instellingen zijn de beschikbare opties afhankelijk van het type apparaat en of het al dan niet op een batterij is aangesloten.
In deze handleiding leer ik u de verschillende manieren om de actie te beslissen wanneer u op de fysieke aan/uit-knop van uw computer drukt in elke ondersteunde versie van Windows 11.
- Wijzig de actie van de aan/uit-knop in Windows 11 (24H2 en hoger)
- Wijzig de actie van de aan/uit-knop in Windows 11 (23H2 en ouder)
Wijzig de actie van de aan/uit-knop in Windows 11 (24H2 en hoger)
Volg deze stappen om de actie van de aan/uit-knop op versie 24H2 en hogere releases te wijzigen:
-
Open Instellingen op Windows 11.
-
Klik op Systeem .
-
Klik op de pagina ‘Voeding en batterij’ (of ‘Voeding’ ).
-
Klik op de instelling ‘Deksel- en aan/uit-knopbediening’ (of ‘Aan/uit-knopbediening’ ).
-
Selecteer de actie voor de aan/uit-knop voor “Aangesloten” en “Op batterij:”
- Slaap
- Overwinteren
- Afsluiten
- Weergave uit
- Niets doen
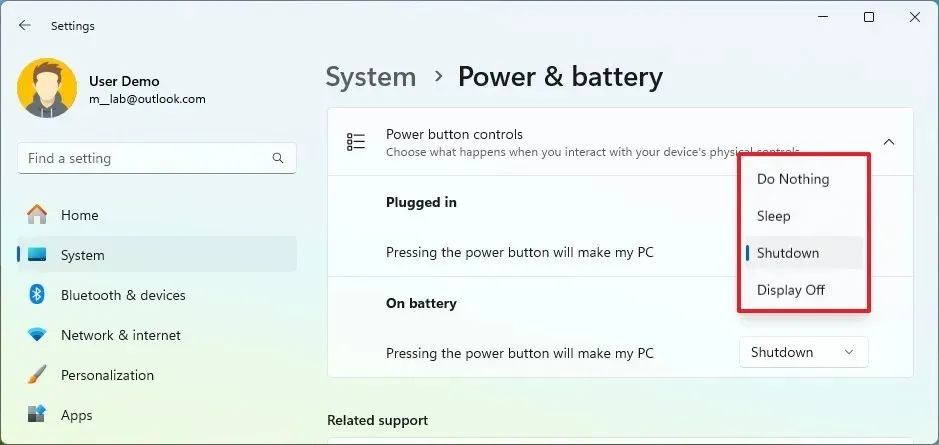
Als dit een computer met batterijback-up is, heeft u de mogelijkheid om de actie van de aan/uit-knop te wijzigen wanneer het apparaat is aangesloten en op de batterij werkt. Anders ziet u alleen de optie ‘Aangesloten’.
Als dit een laptop is, heb je ook de mogelijkheid om de sluitingsactie van de klep te wijzigen.
Ongeacht de optie die u kiest, kunt u de aan/uit-knop nog steeds vijf seconden of langer ingedrukt houden om de onmiddellijke uitschakeling te activeren.
De optie “Sluimerstand” is alleen beschikbaar als de optie wordt ondersteund en is ingeschakeld op het apparaat.
Wijzig de actie van de aan/uit-knop in Windows 11 (23H2 en ouder)
Volg deze stappen om de actie van de aan/uit-knop in versie 23H2 en oudere releases te wijzigen:
-
Begin openen .
-
Zoek naar Configuratiescherm en klik op het bovenste resultaat om de app te openen.
-
Klik op Hardware en geluiden .
-
Klik op Energiebeheer .
-
Klik op de optie ‘Kies wat de aan/uit-knop doet’ in het linkerdeelvenster.
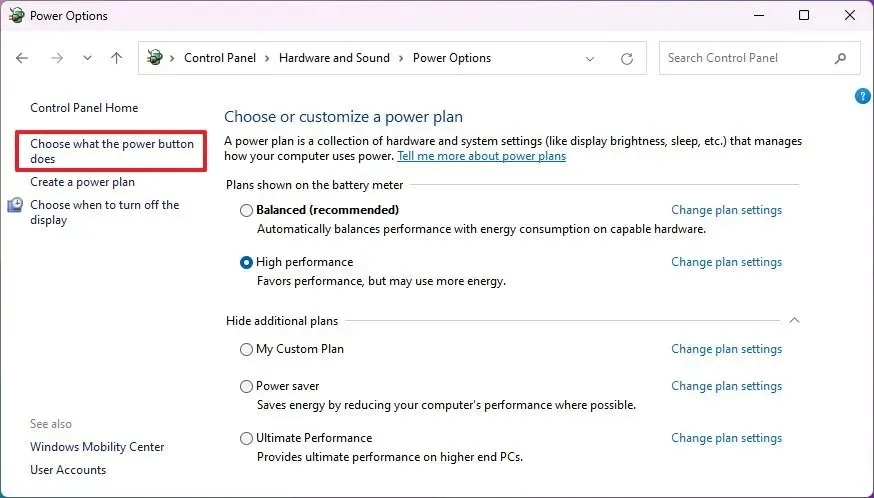
-
Selecteer de actie voor het indrukken van de aan/uit-knop voor ‘Op batterij’ en ‘Aangesloten:’
- Slaap
- Overwinteren
- Afsluiten
- Niets doen
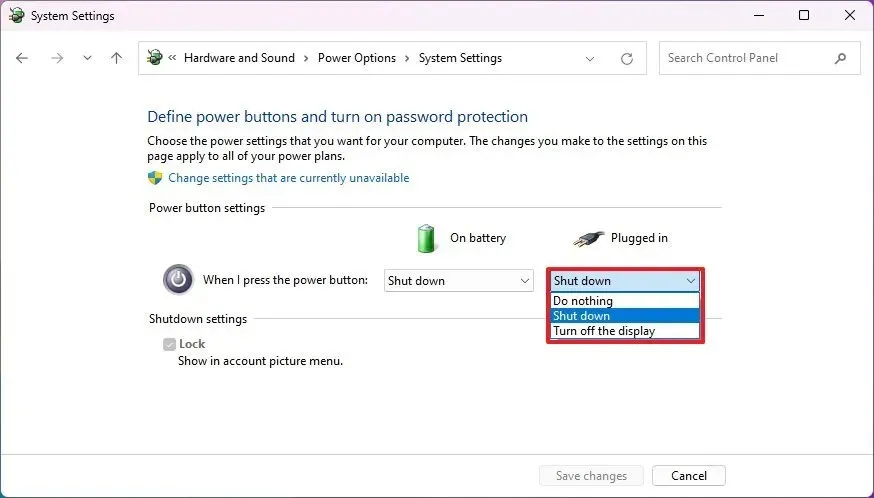
-
Klik op de knop Wijzigingen opslaan .
Nadat u de stappen heeft voltooid, wordt de computer, telkens wanneer u op de aan/uit-knop drukt, in de slaapstand of uitgeschakeld volgens de opgegeven actie.



Geef een reactie