Hoe u uw muiscursor in Windows kunt wijzigen

Hoewel de standaardcursor in Windows werkt zoals bedoeld, vindt u deze misschien te eenvoudig naar uw smaak. U hoeft er echter niet aan vast te zitten, want u kunt het op verschillende manieren aanpassen. Dit artikel laat zien hoe u de muiscursor in Windows kunt wijzigen: de stijl, grootte, kleur en snelheid.
Wijzig de stijl en grootte van de muisaanwijzer
Pas de stijl en grootte van uw muisaanwijzer rechtstreeks vanuit de app Instellingen van uw pc aan.
Druk op Win+ Iom Instellingen te openen, navigeer naar Toegankelijkheid , selecteer Muisaanwijzer en raak aan .
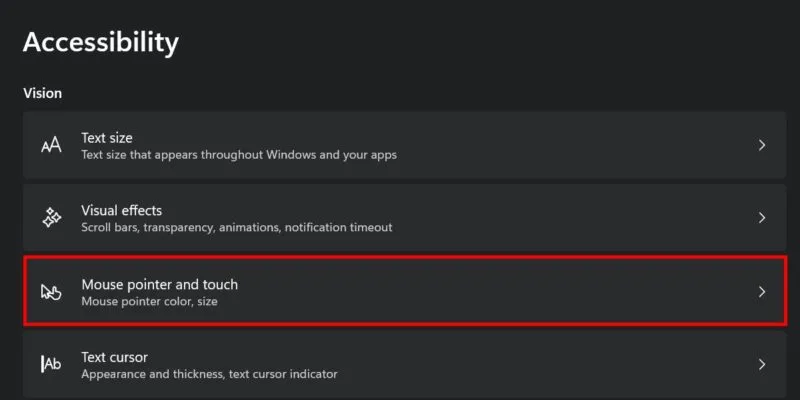
Windows biedt vier verschillende thema’s waaruit u kunt kiezen: de klassieke witte cursor, zwart, omgekeerd en aangepast. Als u voor de laatste optie kiest, kunt u een kleur kiezen.
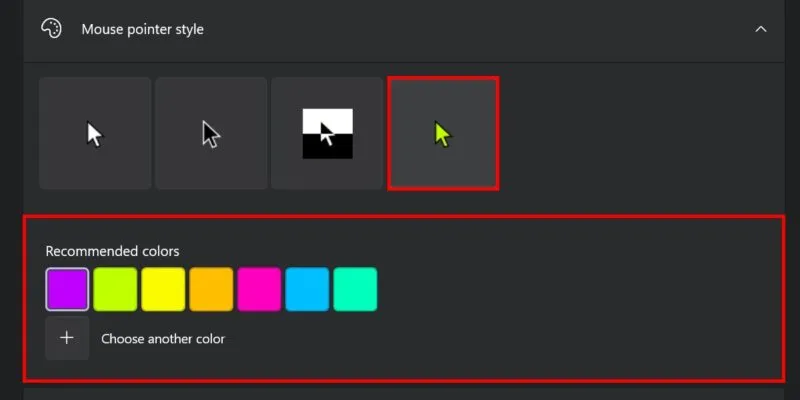
Om de grootte van uw muisaanwijzer te vergroten of verkleinen, past u de schuifregelaar rechts van de optie Grootte aan .
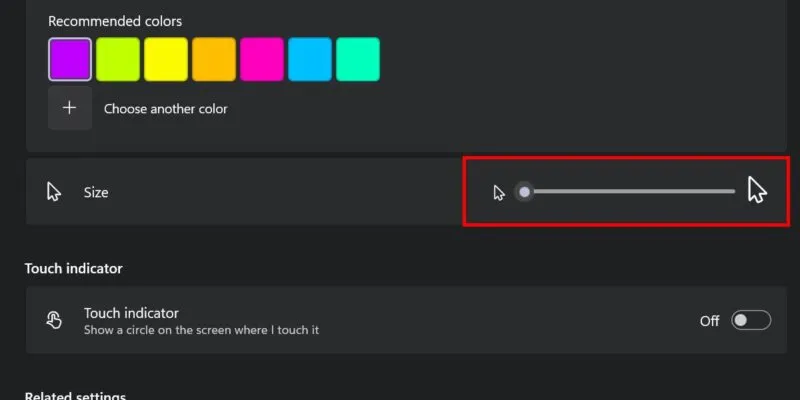

Mogelijk wilt u de optie Tekstcursorindicator inschakelen en de gewenste grootte en kleur kiezen.
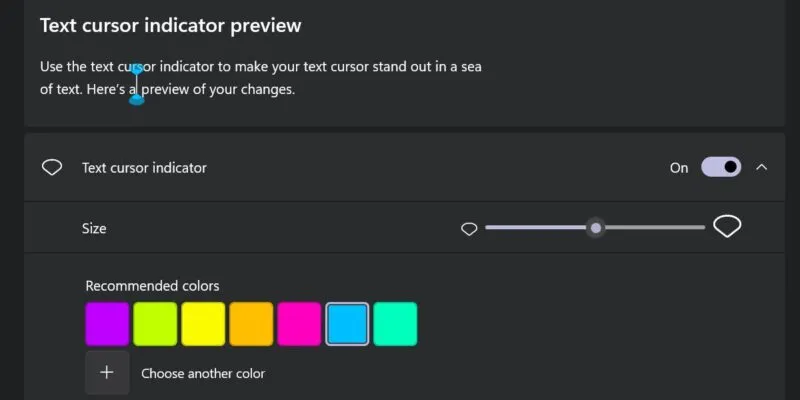
U kunt de dikte van de tekstcursor ook aanpassen door de schuifregelaar rechts van de optie Tekstcursordikte te slepen .

Installeer een aangepast muiscursorschema
De ingebouwde Windows-muisschema’s zijn beperkt, dus misschien wilt u een schema van derden gebruiken voor geavanceerde aanpassingen.
Download een muiscursorschema om aan de slag te gaan. Er zijn talloze online bronnen die u kunt gebruiken, zoals DeviantArt en Cursor.cc . Zorg ervoor dat u een betrouwbare en veilige website kiest om te downloaden.
Pak het archief uit dat u zojuist hebt gedownload. Zoek het bestand Install.inf (als u er een vindt).

Klik met de rechtermuisknop op het bestand en selecteer Installeren in het contextmenu. Klik op Openen bij de waarschuwingsprompt.

Selecteer Ja in het dialoogvenster Gebruikersaccountbeheer .
Het venster Muiseigenschappen wordt geopend. Als u een installatiebestand niet kunt vinden, gaat u naar Instellingen -> Bluetooth en apparaten -> Muis -> Extra muisinstellingen om hetzelfde venster te openen.
Ga naar het tabblad Aanwijzers , open het vervolgkeuzemenu onder Schema en kies het geïnstalleerde cursorschema.
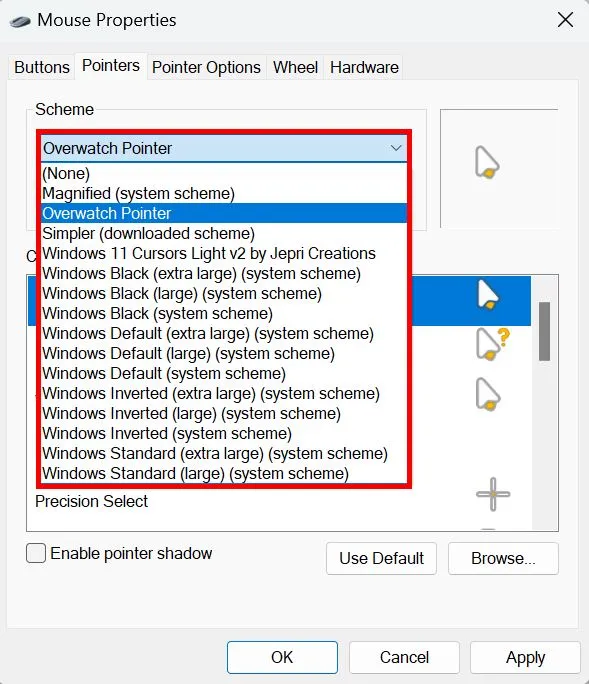
Blader door alle muiscursoropties onder dit specifieke schema en schakel er zoveel in als u wilt.
Als u volgens dit schema een ander soort pictogram voor een bepaalde cursor wilt inschakelen, klikt u op de knop Bladeren onder het venster Aanpassen .
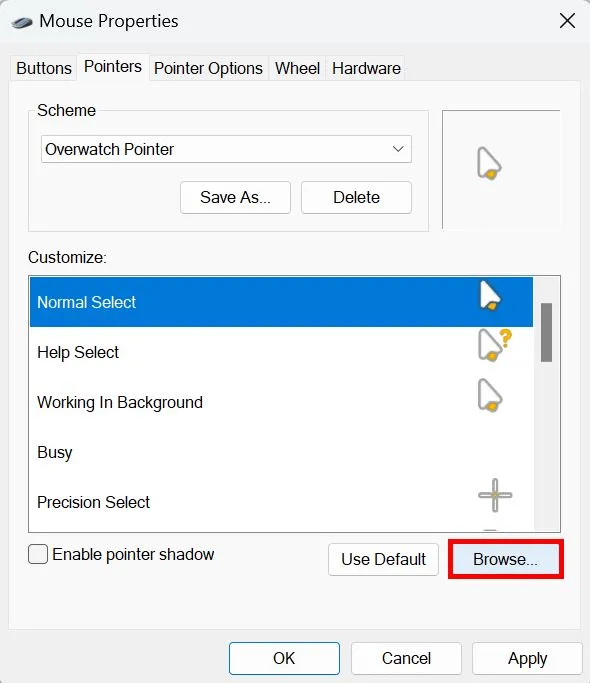
Selecteer het muiscursorpictogram van uw voorkeur en klik op Openen . Herhaal het proces indien nodig.
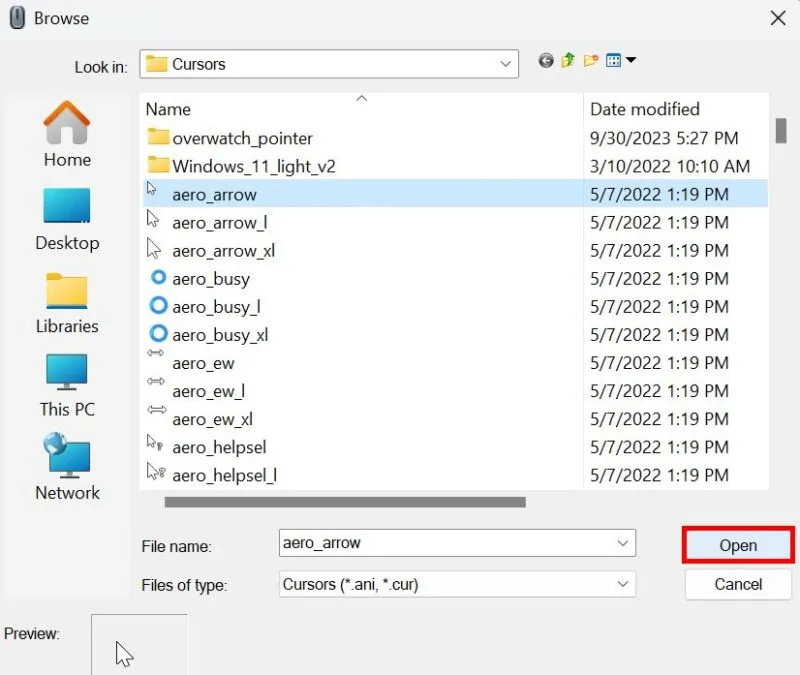
Klik op Toepassen -> OK om uw wijzigingen op te slaan.
Als u geen volledig schema hebt geïnstalleerd, kunt u de standaardsysteemcursors nog steeds één voor één vervangen door op Bladeren te klikken en uw eigen cursors te uploaden.
Hoe u de muissnelheid kunt wijzigen
Naast het wijzigen van de stijl van uw muiscursor, wilt u misschien ook de snelheden aanpassen aan uw voorkeuren.
U kunt de schuifregelaar rechts van de muisaanwijzersnelheid aanpassen aan uw voorkeuren. De standaardwaarde voor Windows is ingesteld op 10, hoewel sommige gebruikers misschien een lagere snelheid verkiezen voor een betere nauwkeurigheid.
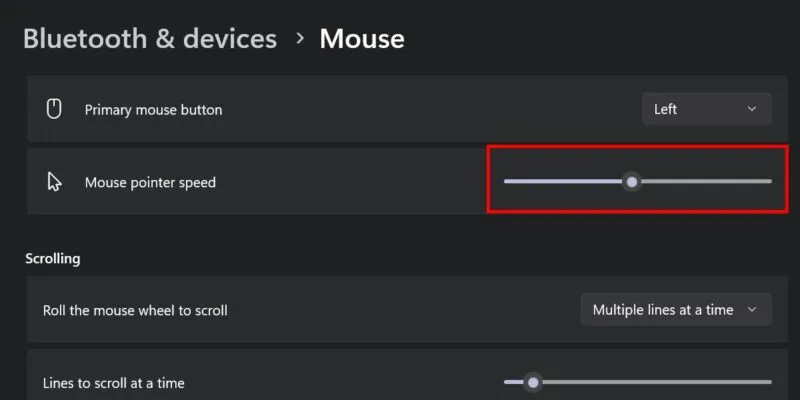
Mogelijk wilt u ook de scrollsnelheid van uw muis wijzigen. Open onder het gedeelte Scrollen de vervolgkeuzelijst voor de optie Muiswiel rollen om te scrollen .
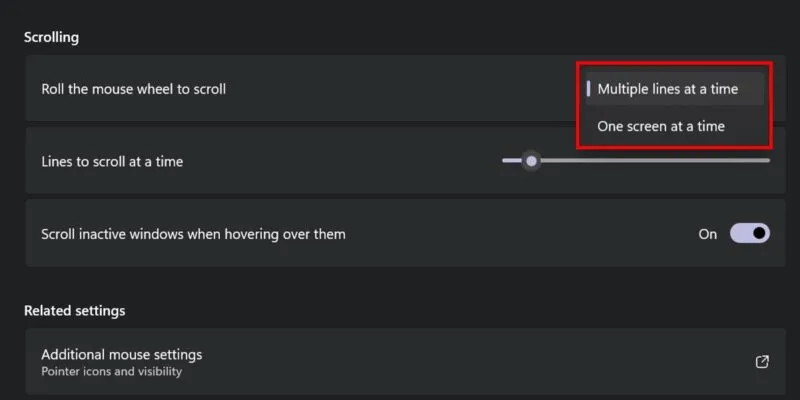

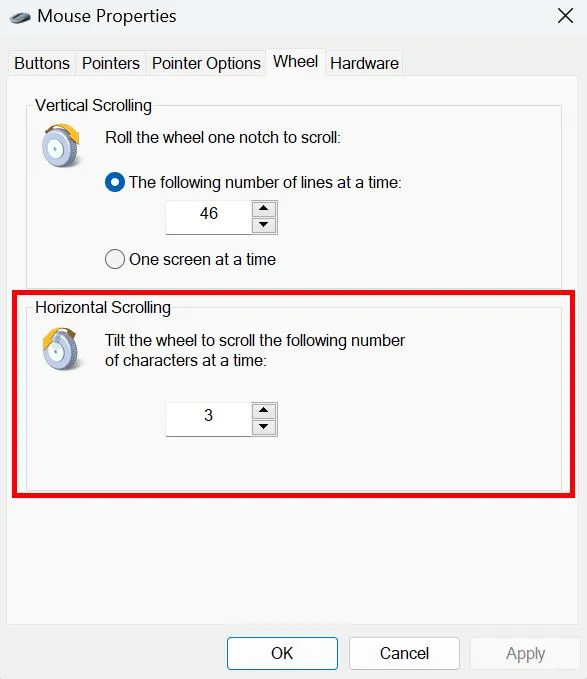
Pas uw muiscursor aan
Leren hoe u uw muiscursor kunt veranderen, is een must om uw apparatuur comfortabeler in het gebruik te maken. Overweeg ook om de manier waarop uw muis werkt aan te passen, zoals het aanpassen van uw muisinstellingen voor gamen . Om ervoor te zorgen dat uw muis goed functioneert, leest u de stappen voor probleemoplossing, zoals het fixeren van de muisaanwijzer wanneer deze uit zichzelf beweegt .
Afbeelding tegoed: Unsplash . Alle screenshots door prinses Angolluan.



Geef een reactie