Hoe u het standaard systeemlettertype van Windows kunt wijzigen
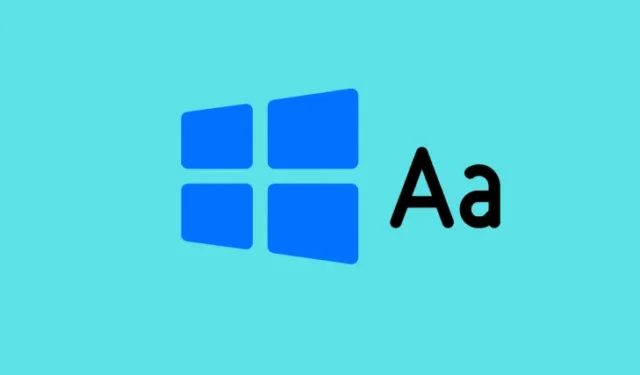
Wat te weten
- U kunt het standaardsysteemlettertype van Windows eenvoudig wijzigen, ook al biedt Windows hiervoor geen ingebouwde optie.
- Zoek een geïnstalleerd lettertype via Instellingen > Personalisatie > Lettertypen (of download en installeer een lettertype naar keuze) en noteer de volledige naam.
- Maak een .reg- bestand met behulp van de code in de handleiding en vervang het standaard systeemlettertype met de naam van uw voorkeurslettertype. Voer vervolgens het .reg-bestand uit en start opnieuw op.
Segoe UI, het standaard systeemlettertype op Windows, is niet iets waar de meeste gebruikers aan denken om te veranderen. Het is prima en prima voor alle doeleinden. Maar als je genoeg hebt van hoe Windows eruitziet, is het veranderen van het lettertype de makkelijkste manier om dingen op te schudden en je pc aan te passen zoals jij dat wilt.
Naast het opfleuren van uw Windows, zorgt het veranderen van het standaard systeemlettertype op Windows ook voor tekststijlen die prettiger zijn voor het oog. Dus, zonder verder oponthoud, laten we beginnen met het veranderen van het standaard Windows lettertype zodat het systeembreed wordt toegepast.
Hoe u het standaard systeemlettertype van Windows kunt wijzigen naar elk gewenst lettertype
Het is jammer dat Windows geen enkele instelling heeft waarmee u de systeemlettertypen eenvoudig kunt wijzigen, maar we kunnen een registerbestand maken en de wijziging doorvoeren zonder al te veel gedoe.
Stap 1: Download en installeer uw favoriete lettertype
Windows heeft standaard al tientallen lettertypen op het systeem geïnstalleerd. Hoewel deze voornamelijk worden gebruikt voor MS Office en andere apps, kunt u deze ook als uw systeemstandaard gebruiken. Dit is hoe:
- Zoek geïnstalleerde lettertypen via de app Instellingen > Personalisatie > Lettertypen .
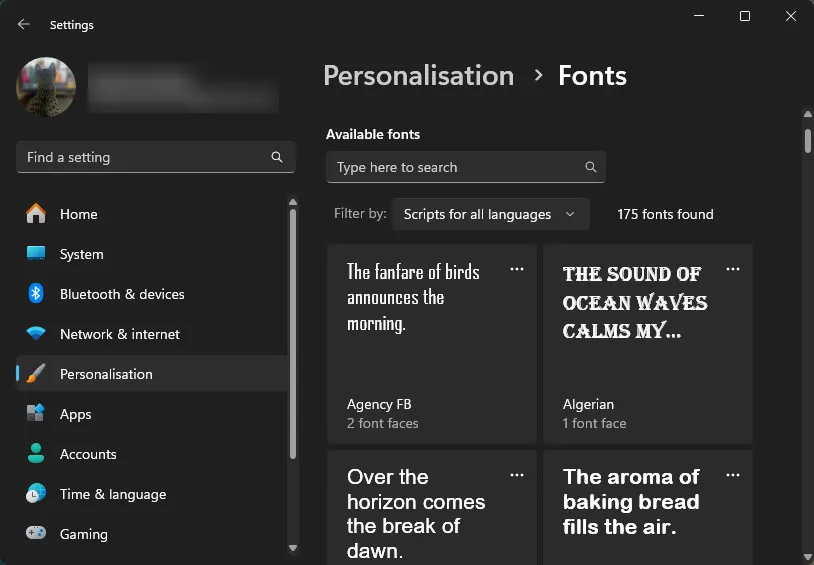
- Klik op het lettertype dat u mooi vindt en let op de ‘Volledige naam’.
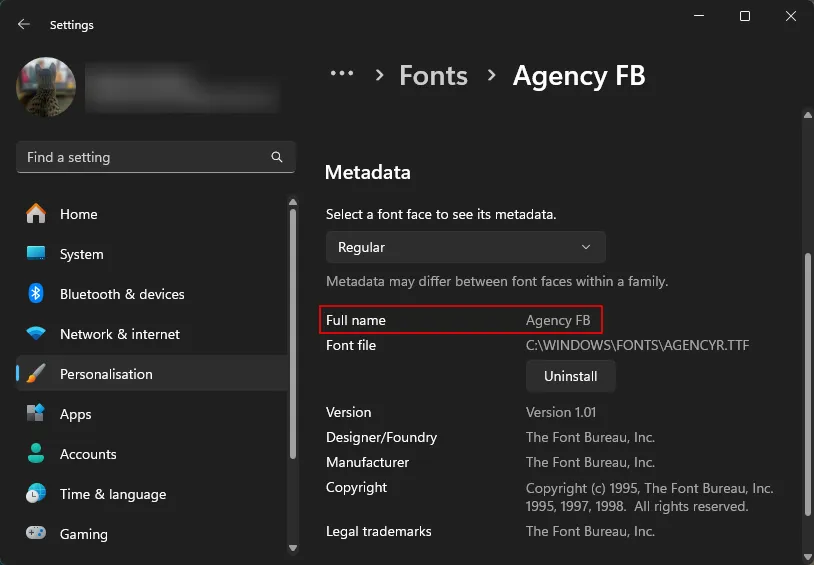
- U kunt lettertypen ook vinden door in het menu Start te zoeken naar ‘Lettertypen’.
- Als dit uw fantasie niet prikkelt, kunt u op websites als 1001 Fonts en Da Fonts nog veel meer lettertypen vinden.
- Nadat u het bestand hebt gedownload, opent u het en zorgt u ervoor dat u het ‘Installeert’.
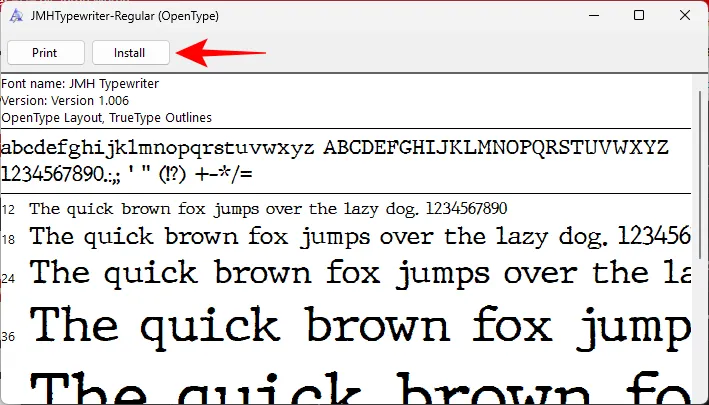
- Ongeacht of u een bestaand lettertype gebruikt of een gedownload lettertype, noteer altijd de volledige lettertypenaam. Deze hebt u nodig in de volgende stap.
Stap 2: Maak een registerbestand met de nieuwe lettertypenaam
Vervolgens moeten we een registerbestand maken dat Windows vertelt om ons gekozen lettertype te gebruiken als het standaard systeemlettertype. Dit is hoe je dat doet:
- Open een Kladblok-bestand. Kopieer vervolgens het volgende:
Windows Registry Editor Version 5.00[HKEY_LOCAL _MACHINE\SOFTWARE \Microsoft\Windows NT\CurrentVersion\Fonts]"Segoe UI (TrueType)"="""Segoe UI Bold (TrueType)"="""Segoe UI Bold Italic (TrueType)"="""Segoe UI Italic (TrueType)"="""Segoe UI Light (TrueType)"="""Segoe UI Semibold (TrueType)"="""Segoe UI Symbol (TrueType)"=""[HKEY_LOCAL _MACHINE\SOFTWARE\Microsoft\Windows NT\CurrentVersion\FontSubstitutes]"Segoe UI"= "NEW-FONT" - En plak het in het Kladblokbestand.
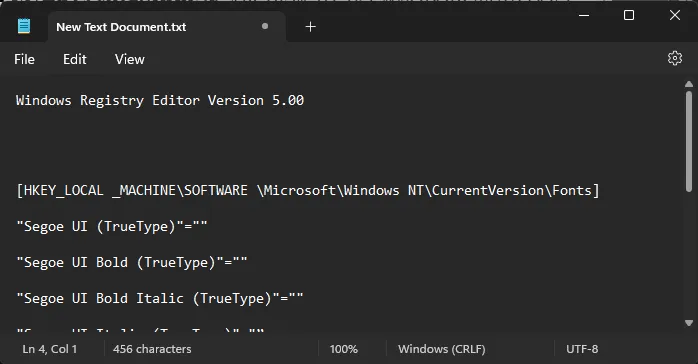
- Zorg ervoor dat u NEW-FONT verandert in de exacte naam van uw lettertype zoals eerder vermeld. In ons voorbeeld heet ons lettertype ‘JMH Typewriter’, en dus ziet de inhoud van de kladblokbestanden er als volgt uit:
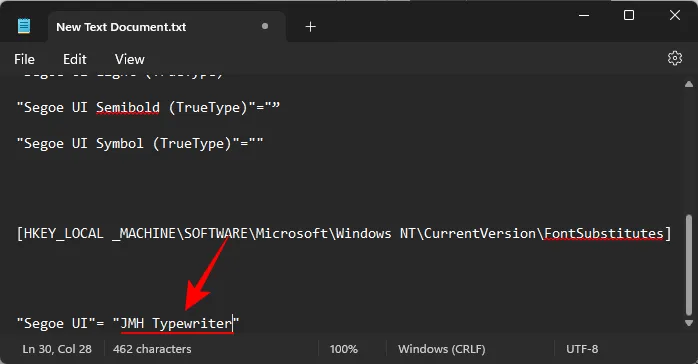
- Klik vervolgens op Bestand > Opslaan als .
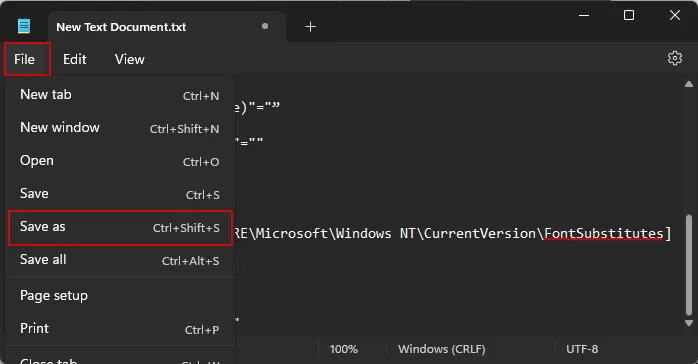
- Geef dit bestand de naam die u wilt. Maar zorg ervoor dat u er .reg aan toevoegt .
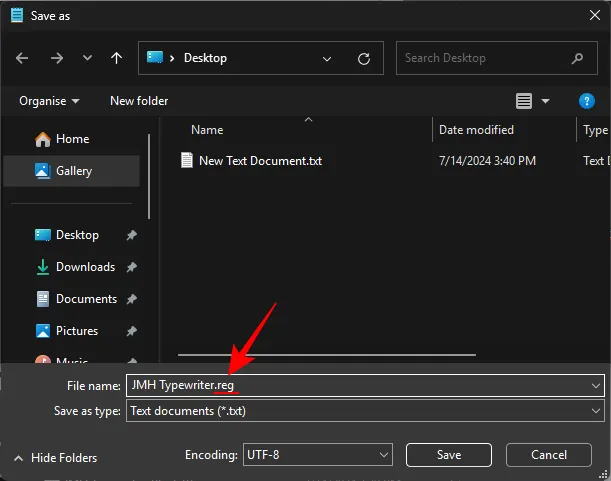
- Wijzig ‘Opslaan als type’ naar Alle bestanden .
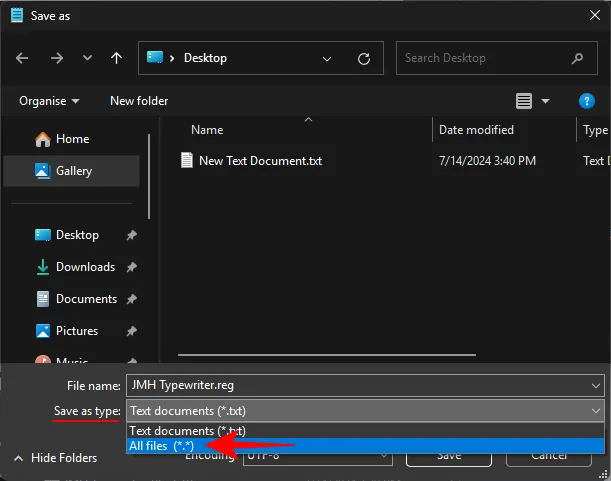
- Klik ten slotte op Opslaan .
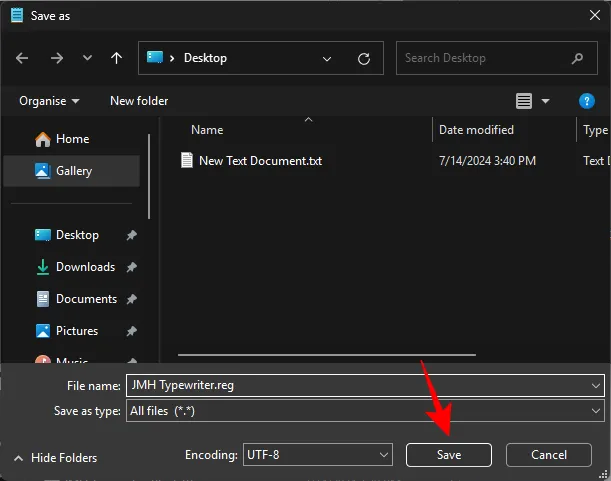
Stap 3: Voeg het registerbestand toe aan de Register-editor
- Zodra het registerbestand is aangemaakt, hoeft u er alleen nog maar op te dubbelklikken en het aan het register toe te voegen.
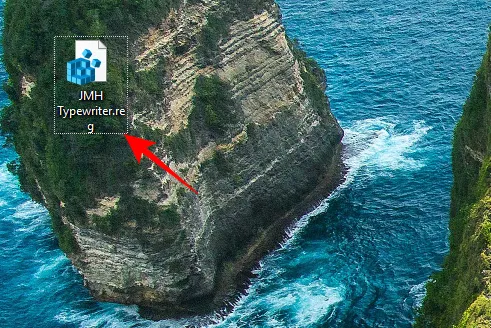
- Wanneer u daarom wordt gevraagd, klikt u op Ja .
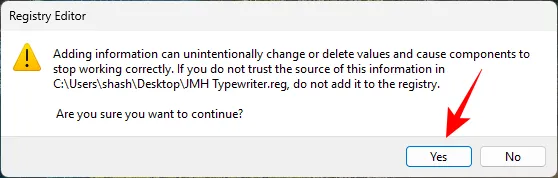
- Klik vervolgens op OK in het laatste bericht .
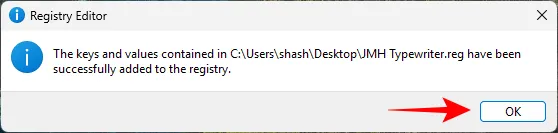
- Start uw computer opnieuw op om de wijzigingen te zien.
Zodra uw pc opstart, ziet u de wijzigingen in de meeste onderdelen van het besturingssysteem, zoals de bestands- en mapnamen, het Configuratiescherm, het UITVOEREN-vak, enzovoort.
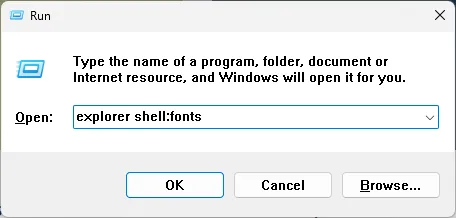
Houd er echter rekening mee dat de wijziging niet in elk afzonderlijk tekstelement op Windows wordt doorgevoerd. Sommige gebieden, zoals het Startmenu, de app Instellingen, de agenda, Snelle instellingen, etc., hebben hetzelfde lettertype als voorheen.
Hoe u teruggaat naar het oude standaardlettertype
Als u terug wilt naar het oude standaardlettertype, volgt u de onderstaande stappen.
- Open een nieuw Kladblok-bestand en kopieer en plak de onderstaande tekst:
Windows Registry Editor Version 5.00[HKEY_LOCAL_MACHINE\SOFTWARE\Microsoft\WindowsNT\CurrentVersion\Fonts]"Segoe UI (TrueType)"="segoeui.ttf""Segoe UI Black (TrueType)"="seguib1.ttf""Segoe UI Black Italic (TrueType)"="seguibli.ttf""Segoe UI Bold (TrueType)"="segoeuib.ttf""Segoe UI Bold Italic (TrueType)"="segoeuiz.ttf""Segoe UI Emoji (TrueType)"="seguiemj.ttf"'"Segoe UI Historic (TrueType)"="seguihis.ttf""Segoe UI Italic (TrueType)"="segoeuii.ttf""Segoe UI Light (TrueType)"="segoeuil.ttf""Segoe UI Light Italic (TrueType)"="seguili.ttf""Segoe UI Semibold (TrueType)"="seguisb.ttf""Segoe UI Semibold Italic (TrueType)"="seguisbi.ttf""Segoe UI Semilight (TrueType)"="segoeuis1.ttf""Segoe UI Semilight Italic (TrueType)"="seguisli.ttf""Segoe UI Symbol (TrueType)"="seguisym.ttf""Segoe MDL2 Assets (TrueType)"="segmd12.ttf""Segoe Print (TrueType)"="segoepr. ttf""Segoe Print Bold (TrueType)"="segoeprb.ttf""Segoe Script (TrueType)"="segoesc.ttf""Segoe Script Bold (TrueType)"="segoescb.ttf"[HKEY_LOCAL_MACHINE\SOFTWARE\Microsoft\WindowsNT\CurrentVersion\FontSubstitutes]"Segoe UI"=-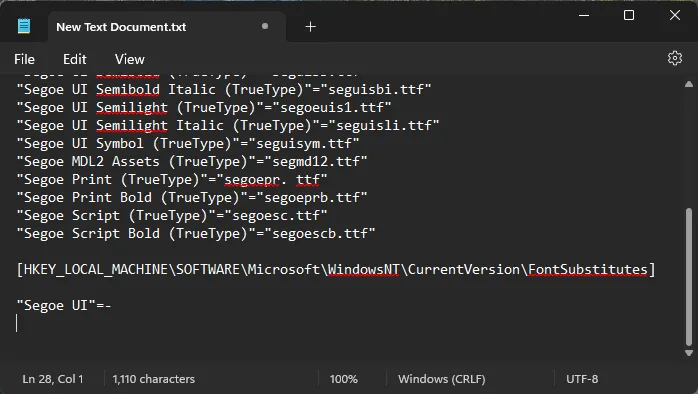
- Er hoeft geen tekst te worden gewijzigd. Sla het gewoon op als een .reg- bestand, zoals eerder.
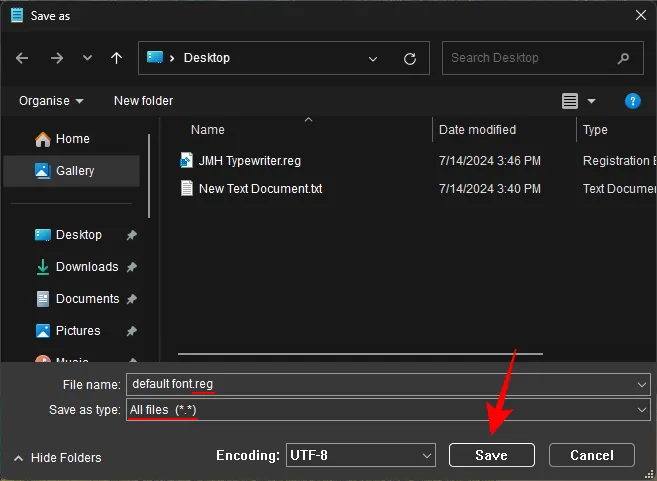
- Dubbelklik op dit bestand.
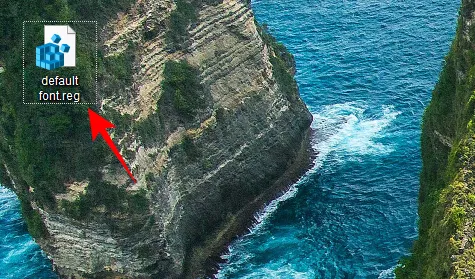
- Klik op Ja .

- Klik OK .
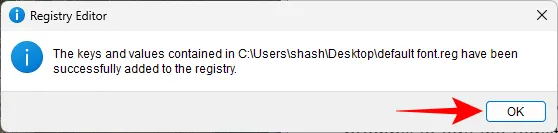
- Start uw pc opnieuw op om de wijzigingen door te voeren.
Dit is dus hoe je het standaard systeemlettertype kunt veranderen, wat een heel eind komt in het veranderen van hoe Windows eruitziet. Terugkeren naar het standaardlettertype is net zo makkelijk als je consistentie van lettertype wilt in Windows.
We hopen dat deze gids je heeft geholpen Windows op te fleuren met nieuwe lettertypen. Tot de volgende keer!



Geef een reactie