Hoe u kunt wijzigen wat Google Nest toont wanneer het inactief is
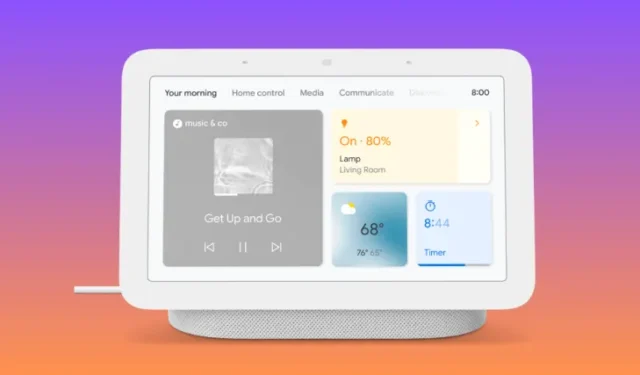
Je kunt je Google Nest gebruiken om muziek en video’s af te spelen, de weersvoorspelling op te vragen, je favoriete foto’s te bekijken en meer via spraakopdrachten of door rechtstreeks met het scherm te communiceren. Als je er niet actief mee bezig bent, toont het Google Nest-scherm je foto’s of willekeurige kunstwerken om je bezig te houden, of geeft het gewoon een grote klok weer om het minimaal te houden.
In dit bericht leggen we uit hoe je kunt beheren en bewerken wat er op het Google Nest-scherm wordt weergegeven wanneer het inactief is.
Hoe u het inactieve scherm van uw Google Nest beheert
Hoewel je dit scherm mogelijk hebt geconfigureerd toen je je Nest-scherm voor het eerst instelde, kun je op elk gewenst moment rechtstreeks vanuit het Nest-scherm of de Google Home-app wijzigen wat er op het scherm wordt weergegeven.
Methode 1: Vanuit Google Nest
- Veeg omhoog vanaf de onderkant van het Google Nest-scherm.
- Tik op het tandwielpictogram in de rechteronderhoek.
- Tik in Instellingen op Fotolijst.
- Je kunt vervolgens via deze opties configureren wat er wordt weergegeven wanneer Google Nest inactief is: Google Foto’s, Kunstgalerie, en Klok op volledig scherm.
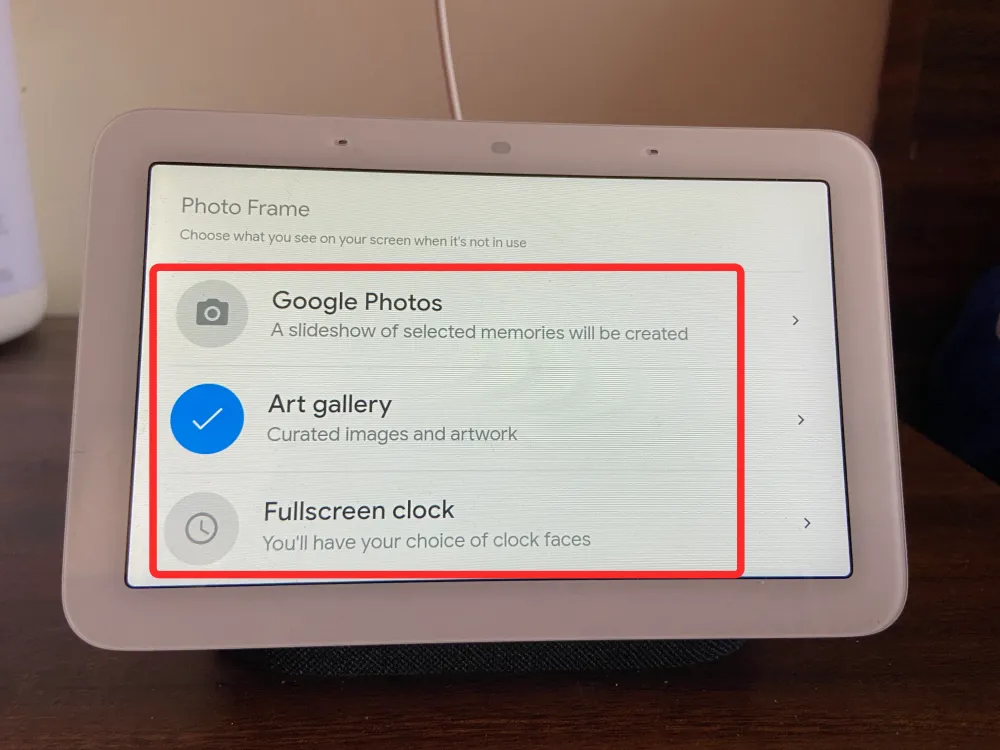
Methode 2: Gebruik van de Google Home-app op iOS/Android
Als je het niet gemakkelijk vindt om met je Google Nest-scherm te communiceren, kun je het inactieve scherm voor je Google Nest rechtstreeks wijzigen via de Google Home-app op je telefoon.
- Wanneer het apparaat op het scherm wordt geladen, tikt u op het tandwielpictogram in de rechterbovenhoek.
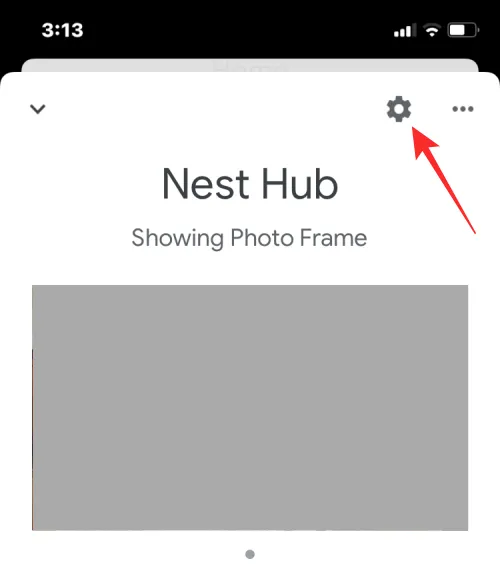
- Selecteer op het volgende scherm Fotolijst.

- Vanaf hier kunt u uit deze opties selecteren wat u wilt toepassen als uw inactieve scherm. Nadat u deze optie heeft geselecteerd, moet u nu kiezen uit welke albums u eventueel foto’s wilt tonen. Wanneer u een album kiest om foto’s weer te geven, wordt dit blauw gemarkeerd. U kunt terugkeren naar het vorige scherm om uw keuze te bevestigen. Zodra u deze optie selecteert, kunt u kiezen uit een aantal wijzerplaten. Momenteel kunt u de Google-weerkikker kiezen als uw hoofdscherm, waarop een geanimeerde kikker in verschillende weerscènes wordt weergegeven.
- Hier kunt u uw opties als volgt aanpassen. Weer: Tik op Tonen onder deze optie om uw display het huidige weer in uw regio te laten weergeven. Persoonlijke fotogegevens: Als Google Foto’s is geselecteerd als uw fotolijst, kiest u of u de fotogegevens zoals locatie, albumnaam en andere inhoud wel of niet op het scherm wilt weergeven. Voor de beste resultaten selecteert u Paren weergeven, zodat uw display twee verschillende portretfoto’s weergeeft, indien beschikbaar. Persoonlijk fotobeheer: kies of de foto’s die moeten worden weergegeven uit Google Foto’s, uit al uw albums of alleen uit Live Albums worden gehaald. Snelheid diavoorstelling: kies hoe vaak de afbeeldingen in uw fotolijst veranderen; kies een duur ergens tussen 5 seconden en 10 minuten. Google Weerkikker: bepaal of u de Google-weerkikker wel of niet wilt laten verschijnen tussen uw foto’s of kunstwerken.
Dat is alles wat je moet weten over het beheren van wat je ziet op het Google Nest-scherm wanneer het inactief is.



Geef een reactie