Hoe de naam van de gebruikersmap op Windows 11 te wijzigen
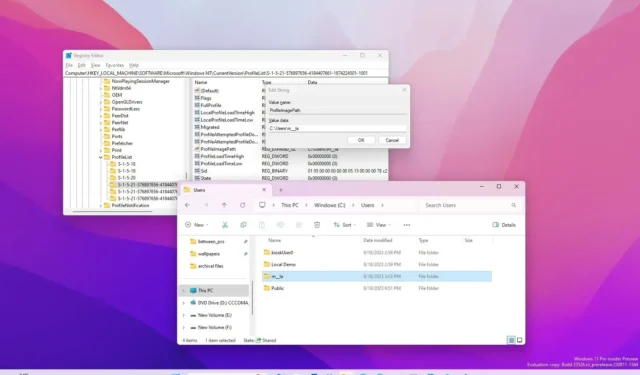
Wanneer u in Windows 11 een gebruikersaccount maakt, maakt het systeem ook een map om de gegevens van de gebruiker op te slaan met behulp van het deel van de accountnaam. Hoewel de mapnaam voor het account niet relevant is bij gebruik van Windows 11 omdat het systeem de naam automatisch toewijst, is het misschien niet iets dat iedereen leuk vindt.
Als u om de een of andere reden de naam van de gebruikersprofielmap moet wijzigen, bevat Windows 11 ten minste twee manieren om de taak te voltooien. U kunt een nieuw lokaal account maken met de gewenste naam voor de map en uw gegevens overbrengen naar het nieuwe profiel. Of u kunt het register gebruiken om de instellingen te wijzigen en de naam van de profielmap te wijzigen (niet aanbevolen).
In deze handleiding leert u de stappen om de naam van de gebruikersprofielmap op Windows 11 te wijzigen.
Waarschuwing: het is belangrijk op te merken dat het wijzigen van het Windows-register ernstige problemen kan veroorzaken als het niet correct wordt gebruikt. Er wordt aangenomen dat u weet wat u doet en een volledige back-up van uw systeem hebt gemaakt voordat u verder gaat.
Wijzig de mapprofielnaam op Windows 11
Volg deze stappen om de gebruikersprofielmap op Windows 11 te hernoemen:
-
Open Instellingen op Windows 11.
-
Klik op Rekeningen .
-
Klik op de pagina Andere gebruikers .
-
Klik op de optie Account toevoegen .
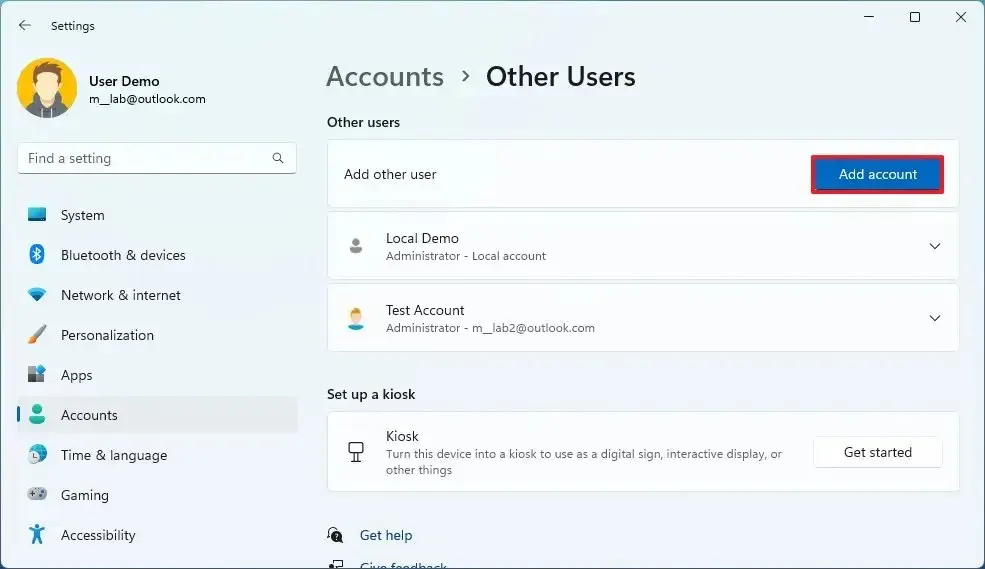
-
Klik op de optie “Ik heb de inloggegevens van deze persoon niet” .
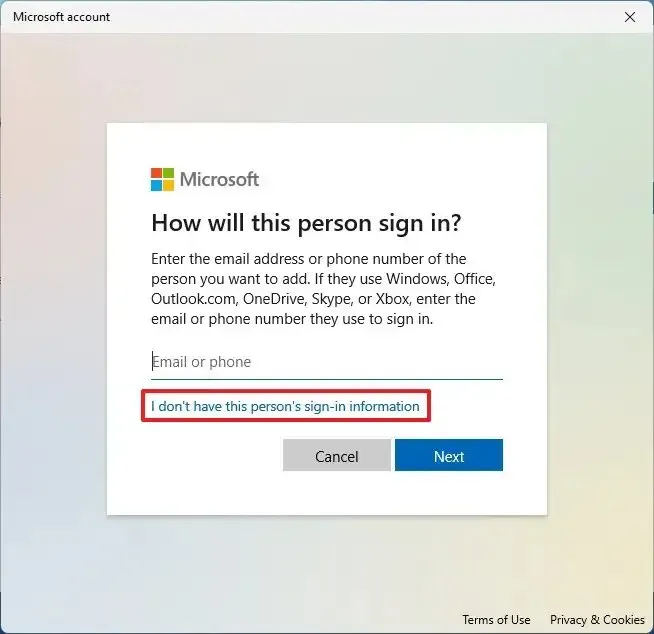
-
Klik op de optie “Een gebruiker toevoegen zonder een Microsoft-account” .
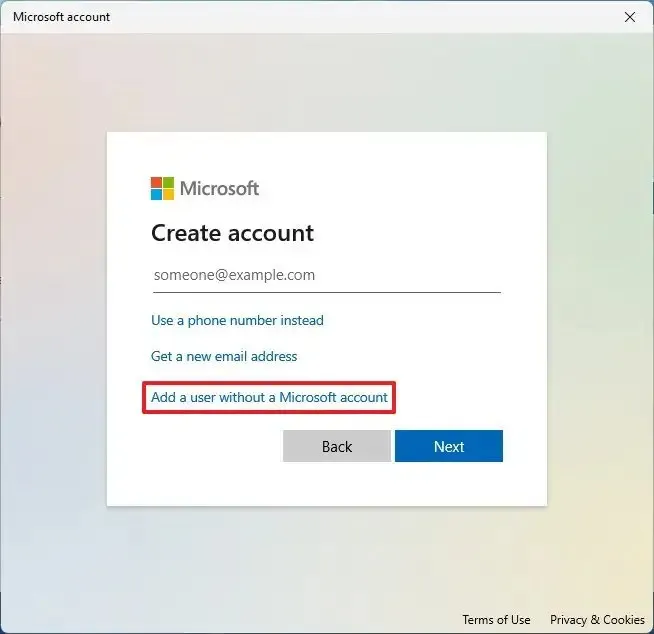
-
Bevestig de naam van het account. (Deze naam wordt uw nieuwe mapnaam.)
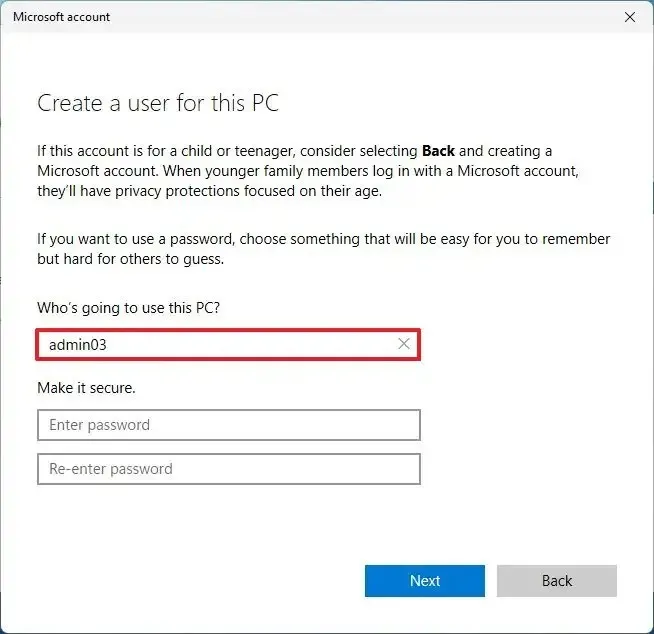
-
(Optioneel) Sla het maken van een wachtwoord over.
-
Klik op de knop Volgende .
-
Selecteer het nieuw gemaakte lokale account en klik op de knop Accounttype wijzigen .
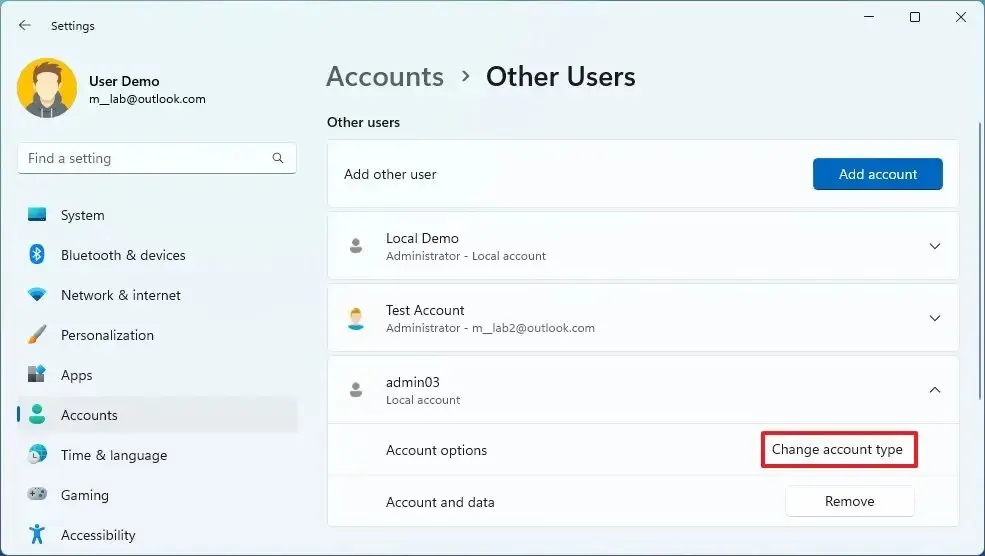
-
Kies de optie Beheerder in de instelling “Accounttype”.
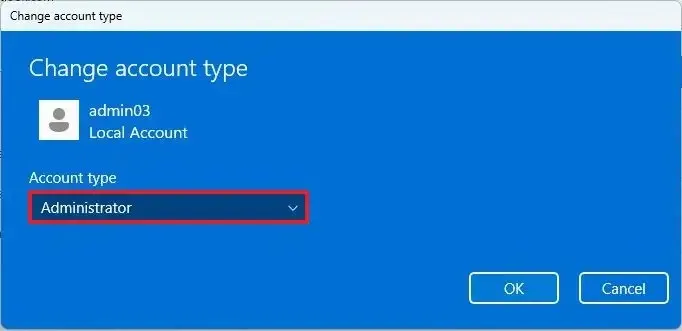
-
Klik op de knop OK .
-
Meld u af bij het account.
-
Log in op het nieuwe account.
Zodra u de stappen heeft voltooid, heeft u een account met een nieuwe mapnaam.
Het laatste dat u hoeft te doen, is uw bestanden overzetten naar het nieuwe account. U kunt dit doen vanuit “Gebruikers” met behulp van Verkenner. Mogelijk moet u ook enkele van uw instellingen opnieuw configureren in het nieuwe account (indien nodig).
Na het overzetten van je bestanden wil je het oude account verwijderen en je Microsoft-account koppelen aan het nieuwe account.
Oud account verwijderen
Volg deze stappen om een account op Windows 11 te verwijderen:
-
Instellingen openen .
-
Klik op Rekeningen .
-
Klik op de pagina Andere gebruikers .
-
Selecteer het nieuw gemaakte lokale account en klik op de knop Verwijderen .
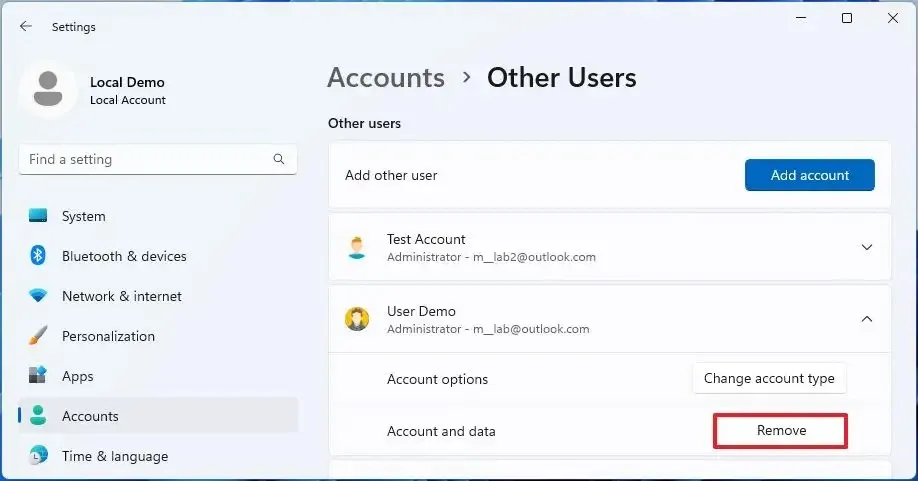
-
Klik op de knop “Account en gegevens verwijderen” .
Nadat u de stappen hebt voltooid, wordt het oude account verwijderd en kunt u hetzelfde Microsoft-account gebruiken om het aan het nieuwe account te koppelen.
Koppel uw Microsoft-account
Volg deze stappen om het lokale account naar een Microsoft-account op Windows 11 te converteren:
-
Instellingen openen .
-
Klik op Rekeningen .
-
Klik op de pagina Uw info .
-
Klik onder het gedeelte ‘Accountinstellingen’ op de optie ‘Aanmelden met een Microsoft-account’ .

-
Bevestig uw Microsoft-accountreferenties.
Snelle opmerking: als u wordt gevraagd het wachtwoord van het lokale account te bevestigen, laat u het veld leeg omdat het account geen wachtwoord heeft.
Nadat u de stappen heeft voltooid, kunt u uw account gaan gebruiken met de juiste mapnaam.
Wijzig profielnaam met register op Windows 11
Als u wilt voorkomen dat u een nieuwe account aanmaakt, uw bestanden overzet en andere configuraties uitvoert, kunt u mogelijk ook het register gebruiken om de naam van de profielmap te wijzigen. Dit wordt echter niet aanbevolen, omdat u ongewenst gedrag kunt ervaren.
Volg deze stappen om de naam van de gebruikersprofielmap te wijzigen vanuit het Register op Windows 11:
-
Start openen .
-
Zoek naar Opdrachtprompt , klik met de rechtermuisknop op het bovenste resultaat en selecteer de optie Als administrator uitvoeren .
-
Typ de volgende opdracht om het ingebouwde beheerdersaccount in te schakelen en druk op Enter :
net user "Administrator"/active:yes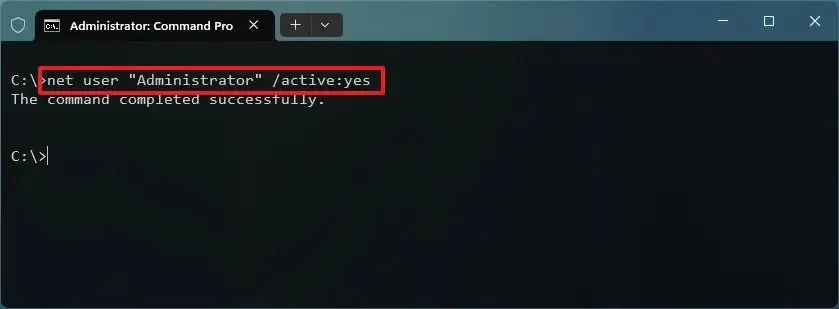
-
Meld u af bij het account om de mapnaam te wijzigen.
-
Meld u aan met het nieuw geactiveerde ingebouwde beheerdersaccount (u heeft geen wachtwoord nodig).
-
Start openen .
-
Zoek naar de opdrachtprompt en klik op het bovenste resultaat om de app te openen.
-
Typ de volgende opdracht om de Security Identifier (SID) van het account te bepalen en de naam van de profielmap te wijzigen en druk op Enter :
wmic useraccount get name,SID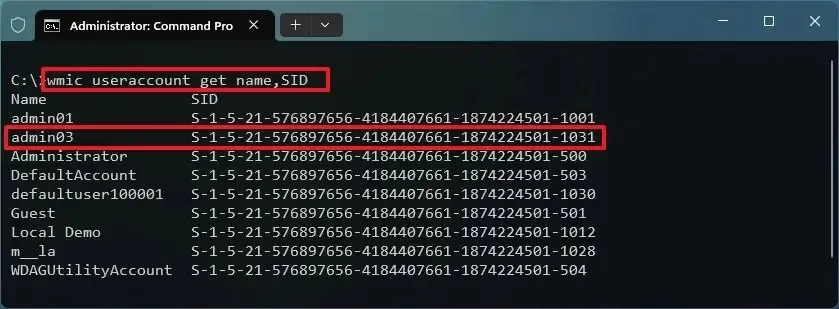
-
Start openen .
-
Zoek naar regedit en klik op het bovenste resultaat om het register te openen .
-
Blader door het volgende pad:
HKEY_LOCAL_MACHINE\SOFTWARE\Microsoft\Windows NT\CurrentVersion\ProfileList -
Selecteer de sleutel met de SID van het account om de mapnaam te wijzigen.
-
Klik met de rechtermuisknop op ProfileImagePath en selecteer de optie Wijzigen .
-
Wijzig de naam van de gebruikersprofielmap zonder het pad te wijzigen.
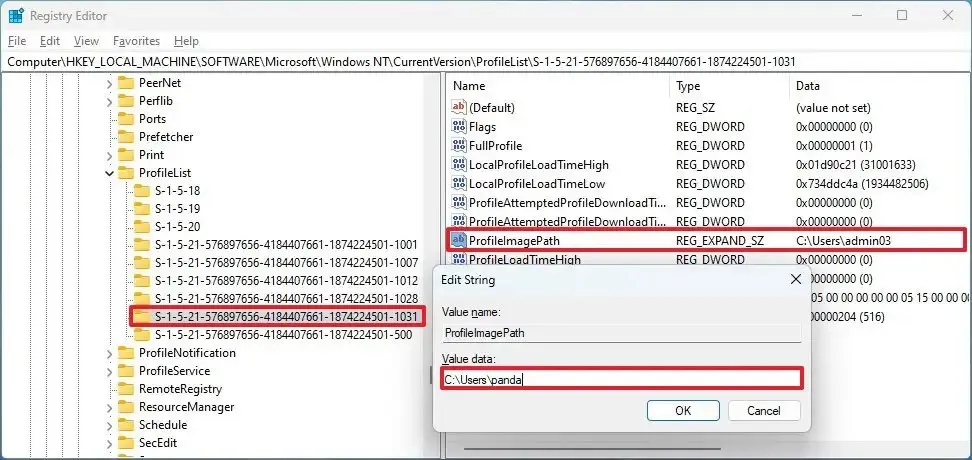
-
Klik op de knop OK .
-
Open Verkenner ( Windows-toets + E ).
-
Blader naar het volgende pad:
C:\Users -
Klik met de rechtermuisknop op het mapprofiel en selecteer de optie Naam wijzigen .
-
Bevestig de naam voor de map precies zoals u de registersleutel hebt getypt en druk op Enter .
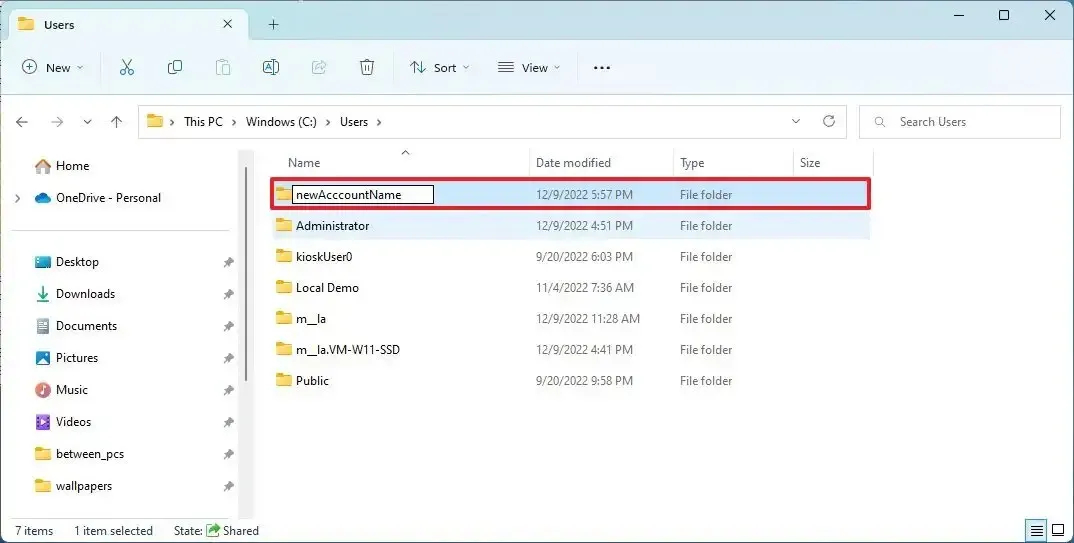
-
Klik op de knop Doorgaan .
-
Meld u af bij het ingebouwde beheerdersaccount.
-
Log in op het gewijzigde account.
-
Start openen .
-
Zoek naar Opdrachtprompt , klik met de rechtermuisknop op het bovenste resultaat en selecteer de optie Als administrator uitvoeren .
-
Typ de volgende opdracht om het ingebouwde beheerdersaccount te deactiveren en druk op Enter :
net user "Administrator"/active:no
Nadat u de stappen heeft voltooid, zal het account de nieuwe mapnaam weergeven. Als toepassingen naar de profielmap verwijzen, moet u mogelijk de instellingen bijwerken met het nieuwe pad.



Geef een reactie