Hoe u de toon kunt veranderen met AI in het SwiftKey-toetsenbord

Wat te weten
- Installeer, stel SwiftKey in als uw primaire toetsenbord en log in op uw Microsoft-account om aan de slag te gaan.
- Tik op het tekstveld van een app om het Swiftkey-toetsenbord te openen en tik vervolgens op het Bing-logo > Tekst > typ uw tekst > tik op de pijl naar rechts > kies een nieuwe toon .
- Met SwiftKey kun je kiezen uit zes verschillende tonen: Professioneel, Casual, Beleefd, Grappig, Sociale post en Grappig.
AI zit nu in het trefwoord van uw smartphone! Te beginnen met Microsoft’s SwiftKey, die onlangs een aantal AI-aangedreven functies heeft gekregen, krijg je de mogelijkheden van AI rechtstreeks vanaf je toetsenbord, zoals AI-stickers, cameralenzen en het maken van afbeeldingen. Bovendien krijgt het ook een handige optie voor zinsreconstructie die de ’toon’ van uw tekst verandert, zodat deze er professioneler, informeler, beleefder, grappiger, enz. uitziet – één voor elk gesprekstype.
Laten we eens kijken hoe deze Bing AI ‘Tone’-functie werkt op het SwiftKey-toetsenbord en hoe u deze in uw dagelijkse teksten kunt implementeren.
Hoe u de toon van tekst kunt wijzigen met het SwiftKey-toetsenbord met behulp van Bing AI
De nieuwste AI-gebaseerde SwiftKey-toetsenbordfuncties zijn beschikbaar voor zowel iOS- als Android- apparaten. Om deze AI-functies te gebruiken, wordt aanbevolen dat u zich aanmeldt bij uw Microsoft-account terwijl u SwiftKey instelt.
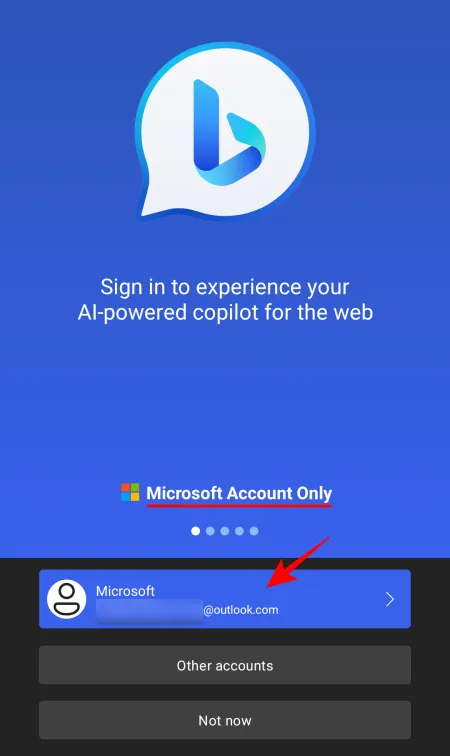
Volg daarna de onderstaande stappen om de toon van uw teksten te veranderen met het Swiftkey-toetsenbord zelf.
Stap 1: Typ toontekst in SwiftKey
Open een app en tik in het tekstveld om het toetsenbord weer te geven. Tik vervolgens op het Bing-logo in de linkerbovenhoek.

Tik op het tabblad Toon om ernaar te schakelen.
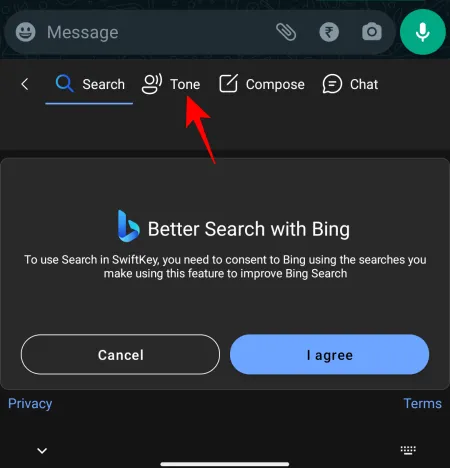
Selecteer Ik ga akkoord om door te gaan.
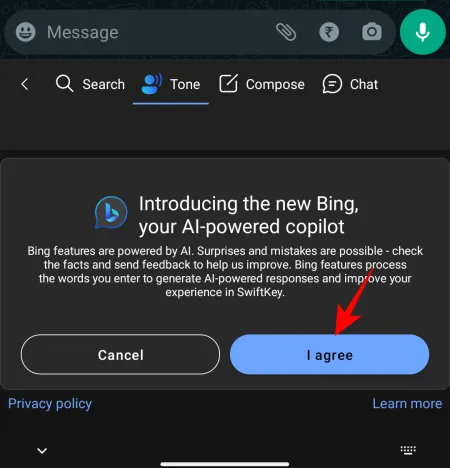
Typ vervolgens in het veld ‘Toontekst herschrijven’ het hoofdpunt van uw zin.
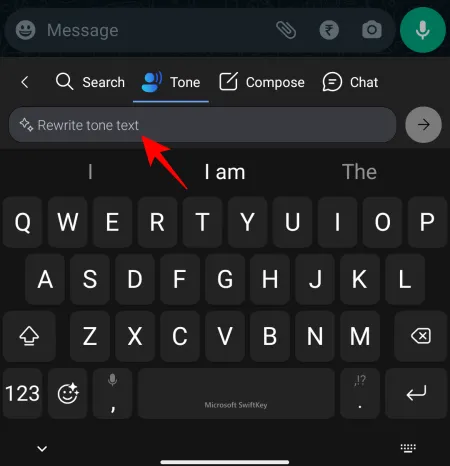
Maak je geen zorgen om het goed te doen. Laat het gewoon opschrijven. Bing AI zorgt later voor de toon.
Eenmaal getypt, tikt u op de pijl naar rechts ernaast.
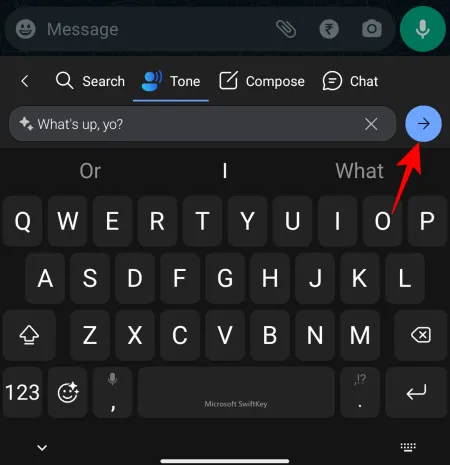
Wacht tot de AI je tekst heeft geanalyseerd.
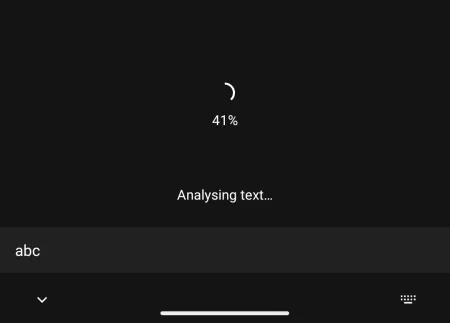
Stap 2: Kies een nieuwe toon
Zodra uw tekst is geanalyseerd, zal Bing AI een paar wijzigingen voorstellen die passen bij de toon die u zoekt.
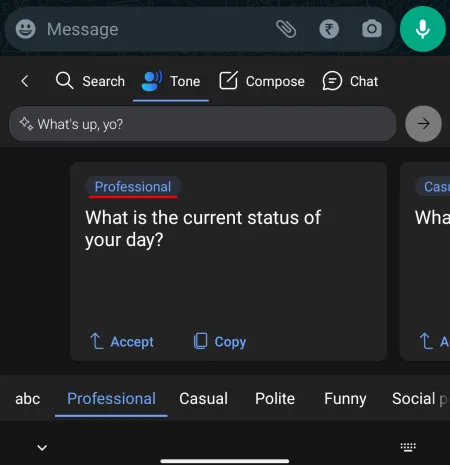
De verschillende tonen zijn onder meer Professioneel , Casual , Beleefd , Grappig , Sociale post en Grappig . Elk van deze tonen biedt een andere manier om dezelfde boodschap over te brengen.
Veeg naar links om meer tonen te zien.
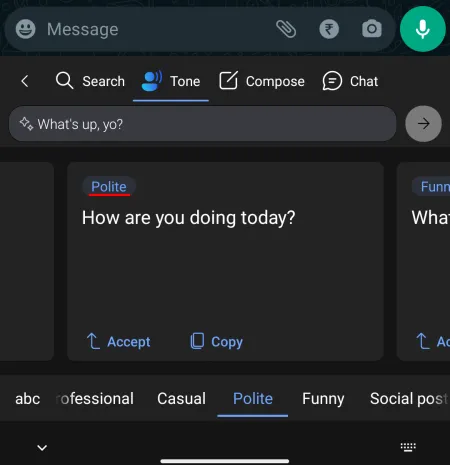
U kunt ook op de toontabbladen in de onderste rij tikken.
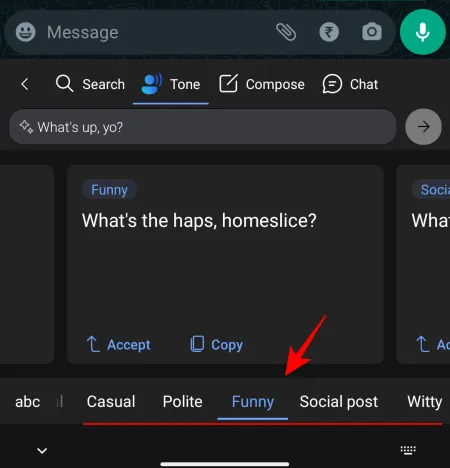
Om een toon te gebruiken, tikt u op Accepteren .
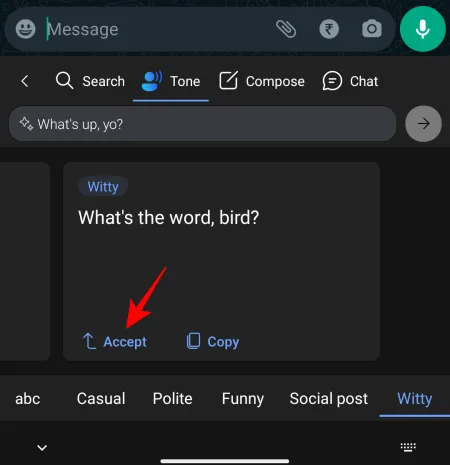
De nieuwe tekst wordt in het tekstveld ingevoerd.
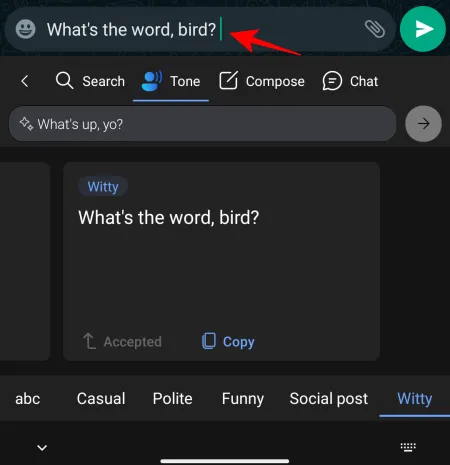
U kunt ook op Kopiëren tikken .
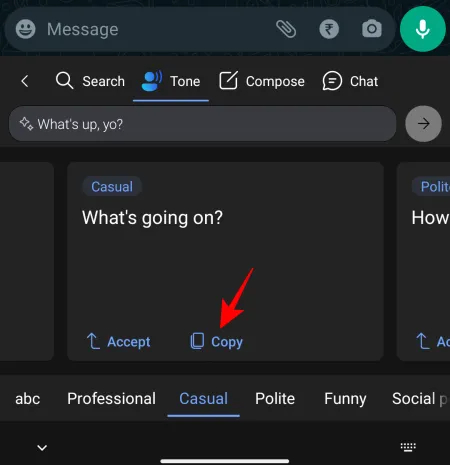
Zodra het naar het klembord is gekopieerd, plakt u het waar u maar wilt.
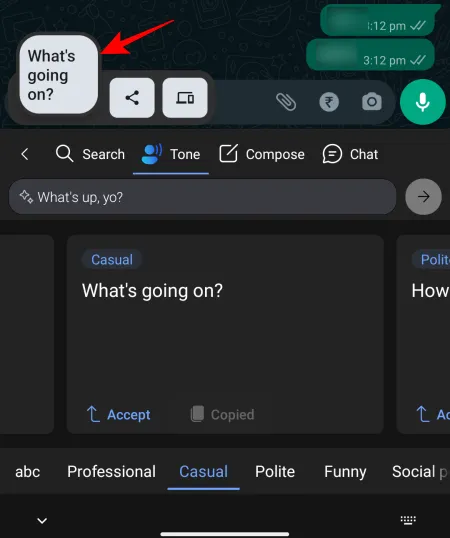
De nieuwe ’toon’-optie kan worden gebruikt om de bewoording en de structuur van uw zin aan te passen aan verschillende gesprekstypen.
Voor werkgerelateerde teksten is de toon Professioneel en Beleefd ideaal. Voor vriendelijke gesprekken zou Casual de oplossing moeten zijn. Om je zin grappig te maken, gebruik je de grappige toon en de geestige toon om ironisch te zijn.
De toon voor sociale berichten is vooral handig om snel ondertiteling voor posts op sociale media te typen, inclusief automatisch gegenereerde hashtags, zodat u er niet uw hoofd over hoeft te breken.

FAQ
Laten we eens kijken naar enkele veelgestelde vragen over de AI-functies van het SwiftKey-toetsenbord.
Hoe krijg ik Bing AI in SwiftKey?
Om Bing AI-functies in Swiftkey te krijgen, downloadt u de app en logt u ermee in op uw Microsoft-account. Open het SwiftKey-toetsenbord en tik op het Bing-logo om de Bing AI-functies in SwiftKey te gaan gebruiken.
Waarom werkt Bing AI niet in SwiftKey?
Als Bing AI niet werkt met SwiftKey, komt dat waarschijnlijk doordat u een verouderde versie van de app gebruikt of niet bent ingelogd op uw Microsoft-account. Zorg er dus voor dat u de SwiftKey-app updatet en inlogt.
Zal Microsoft mijn SwiftKey-sms’jes gebruiken om Bing AI te trainen?
Bij het instellen kun je kiezen of je je gegevens wel of niet naar Microsoft wilt sturen om het toetsenbord te verbeteren. U kunt ook de SwiftKey-app openen, naar Instellingen > Privacy gaan > Help Microsoft verbeteren uitschakelen .
De hele reeks AI-functies die aan SwiftKey zijn toegevoegd, blijft een toch al goede toetsenbord-app in de toekomst beter en relevanter maken. De ’toon’-functie is bij uitstek geschikt om uw communicatie met verschillende partijen te verbeteren en aan hun goede kant te komen. We hopen dat deze gids u hiermee heeft geholpen. Tot de volgende keer!



Geef een reactie