Tijdzone en taal wijzigen in Outlook 365
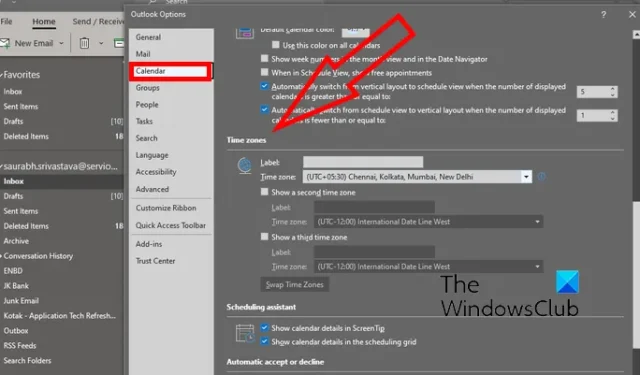
Hier is een tutorial om de tijdzone- en taalinstellingen in Outlook (Microsoft 365-versie) op Windows 11/10 te wijzigen.
Tijdzone en taal wijzigen in Outlook 365
Voor Microsoft 365-gebruikers is het vrij eenvoudig om uw tijdzone- en taalinstellingen in Outlook op Windows-systemen te wijzigen. Hier zijn de stappen om dat te doen:
- Vooruitzichten openen.
- Klik op het menu Bestand.
- Tik op Opties.
- Ga naar het tabblad Kalender.
- Wijzig de tijdzone volgens uw vereisten.
- Ga naar het tabblad Taal.
- Stel de gewenste weergave- en schrijftalen in.
- Druk op de OK-knop.
Open eerst de Microsoft Outlook-app op uw computer. Klik nu op het menu Bestand en kies vervolgens Opties .
Ga in het venster Outlook-opties naar het tabblad Agenda .
Blader vervolgens omlaag naar het gedeelte Tijdzones . Klik daarna op de vervolgkeuzemenuknop Tijdzone en selecteer de gewenste tijdzone om in te stellen voor uw Outlook. U kunt ook een aangepast label toevoegen voor de gekozen tijdzone.
U kunt indien nodig ook een tweede en derde tijdzone toevoegen. vink gewoon het vakje Toon een tweede tijdzone / Toon een derde tijdzone aan en kies de gewenste tijdzone. Het biedt ook een optie om posities van tijdzones te verwisselen in het geval van meerdere tijdzones.
Om nu de taalinstellingen in Outlook te wijzigen, navigeert u naar het tabblad Taal . U kunt nu de gewenste weergavetaal (interface) instellen onder het gedeelte Office-weergavetaal.
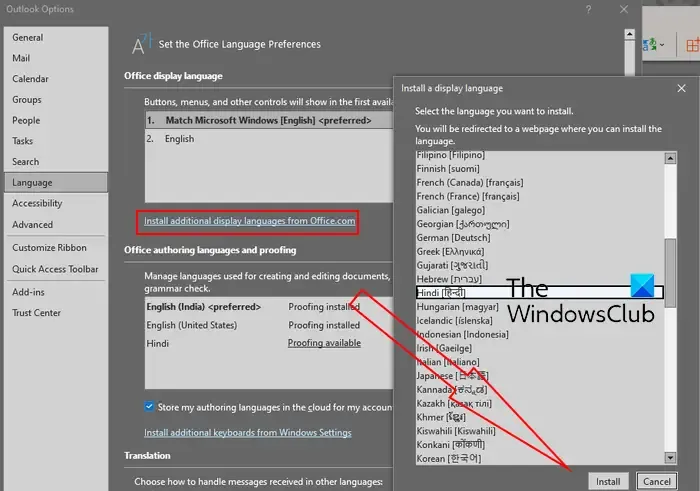
Als de taal die u wilt gebruiken om knoppen, menu’s, enz. weer te geven in Outlook niet wordt vermeld, klikt u op de optie Installeer extra weergavetalen van Office.com . U kunt een weergavetaal kiezen en op de knop Installeren klikken om deze te installeren. Daarna kunt u de taal selecteren onder Office-weergavetaal en op de knop Instellen als voorkeur klikken .
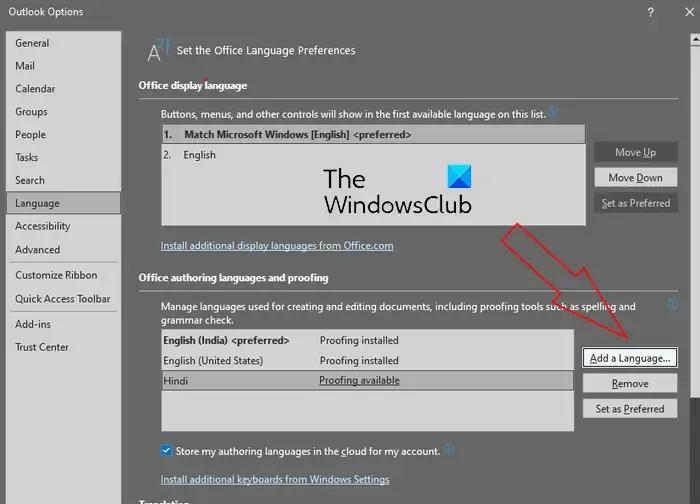
U kunt ook de ontwerptaal wijzigen voor het maken en bewerken van documenten. Om dat te doen, selecteert u de gewenste ontwerptaal onder Office-ontwerptalen en controlesectie. Als de taal die u moet instellen voor schrijven en proeflezen niet in de lijst staat, klikt u op de knop Taal toevoegen , klikt u op de gewenste taal en drukt u op de knop Toevoegen. Kies ten slotte de toegevoegde taal en tik op de knop Instellen als voorkeur .
Als u klaar bent, klikt u op de knop OK om de wijzigingen op te slaan.
Dit is dus hoe u de tijdzone- en taalinstellingen in Outlook 365 op Windows 11/10 kunt wijzigen.
Hoe tijdzone en taal instellen in Outlook.com?
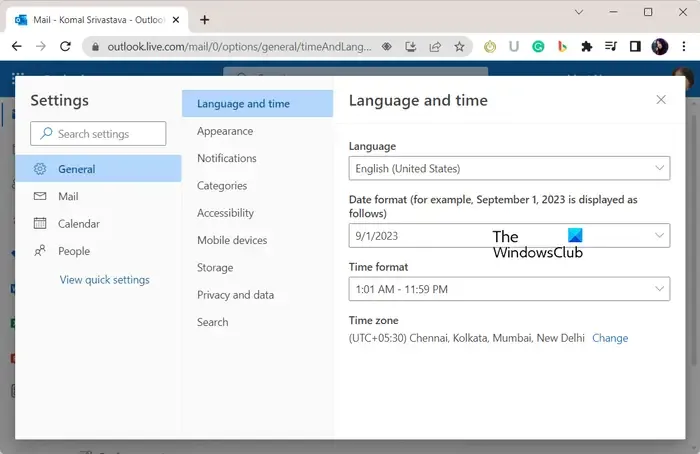
Als u de webversie van Outlook gebruikt, kunt u de onderstaande stappen gebruiken om de tijdzone- en taalinstellingen te configureren:
- Open Outlook.com in een webbrowser.
- Log in op jouw account.
- Klik op Instellingen > Alle Outlook-instellingen bekijken.
- Ga naar het tabblad Algemeen.
- Ga naar het tabblad Taal en tijd.
- Stel de voorkeurstaal, tijdzone en andere instellingen in.
Open eerst het Outlook-web in een browser naar keuze en log in met uw Microsoft-account.
Tik nu op de knop Instellingen in de rechterbovenhoek en klik vervolgens onderaan op de optie Alle Outlook-instellingen bekijken .
Ga in het venster Instellingen naar het tabblad Algemeen en ga vervolgens naar het tabblad Taal en tijd .
Klik vervolgens op de vervolgkeuzelijst Taal en stel de gewenste taal in. Druk daarna op de knop Wijzigen naast de optie Tijdzone en kies vervolgens uw juiste tijdzone. U kunt ook de datumnotatie en de tijdnotatie wijzigen .
Hoe stel ik de taal en tijdzone in voor alle gebruikers in Office 365?
De beheerder van een organisatie kan de tijdzone en weergavetaal instellen voor specifieke of alle gebruikers in Microsoft Office 365. Indien toegestaan, kan een individu echter ook de taal en tijdzone voor Office 365-apps wijzigen. Open daarvoor Microsoft 365 en klik op de knop Instellingen in de rechterbovenhoek. Klik daarna op de optie Uw taal wijzigen onder Taal en tijdzone en stel vervolgens de weergavetaal en tijdzone dienovereenkomstig in.
Hoe wijzig ik mijn Outlook 365-taal naar Engels?
Als u de taal in Outlook weer wilt wijzigen in Engels , opent u de app en klikt u op Bestand > Opties. Ga daarna naar het tabblad Taal, selecteer de Engelstalige weergavetaal voor advertenties en druk op de knop Instellen als voorkeur. U kunt op dezelfde manier uw auteurstaal terugzetten naar het Engels.



Geef een reactie