Hoe verander ik de titelbalkkleur op Windows 11?
Standaard is de kleur van de titelbalk op Windows 11 afhankelijk van het donker/licht-thema dat u hebt geselecteerd. U kunt het echter in elke gewenste kleur veranderen.
In deze handleiding bespreken we stapsgewijze instructies voor drie methoden om deze te wijzigen en uw desktopervaring te personaliseren, waardoor deze visueel aantrekkelijk wordt.
Kan ik de kleur van de titelbalk voor actieve en inactieve vensters wijzigen?
Ja, u kunt de kleur van actieve en inactieve vensters wijzigen met de Register-editor. Als je wilt weten hoe je dat moet doen, ga dan naar Methode 2 .
Hoe wijzig ik de kleur van mijn titelbalk in Windows 11?
1. Gebruik de app Instellingen
- Druk op Windows+ Iom het venster Instellingen te openen.
- Ga naar Personalisatie en klik vervolgens op Kleuren .

- Zoek op de pagina Kleureninstellingen Accentkleur weergeven op titelbalken en vensterranden en schakel de schakelaar ernaast in om deze te activeren.
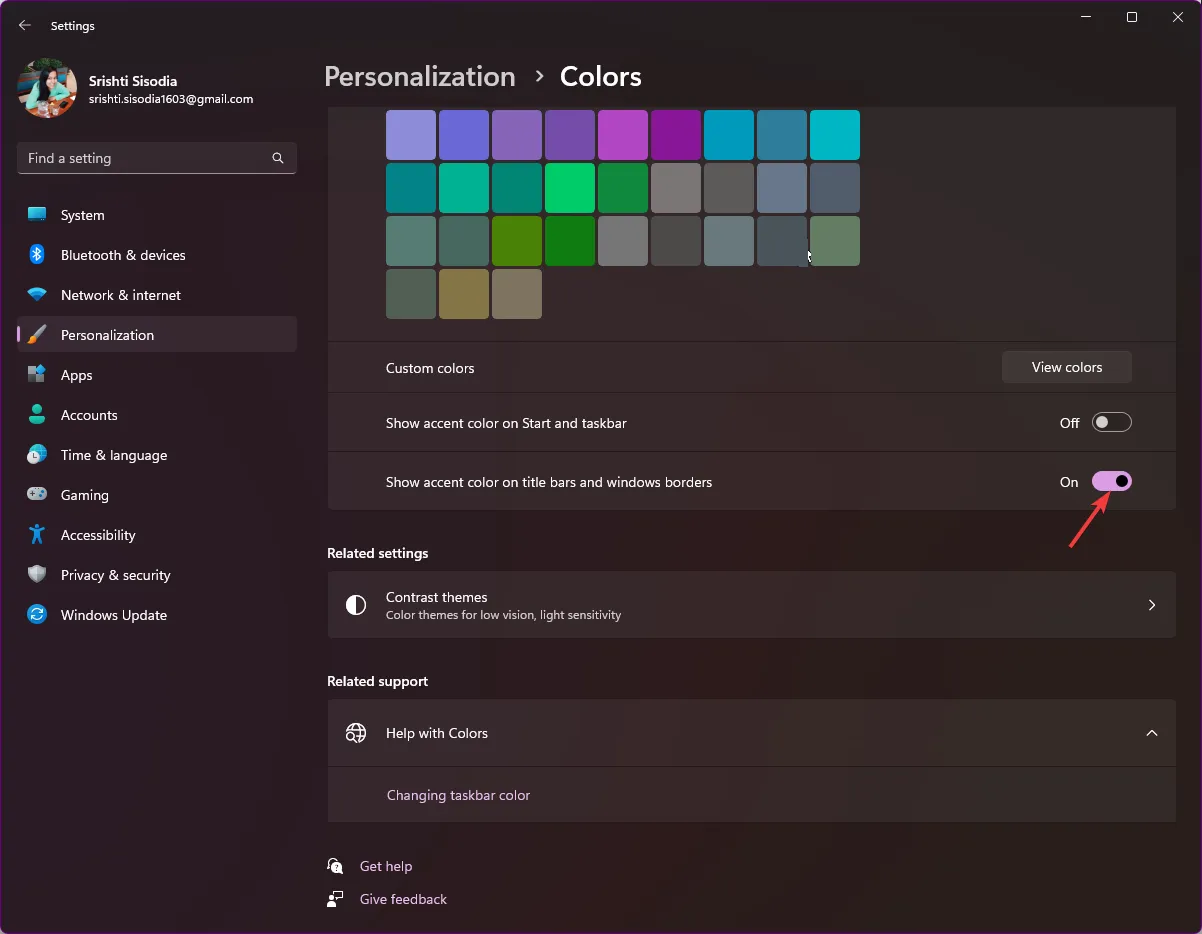
- Selecteer een van de kleuren uit de Windows-kleurenoptie.
- Als u meer kleuren wilt, gaat u naar Aangepaste kleuren en klikt u op de knop Kleuren bekijken .
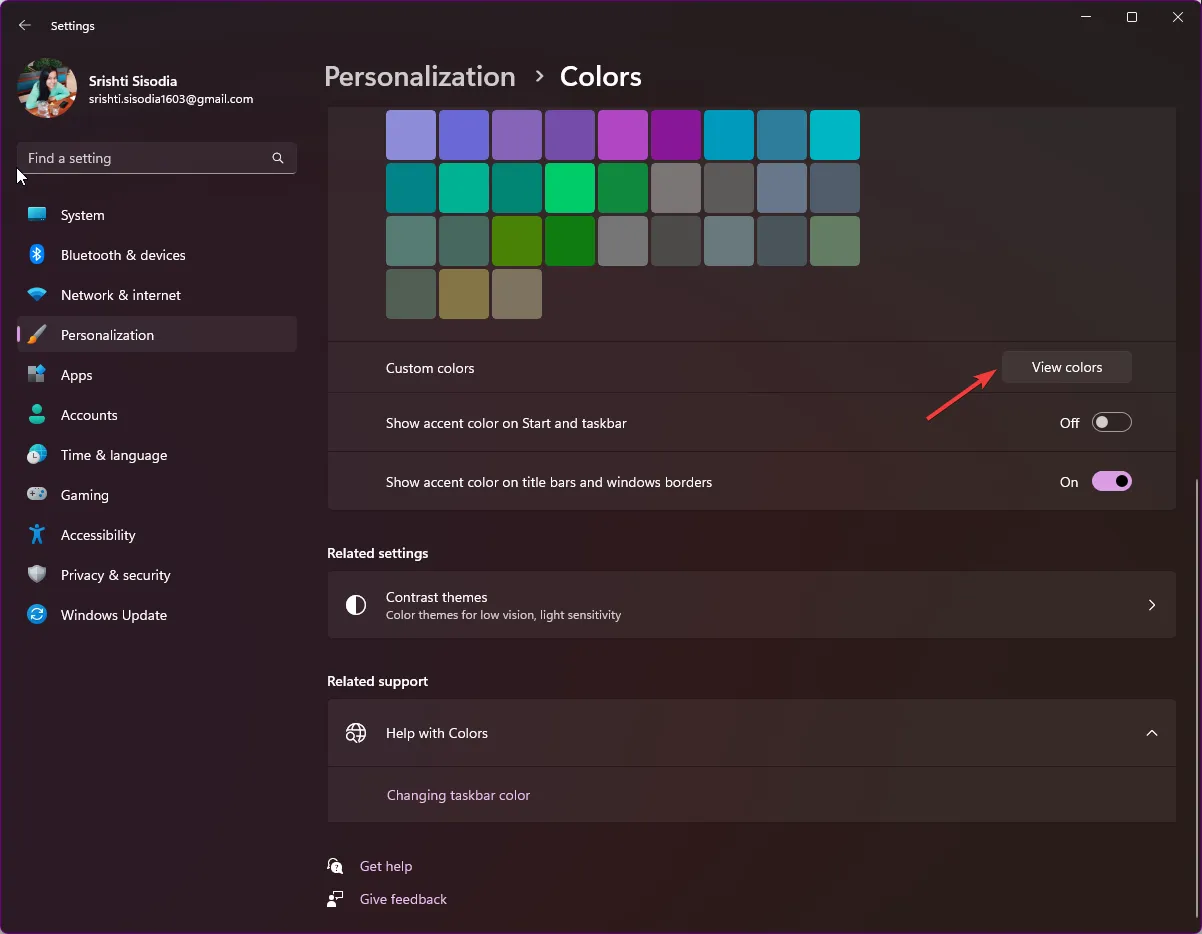
- Gebruik de schuifregelaar om de aangepaste kleur te selecteren en klik op Gereed.
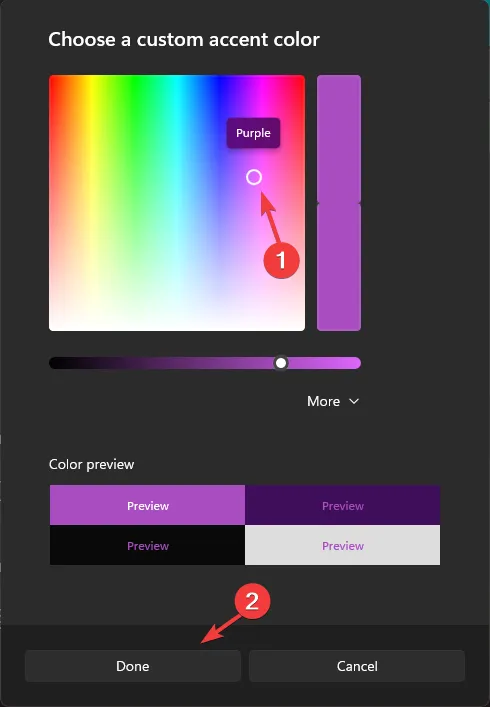
Met deze methode wordt alleen de kleur van de titelbalk en de vensterrand van een momenteel actief venster gewijzigd of weergegeven.
2. Gebruik van de Register-editor
- Druk op Windows + R om het dialoogvenster Uitvoeren te openen.
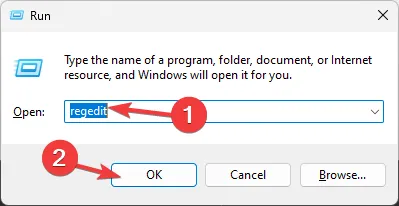
- Typ regedit en klik op OK om de Register-editor te openen .
- Maak eerst een back-up; Ga daarvoor naar Bestand, klik vervolgens op Exporteren en sla het bestand op. reg-bestand naar een toegankelijke locatie.
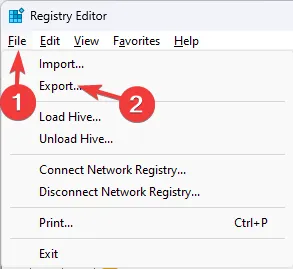
- Navigeer naar dit pad:
Computer\HKEY_CURRENT_USER\Software\Microsoft\Windows\DWM - Zoek ColorPrevalence, dubbelklik erop, zorg ervoor dat de waardegegevens 1 zijn en klik op OK om te bevestigen.
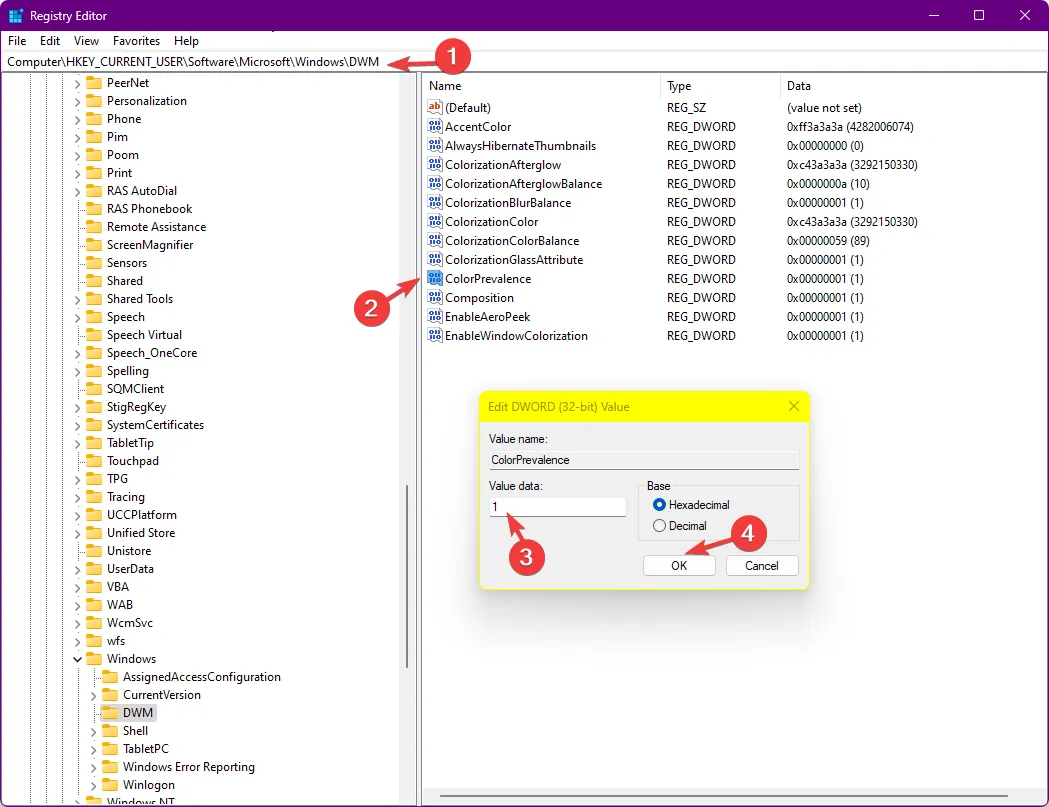
- Klik met de rechtermuisknop op DWN, selecteer Nieuw en klik vervolgens op DWORD(32-bit)-waarde en noem deze AccentColorInactive .
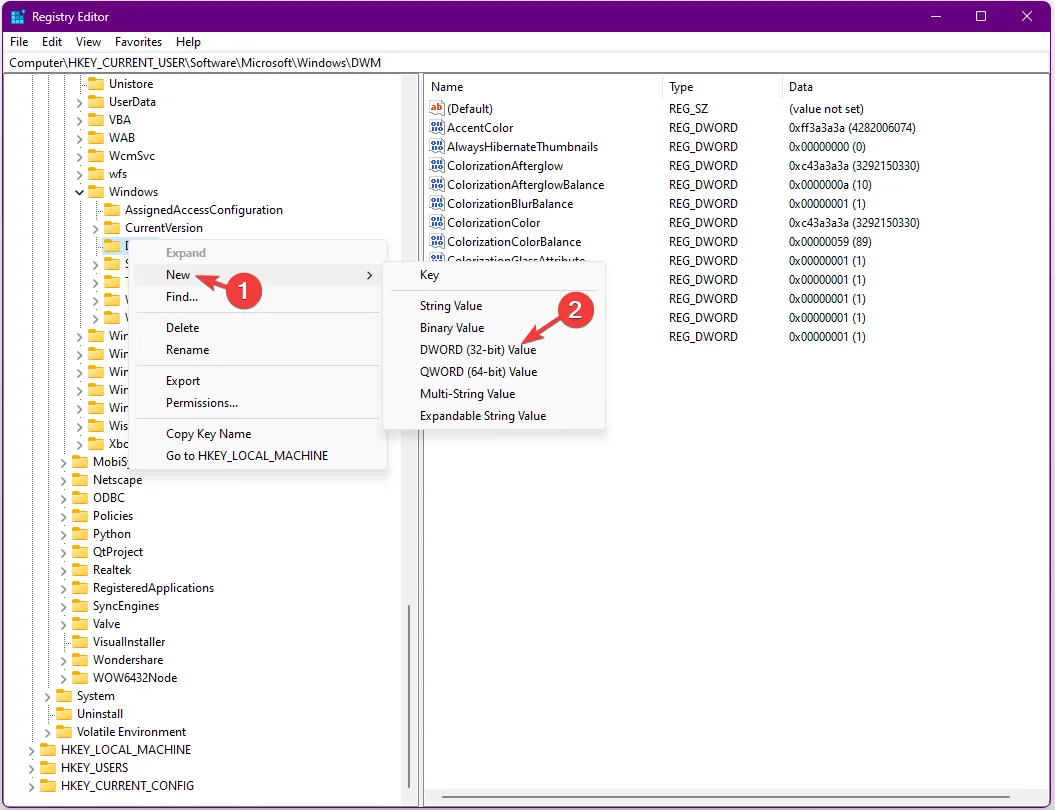
- Dubbelklik nu op AccentColorInactive , plak de hexadecimale code voor een gewenste kleur onder Waardegegevens en klik op OK. Ik wil bijvoorbeeld dat de titelbalk van het inactieve venster magenta van kleur is, dus plak ik FF00FF als de waardegegevens.
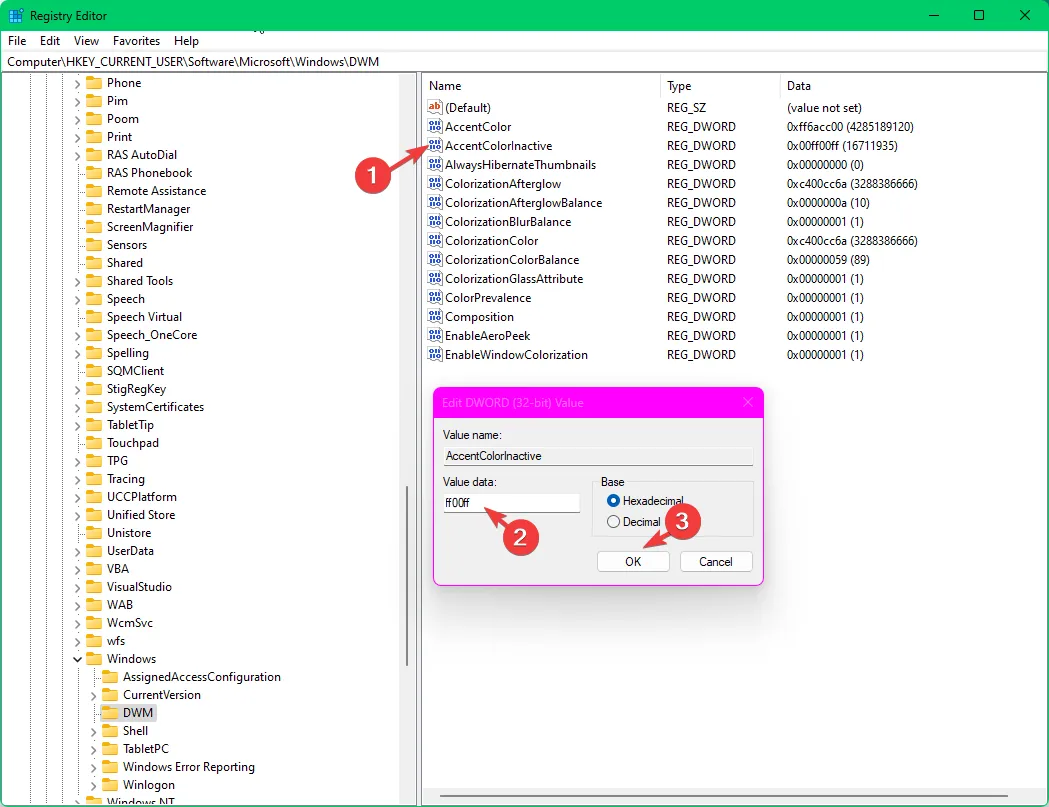
- Start uw computer opnieuw op om de wijzigingen op te slaan en de gekleurde titelbalk in te schakelen voor inactieve vensters op uw computer
3. Een app van derden gebruiken
Als u er niet zeker van bent dat u de registervermeldingen kunt aanpassen, probeer dan een app van derden te gebruiken voor het aanpassen van de titelbalk op Windows 11.
- Download de Winaero Tweaker-software , klik met de rechtermuisknop op het bestand winaerotweaker.zip en selecteer Alles uitpakken in het contextmenu.
- Selecteer Uitgepakte bestanden weergeven en klik op Uitpakken . Dubbelklik nu op WinaeroTweaker-1.55.0.0-setup.exe om de installatie te starten. Volg de instructies op het scherm om de installatie te voltooien.
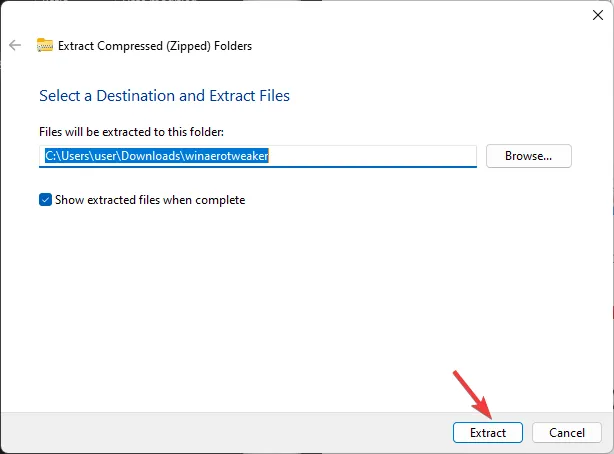
- Start de Winaero Tweaker-app vanaf het bureaublad, zoek Uiterlijk in het linkerdeelvenster en vouw deze uit.
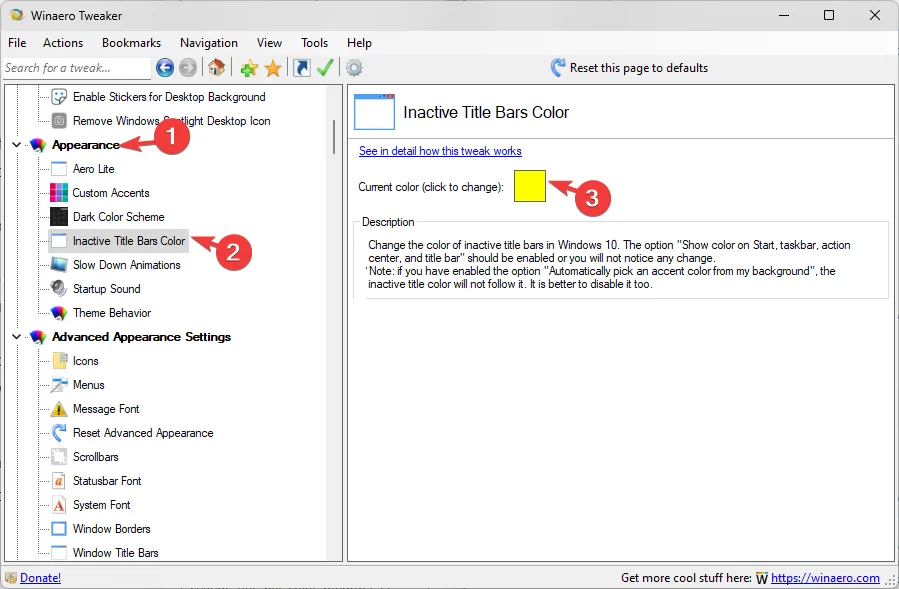
- Klik op Kleur van inactieve titelbalken en selecteer in het rechterdeelvenster het vakje naast Huidige kleur .
- Kies een kleur en klik op OK.
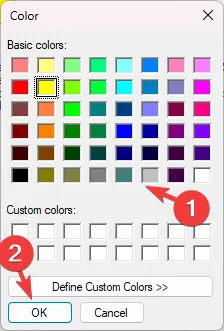
- U kunt ook klikken op Aangepaste kleuren definiëren , de kleur selecteren met de schuifregelaar en klikken op Toevoegen aan aangepaste kleuren.
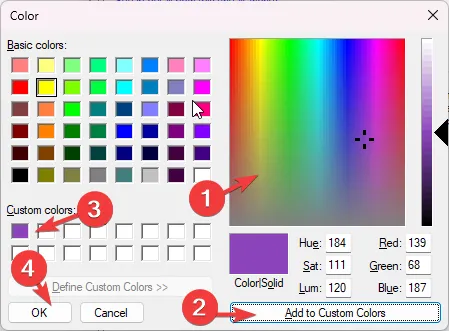
- Selecteer vervolgens de gewenste kleur in het gedeelte Aangepaste kleuren en klik op OK.
Om deze methode te laten werken, moet u altijd de instellingen voor Toon accentkleur op titelbalken en vensterranden van de app Instellingen ingeschakeld laten.
Waarom verandert de kleur van de titelbalk van Windows 11 niet?
Houd er rekening mee dat u de kleurverandering van de titelbalk van het venster niet zult zien in Verkenner, Edge, Opdrachtprompt, Instellingen, Word, Excel, enz., omdat ze aangepaste versies hebben die niet van kleur veranderen op basis van accentkleurinstellingen.
Op dezelfde manier, als je de taakbalkkleur op Windows 11 wilt wijzigen , lees dan dit bericht om de gedetailleerde stappen te kennen.
Geef een reactie