Hoe u de taakbalkkleur in Windows kunt wijzigen

Door uw Windows-pc te personaliseren, kunt u uw computerervaring afstemmen op uw voorkeuren en behoeften. Eén manier om dit te doen is door de kleur van de taakbalk te wijzigen. Naast het toevoegen van een persoonlijk tintje, kan het veranderen van de kleur ook de zichtbaarheid van het scherm helpen verbeteren. Deze tutorial laat zien hoe u de taakbalkkleur in Windows kunt wijzigen.
Hoe u de taakbalkkleur in Windows kunt wijzigen
De eenvoudigste manier om de kleur van de taakbalk op uw Windows-pc te wijzigen, is via de app Instellingen.
Klik met de rechtermuisknop op de Start- knop en kies Instellingen in het WinX-menu. Navigeer naar Personalisatie -> Kleuren .
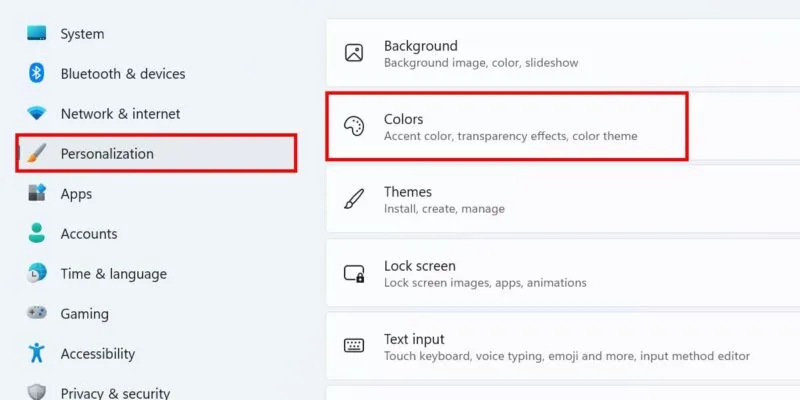
Klik op het vervolgkeuzemenu voor Kies uw modus en selecteer Donker (of Aangepast ).
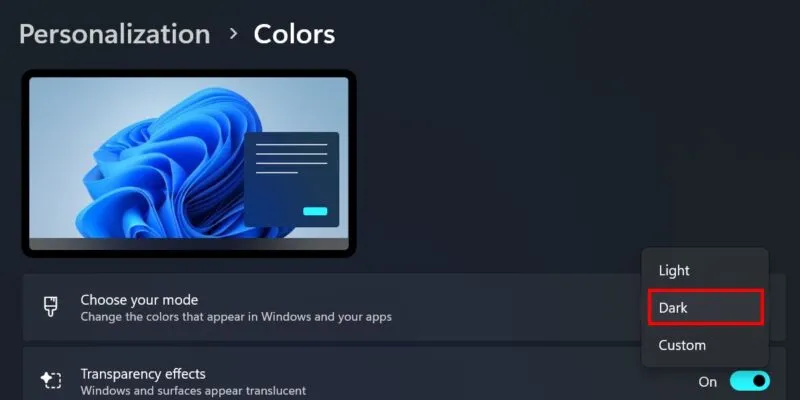
Blader omlaag naar het gedeelte Accentkleur en selecteer de gewenste tint uit de kleuropties.
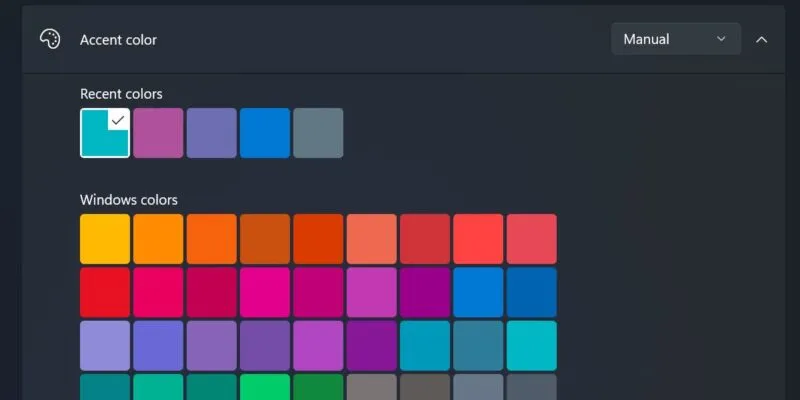
Schakel de schuifregelaar voor Accentkleur weergeven op Start en taakbalk in om uw wijzigingen toe te passen.
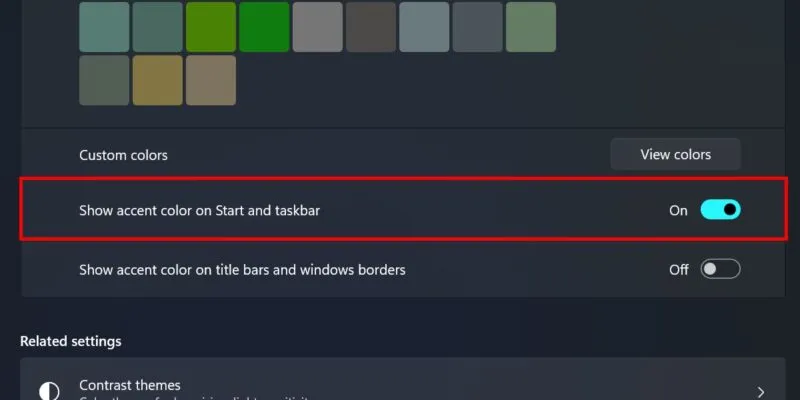
Als u Windows 10 gebruikt, vinkt u het selectievakje aan voor Start, taakbalk en actiecentrum onder Accentkleur weergeven op de volgende oppervlakken onder Instellingen -> Personalisatie -> Kleuren in de app Instellingen.
Aangepaste taakbalkkleuren instellen
Als je de gewenste kleur niet kunt vinden in de bovenstaande opties, voeg dan een aangepaste kleur toe. Klik op de knop Kleuren bekijken naast Aangepaste kleuren .
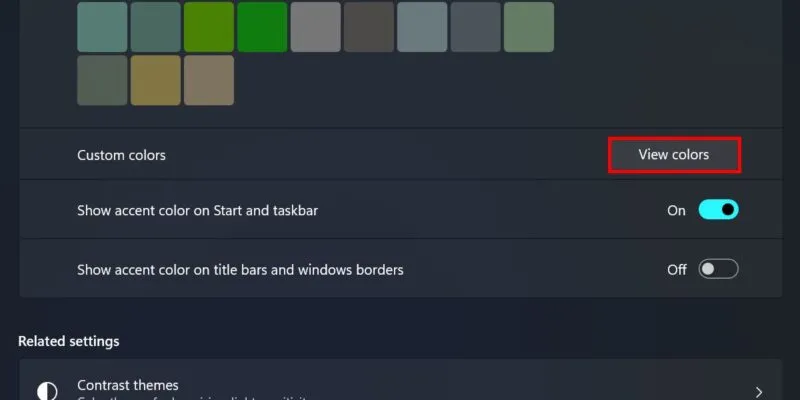
Sleep de kleurkiezer rond het vak Kies een aangepaste accentkleur om een nieuwe tint te selecteren. Windows zal u waarschuwen als de kleur te licht of te donker is, zodat dit de goede zichtbaarheid van het beeldscherm van uw pc zou belemmeren.
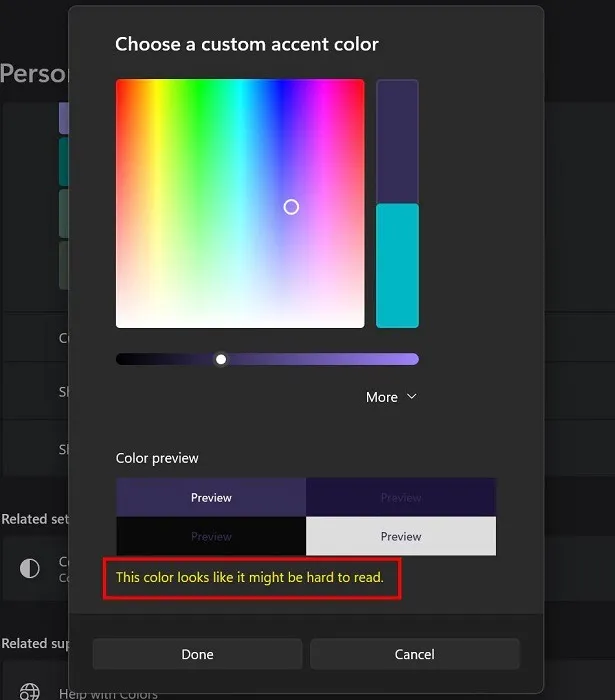
U kunt ook een hexadecimale kleurcode invoeren (als u een kleur wilt importeren die u eerder hebt gebruikt), of de exacte RGB-kleurwaarden invoeren. Vouw de vervolgkeuzelijst Meer uit om toegang te krijgen tot deze instellingen.
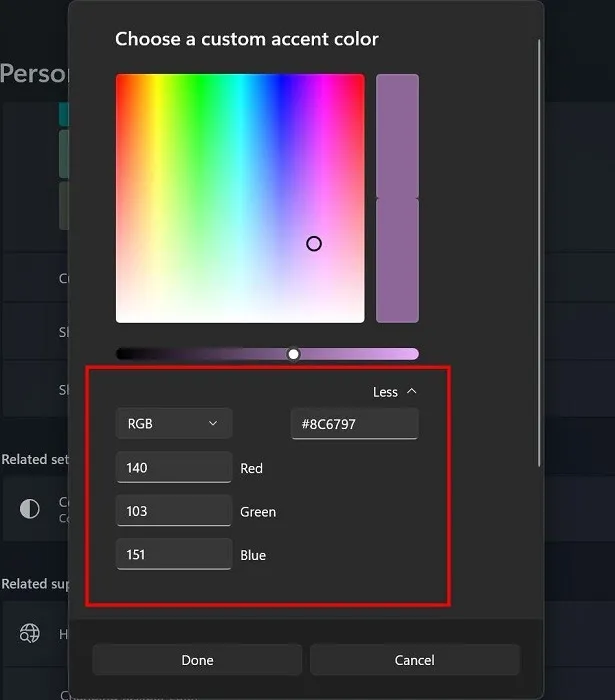
Hoe u de taakbalkkleur kunt wijzigen met een thema
Als u ernaar streeft uw bureaublad een esthetische uitstraling te geven, maar u er niet zeker van bent dat u de juiste kleurenschema’s kunt kiezen, kunt u een thema installeren zodat u zich daar geen zorgen over hoeft te maken. Windows biedt standaard een handvol, maar als je daar geen fan van bent, kun je er meer krijgen.
Navigeer naar Instellingen -> Personalisatie -> Thema’s . Klik onder het gedeelte Huidig thema op de knop Bladeren door thema’s aan de rechterkant van Meer thema’s ophalen uit de Microsoft Store.

Blader door de beschikbare opties in de Microsoft Store. Klik op uw keuze en vervolgens op de knop Ophalen om deze op uw pc te downloaden.
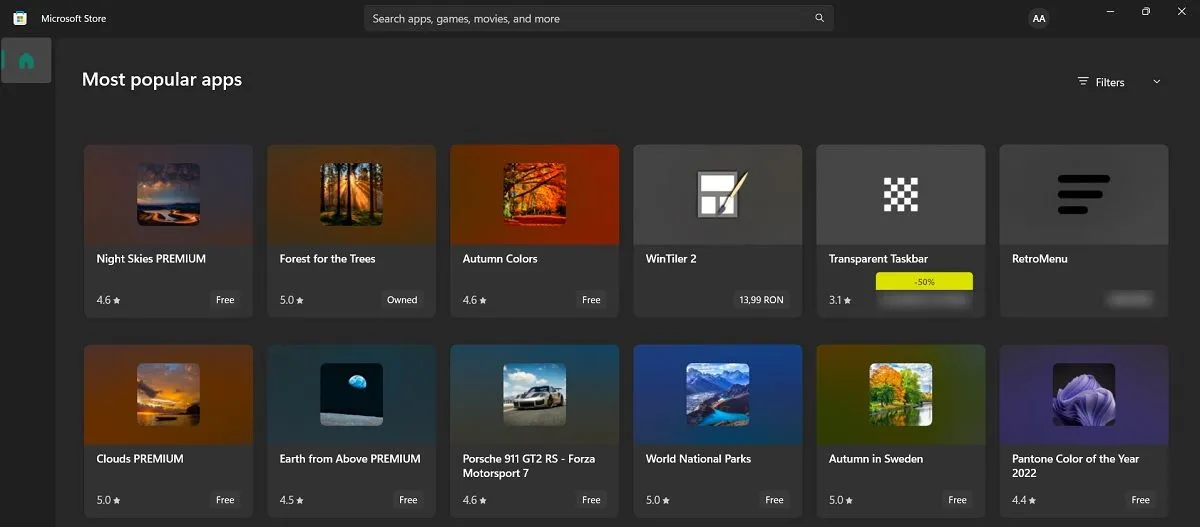
Zodra u het thema activeert, wordt de kleur van uw taakbalk automatisch gewijzigd in een kleur die op natuurlijke wijze overeenkomt met de bureaubladachtergrond en accenten. Het voordeel hiervan is dat je een taakbalk van een andere kleur kunt hebben in combinatie met een Light-thema, iets wat je niet kunt doen als je besluit de eerste methode te gebruiken.
Hoe u uw taakbalkkleur in een thema kunt opslaan
Het is ook mogelijk om een aangepaste taakbalkkleur in een thema op te slaan. Zo kun je hem snel terughalen als je later van thema wisselt.
Open Instellingen -> Personalisatie -> Thema’s . Onder Kleur staat de tint die u voor uw taakbalk hebt geselecteerd. Klik erop om het desgewenst te wijzigen.
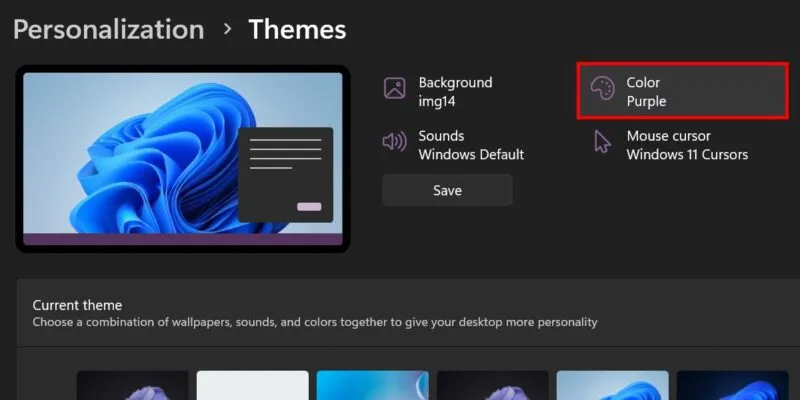
Klik op de knop Opslaan . Geef in het dialoogvenster Een thema opslaan een naam voor uw thema en druk vervolgens op Opslaan . Klik vervolgens op de knop Opslaan in het dialoogvenster.
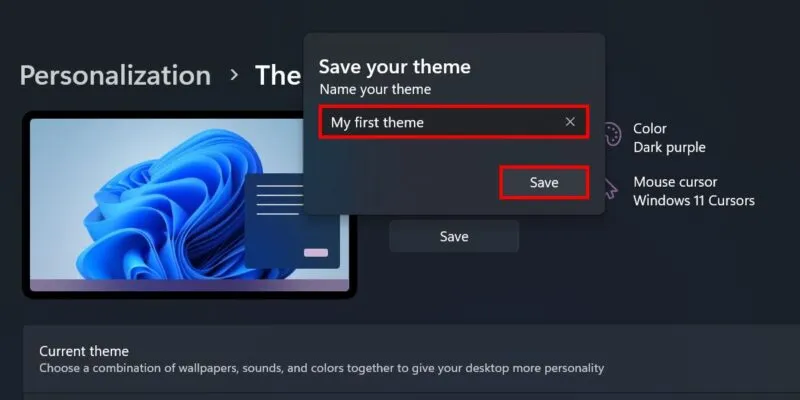
Als u het in de toekomst terug wilt brengen, navigeert u naar dezelfde locatie en klikt u op uw aangepaste thema onder de optie Huidig thema .
Hoe u de kleur van de taakbalk verder kunt wijzigen
Nadat u een nieuwe taakbalkkleur heeft ingesteld, kunt u deze tint verder aanpassen en wijzigen door verschillende voorinstellingen te openen in het menu Toegankelijkheid. Zie het als het toevoegen van filters die uw taakbalk een interessant uiterlijk kunnen geven.
Navigeer naar Instellingen -> Toegankelijkheid -> Kleurenfilter . Selecteer een van de kleurfilteropties .
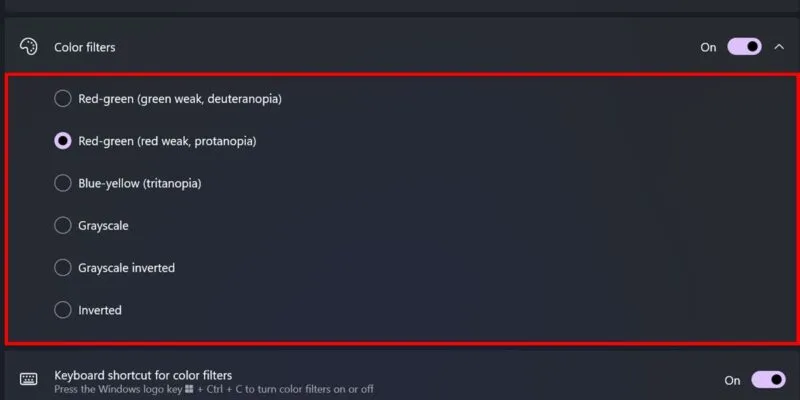
Als u Windows 10 gebruikt, opent u de app Instellingen en navigeert u naar Toegankelijkheid -> Kleurfilters. Schakel onder het gedeelte Kleurfilters gebruiken de schuifregelaar uit om kleurfilters in te schakelen.
Werken met een gepersonaliseerde taakbalk
Een goede taakbalkaanpassing stopt niet bij het veranderen van de kleuren, want je kunt verder gaan dan dat. Waarom probeert u niet ook scheidingstekens tussen uw taakbalkpictogrammen toe te voegen voor een betere organisatie? Als uw taakbalkpictogrammen ontbreken , leest u hier hoe u het probleem kunt oplossen.
Afbeelding tegoed: Freepik . Alle screenshots door prinses Angolluan.



Geef een reactie