Het subnetmasker wijzigen in Windows 11

Subnet Mask verdeelt het IP-adres in twee segmenten en informeert de computer welk deel het netwerkbit is en welk deel het hostbit. Als er bijvoorbeeld een IP-adres is: 192.168.0.1, heeft het 24 hostbits en 8 netwerkbits, daarom zijn de subnetmaskers 255.255.255.0. Met Windows kunt u het subnetmasker van uw IP wijzigen. In dit bericht gaan we zien hoe u het subnetmasker in Windows 11/10 kunt wijzigen.
Wat zijn subnetmasker en prefixlengte?
Voordat we het subnetmasker configureren, moeten we eerst begrijpen wat het is en wat de lengte van het voorvoegsel is. Subnetmasker, zoals eerder besproken, wordt gebruikt om te definiëren hoeveel hosts en netwerkbits er zijn en uw IP-adres.
Microsoft-computers gebruiken echter een andere notatie voor Subnet Mask genaamd CIDR of Classless Inter-Domain Routing-notatie, die in plaats van het normale formaat, vier groepen getallen, gebruikt Subnet Prefix Length die ons het aantal netwerkbits vertelt in een IP-making.
Als er bijvoorbeeld een IP van klasse C is, is het subnetmasker 255.255.255.0 en de lengte van het subnetvoorvoegsel 24 omdat er 24 netwerkbits zijn. Nu we weten wat Subnet Mask en Prefix Length zijn, laten we leren hoe we ze kunnen wijzigen.
Het subnetmasker wijzigen in Windows 11/10
Om het subnetmasker op uw computer te wijzigen, moet u eerst weten of uw IP statisch is. Als uw IP niet statisch is, volgt u de instructies in dit bericht om een statisch IP-adres in te stellen.
Volg een van de voorgeschreven methoden om het subnetmasker in Windows 11 te wijzigen.
- Wijzig het subnetmasker met behulp van Windows-instellingen
- Wijzig het subnetmasker via het configuratiescherm
- Wijzig het subnetmasker met behulp van PowerShell
- Wijzig het subnetmasker met behulp van de browser
Laten we er in detail over praten.
1] Wijzig het subnetmasker met behulp van Windows-instellingen
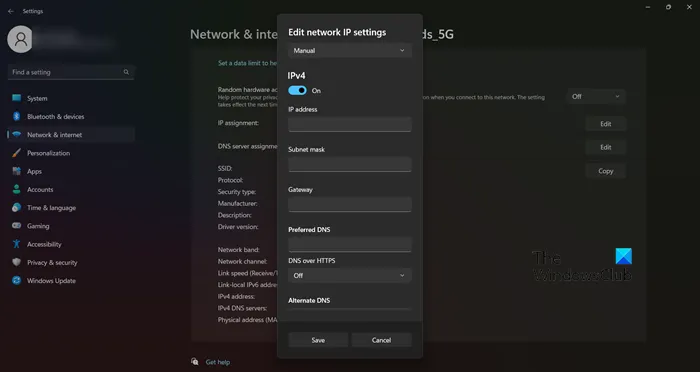
Windows-instellingen is een geweldige manier om uw computer te bedienen en naar wens aan te passen. Hiermee kunt u ook de netwerkinstellingen wijzigen, inclusief de subnetmaskers. Om hetzelfde te doen, volgt u de voorgeschreven stappen.
- Open Instellingen door Win + I.
- Ga naar Netwerk & Internet en selecteer WiFi of Ethernet (degene die je gebruikt).
- Klik op het netwerk waarmee u bent verbonden.
- Selecteer de knop Bewerken naast de IP-toewijzing.
- Selecteer Handmatig in het vervolgkeuzemenu.
- Schakel de schakelaar in voor de IP-versie die u gebruikt.
- Ten slotte kunt u het IP-adres, het subnetmasker, de gateway en de (voorkeurs-)DNS bewerken.
Voer de juiste informatie in het bijbehorende veld in en u bent klaar om te gaan.
2] Wijzig het subnetmasker via het configuratiescherm
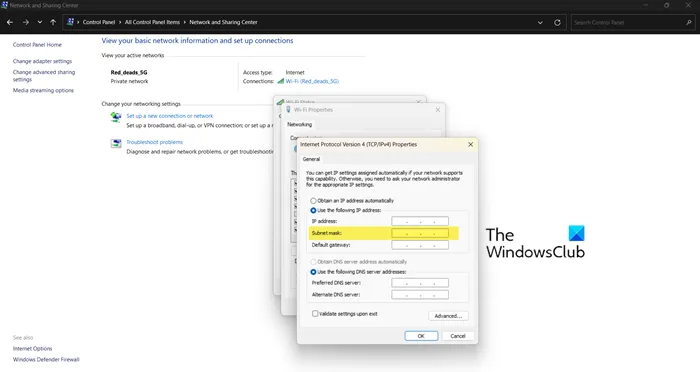
Net als Instellingen kunt u met het Configuratiescherm op uw Windows-apparaat uw computer configureren zoals u dat wilt. We kunnen ook de netwerkinstellingen configureren, inclusief IP- en subnetmaskers met behulp van het configuratiescherm. Dus als je echt een fan bent van Instellingen of gewoon een alternatieve optie wilt, volg dan de voorgeschreven stappen om de netwerkinstellingen te configureren en het subnetmasker te wijzigen via het Configuratiescherm.
- Druk op Win + R, typ Control en druk op Enter.
- Stel de weergave op grote pictogrammen in.
- Klik op Netwerkcentrum en deelcentrum.
- Selecteer het netwerk waarmee u bent verbonden in Verbindingen.
- Klik op de knop Eigenschappen.
- Dubbelklik op Internet Protocol versie 4 (TCP/IPv4) of Internet Protocol versie 6 (TCP/IPv6).
- Vink het vakje aan dat is gekoppeld aan Gebruik het volgende IP-adres.
- Voer nu alle vereiste waarden in, inclusief het subnetmasker.
Hopelijk zal dit het werk voor u doen.
3] Wijzig het subnetmasker met PowerShell
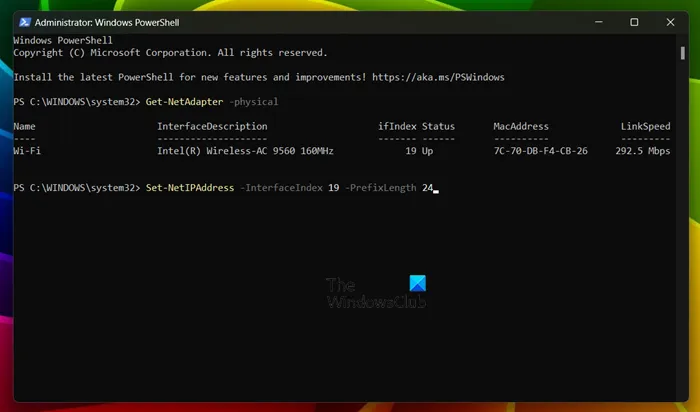
Als u iemand bent die bekend is met de Windows-opdrachtregelinterpreter PowerShell, dan hebben we een manier die u kunt gebruiken om het subnetmasker te wijzigen. Om de eerste te doen, opent u PowerShell als beheerder. U kunt hetzelfde doen door PowerShell vanuit Start te doorzoeken en Als administrator uitvoeren te selecteren. Nadat u PowerShell in verhoogde modus hebt gestart, voert u de volgende opdracht uit.
Get-NetAdapter -physical
Met deze opdracht worden alle netwerkadapters geïnstalleerd op uw systeem. Vervolgens moet u de interface-indexwaarde kopiëren van het netwerk waarvan u het subnetmasker wilt wijzigen. Voer het ten slotte in de volgende opdracht in en u bent klaar om te gaan.
Set-NetIPAddress -InterfaceIndex <ifIndex value that we copied> -PrefixLength <prefix length of subnet mask>
In mijn geval is de ifIndex-waarde van het netwerk bijvoorbeeld 19, dus de opdracht die ik moet invoeren om de prefixlengte van subnetmasker 24 te maken, is Set- NetIPAddress -InterfaceIndex 19 -PrefixLength 24. U kunt de opdracht naar wens aanpassen en u kunt aan de slag.
4] Wijzig het subnetmasker met de browser
Als u een thuisnetwerk gebruikt, kunt u de browser gebruiken en naar de ISP-portal gaan en de netwerkinstellingen wijzigen. Dit is misschien niet mogelijk als uw internetprovider de toegang tot de portal voor gebruikers heeft geblokkeerd, maar als dat niet het geval is, kan dit een van de gemakkelijkste methoden zijn. Zoek dus eerst het IP-adres van uw router op, open vervolgens een browser, plak de standaardgateway of het IP-adres, log in met de aan u verstrekte inloggegevens en wijzig vervolgens het subnetmasker.
Hopelijk weet u nu hoe u het subnetmasker of de lengte van het subnetvoorvoegsel op een Windows-computer kunt wijzigen.
Hoe vind ik mijn subnetmasker op Windows 11?
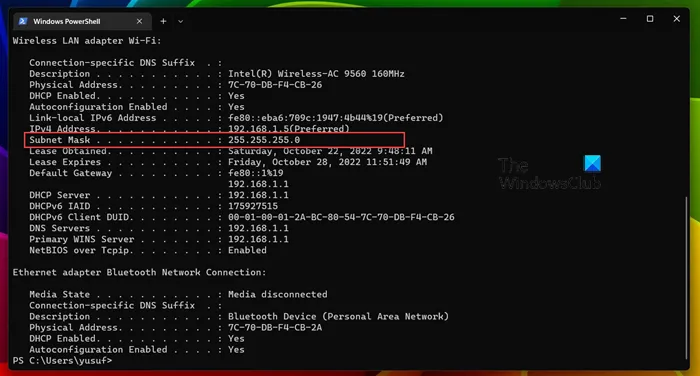
Een van de gemakkelijkste manieren om uw subnetmasker te achterhalen, is door de opdrachtprompt of PowerShell op uw Windows-computer te gebruiken. Het enige dat u hoeft te doen, is PowerShell of de opdrachtprompt openen als beheerder en vervolgens de opdracht ipconfig /all uitvoeren. Deze opdracht vertelt u elk detail over alle netwerkadapters die op uw computer zijn aangesloten, inclusief hun subnetmasker.
Hoe wijzig ik mijn subnetmasker?
Er zijn verschillende manieren om het subnetmasker van uw computer te wijzigen, we hebben de meeste in dit bericht genoemd. U kunt dus gewoon degene kiezen die u leuk vindt en het subnetmasker van uw computer of de lengte van het subnetvoorvoegsel wijzigen, zoals Microsoft het graag noemt. Hopelijk kun je de taak vrij gemakkelijk uitvoeren.



Geef een reactie