Hoe het geluidsuitvoerapparaat op Windows 11 te wijzigen

Hoe het geluidsuitvoerapparaat op Windows 11 te wijzigen
Met Windows 11 kunt u meerdere uitvoerapparaten aansluiten. In dat geval wilt u misschien heen en weer schakelen tussen deze uitvoerapparaten op basis van wat u nodig heeft. Hoewel dit vrij eenvoudig kan worden bereikt, kan het handig zijn om te weten wat de meest efficiënte en snelste methode is:
1] Gebruik de snelle instellingen van de taakbalk
Om de audio-uitvoer snel te wijzigen, gebruiken we eerst de snelle instellingen van de taakbalk. Zo doe je het:
- Ga naar het taakbalkgebied en klik op het volume- en netwerkpictogramcluster om de snelmenu Snelle instellingen te openen.
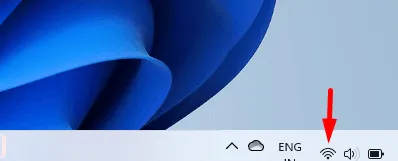
- Klik naast de volumeregelaar op het pijlpictogram (Audioapparaten beheren).

- Alle uitvoerapparaten die op uw computer zijn aangesloten, zijn nu zichtbaar in het venster dat wordt geopend.
- Selecteer het uitvoerapparaat dat u wilt gebruiken. Als u een Bluetooth-hoofdtelefoon of -luidsprekers hebt aangesloten, worden deze hier weergegeven.
2] Via de app Instellingen
Om de standaard audio-uitvoer te wijzigen, kunt u ook de app Windows Instellingen gebruiken. Hier is hoe:
- Klik met de rechtermuisknop op het pictogram Menu Start en selecteer de optie Instellingen .
- Ga naar het tabblad Systeem aan de linkerkant van het venster.
- Selecteer de categorie Geluid aan de rechterkant.
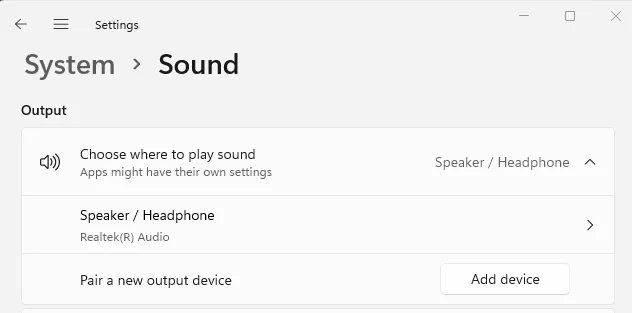
- Klik op de pijl naast Kies waar geluid moet worden afgespeeld onder het gedeelte Uitvoer .
- Dit gedeelte geeft een overzicht van alle aangesloten uitvoerapparaten.
- Als u meerdere uitvoerapparaten heeft, selecteert u het uitvoerapparaat van uw voorkeur in de lijst.
3] Via Volume Mixer-instellingen
U kunt ook de Volume Mixer-instellingen gebruiken om het geluidsuitvoerapparaat op uw Windows 11-pc te wijzigen:
- Ga naar het taakbalkgebied en klik met de rechtermuisknop op het luidsprekerpictogram . Het pictogram bevindt zich aan de rechterkant van de taakbalk.

- Klik in het snelmenu dat verschijnt op Volumemixer openen .
- Nu het venster Volumemixer is geopend, kunt u het gewenste uitvoerapparaat selecteren.
4] Spelbalkinstellingen gebruiken
U kunt ook het geluidsuitvoerapparaat op uw Windows wijzigen via het Game Bar-menu. Hier is hoe het te doen:
- Druk op de Windows + G -toetsen om toegang te krijgen tot de gamebalkinstellingen.
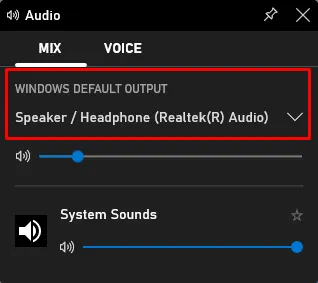
- Selecteer nu het tabblad MIX in de audiowidget .
- Klik op de pijl naar beneden en kies een apparaat uit de lijst om het in te stellen als het standaardapparaat voor geluidsuitvoer.



Geef een reactie