Hoe u het meldingsgeluid op Windows kunt wijzigen

Standaard gebruikt Windows een algemeen geluid voor meldingen. Je kunt het echter gemakkelijk veranderen als je het niet leuk vindt of het beu bent om dezelfde toon te horen. Naast de ingebouwde opties kun je je eigen geluid downloaden of importeren en instellen als meldingstoon. Deze tutorial illustreert verschillende methoden om het meldingsgeluid op Windows te wijzigen.
Hoe u het meldingsgeluid kunt wijzigen via Instellingen
U kunt het meldingsgeluid op uw Windows-computer wijzigen door naar het menu Personalisatie te gaan.
Druk op de Win+ Itoetsen om de app Instellingen te starten.
Klik op ‘Personalisatie -> Thema’s’ in het linkerdeelvenster.
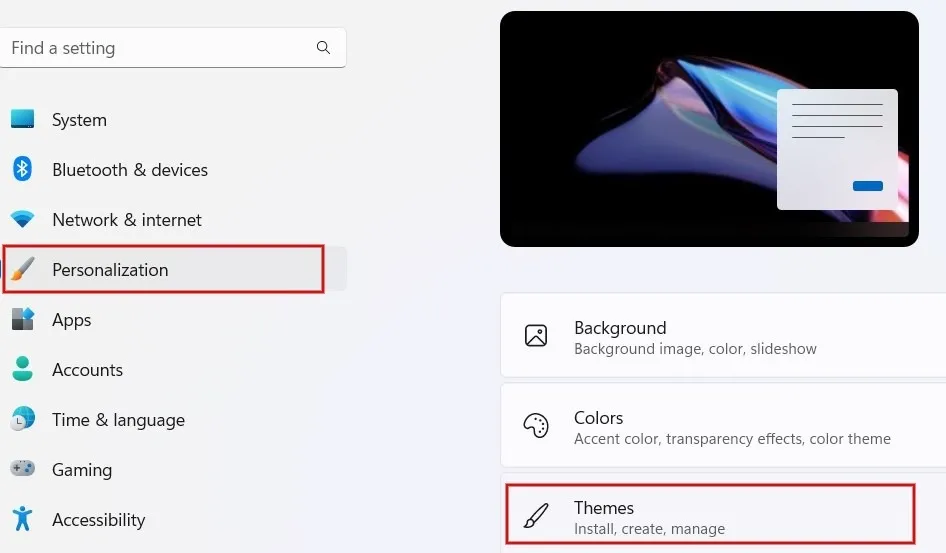
Klik op ‘Geluiden’ in het scherm ‘Thema’s’.
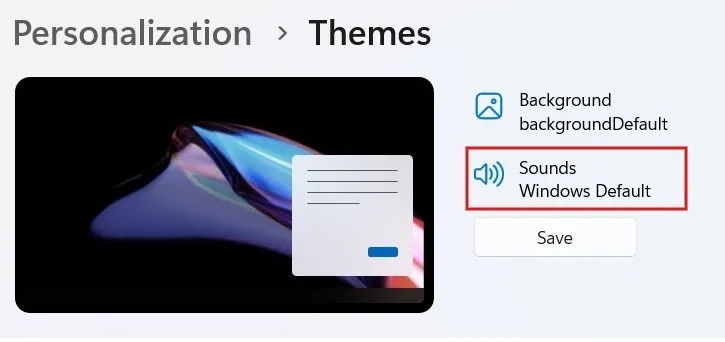
Klik op het tabblad “Geluiden” in het dialoogvenster. Scroll en zoek de optie ‘Melding’ onder ‘Programma-evenementen’.
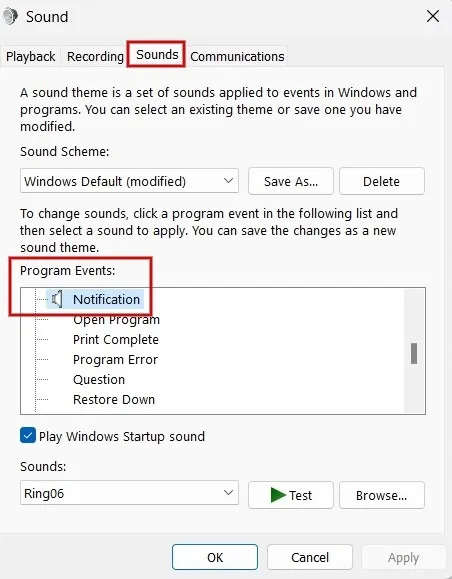
Klik op de vervolgkeuzelijst onder ‘Geluiden’ om de lijst met ingebouwde tonen te bekijken.
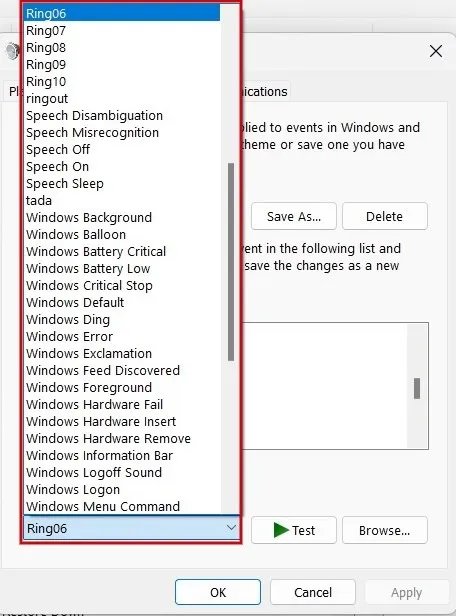
Selecteer een optie uit de lijst en klik op “Test” om ernaar te luisteren. Selecteer de toon die u wilt gebruiken en klik op “Toepassen -> OK” om deze in te stellen als uw meldingstoon.
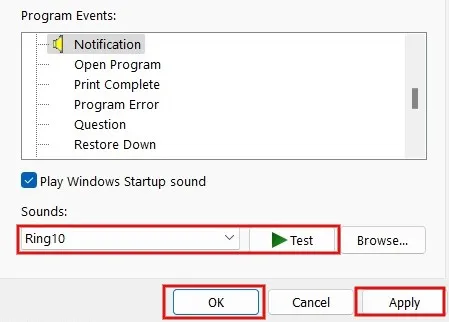
Wijzig het meldingsgeluid met de Register-editor
U kunt ook de Register-editor gebruiken om het meldingsgeluid op Windows te wijzigen. In dit voorbeeld worden uw eigen aangepaste geluiden gebruikt. Zorg ervoor dat u een registerback-up maakt voordat u doorgaat.
Druk op Win+ Rom het hulpprogramma Uitvoeren te starten. Typ regedithet vak in en klik op “OK” om de Register-editor te starten.
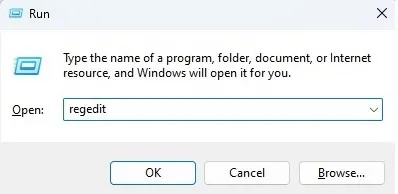
Klik op “Ja” als u een pop-up ziet waarin u toestemming moet geven.
Typ het volgende pad in de locatiebalk bovenaan en druk op de Entertoets: “Computer\HKEY_CURRENT_USER\AppEvents\Schemes\Apps\.Default\Notification.Default\.Current.”
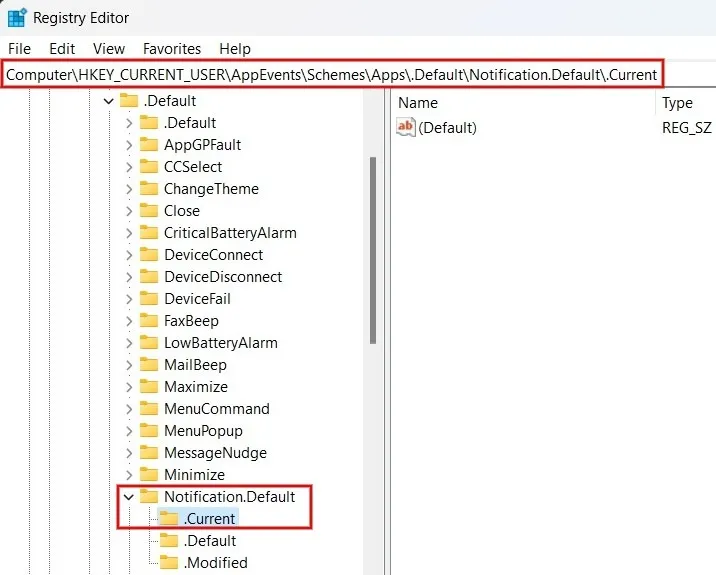
Druk op Win+ Eom de Verkenner te starten en navigeer naar het volgende pad “C:\Windows\Media”.
Klik met de rechtermuisknop op het bestand dat u als melding wilt instellen en klik op “Kopiëren als pad” of druk op Ctrl+ Shift+ Com het bestandspad te kopiëren. Dit moet een WAV-bestand zijn.
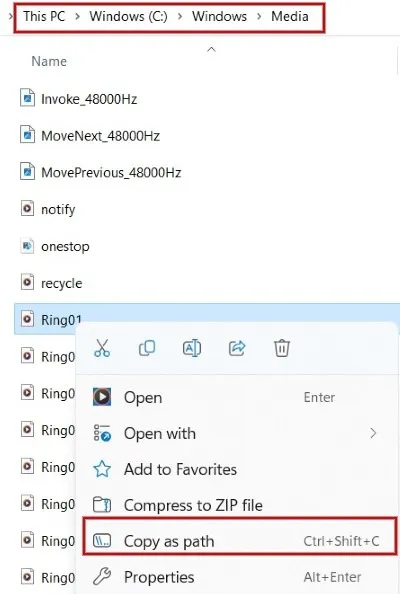
Terug in de Register-editor dubbelklikt u op “Standaard” aan de rechterkant. Plak in het pop-upvenster het bestandspad dat u hebt gekopieerd naar het veld ‘Waardegegevens’ en klik op ‘OK’.
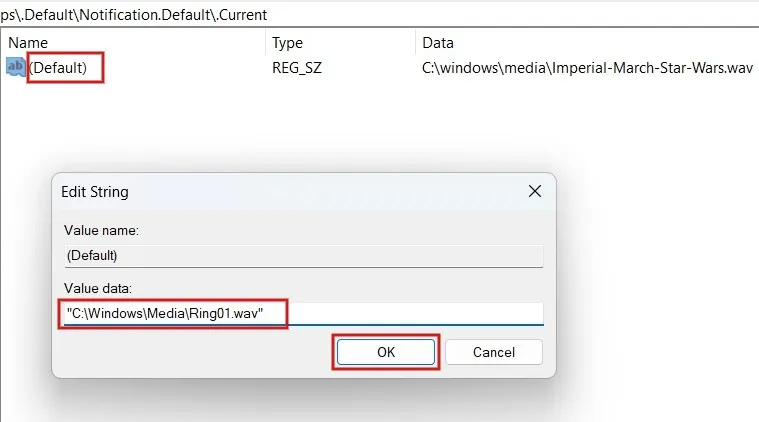
Dat is het. De toon die u hebt geselecteerd, wordt afgespeeld wanneer u een melding ontvangt op Windows. Als u de geselecteerde toon niet kunt horen, start u de computer opnieuw op om er zeker van te zijn dat de wijzigingen in het register worden opgeslagen.
Hoe u een aangepast meldingsgeluid aan Windows kunt toevoegen
Het is niet nodig om de Register-editor te gebruiken om aangepaste meldingsgeluiden toe te voegen. U kunt dit ook doen via de app Instellingen. Houd er rekening mee dat het audiobestand het WAV-formaat moet hebben, aangezien Windows geen andere audioformaten accepteert.
Druk op Win+ Eom Verkenner te starten en navigeer naar de map die het geluidsbestand bevat. Gebruik de Ctrl+ Ctoetsen, of klik op “Kopiëren” bovenaan het scherm om het bestandspad te kopiëren.
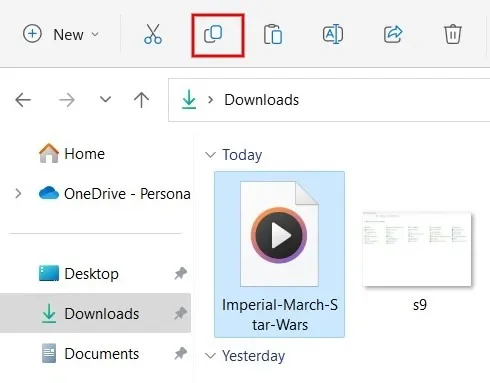
Ga naar het pad “C:\Windows\Media” en plak het bestand hier. Klik desgevraagd op “Doorgaan” om beheerdersrechten te verlenen voor het plakken van het bestand.
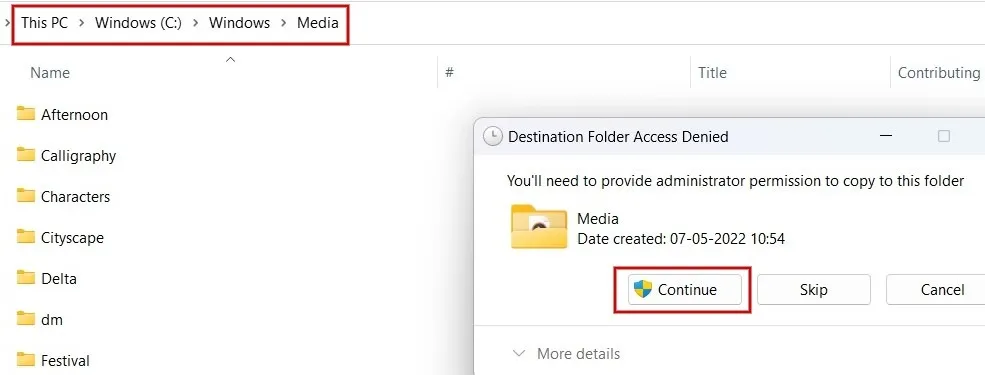
Start nu het venster Geluid zoals hierboven gedemonstreerd en klik op “Melding” onder “Programma-evenementen”.
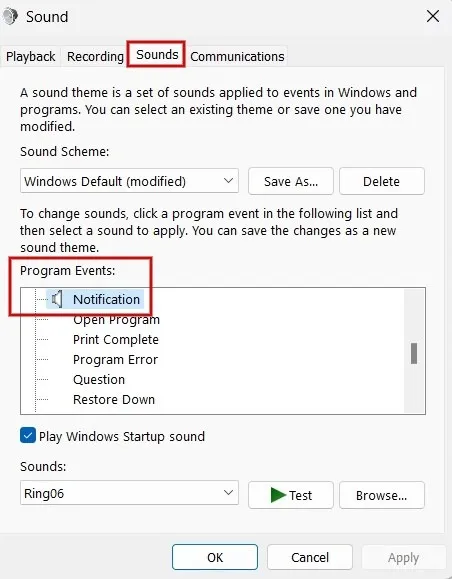
Klik op de vervolgkeuzelijst onder ‘Geluiden’ onder aan het dialoogvenster. Zoek en selecteer het bestand dat u eerder hebt gekopieerd.
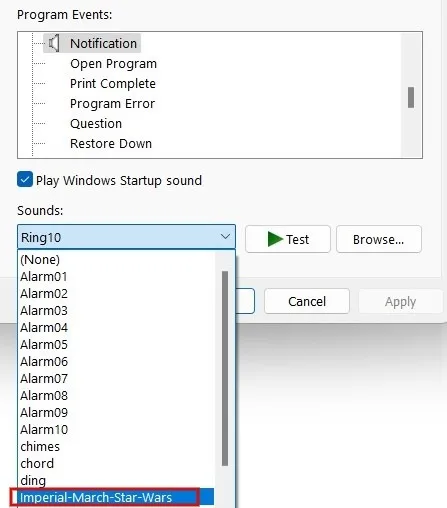
Klik op “Toepassen -> OK” om de aangepaste toon in te stellen als meldingstoon.
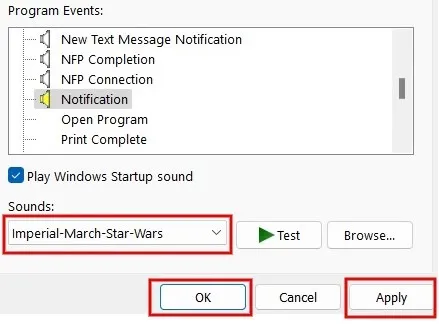
Afbeelding tegoed: Pexels . Alle screenshots door Meenatchi Nagasubramanian.



Geef een reactie